Add/Delete a Version of an Existing Document
All documents that are stored in PowerSteering are automatically placed under version control. Any user that has edit permissions for a given work can download it from PowerSteering in order to make edits to it. When a user clicks the option to upload a new version of the document, the document is locked, and "Yes" will display in the Locked column. As long as it remains locked, no other user can upload a new version of the document, which ensures an orderly process for sharing and updating documents.
Through the Documents module, you can both Add and Delete document versions.
To add a new version of a document:
1. Click Documents
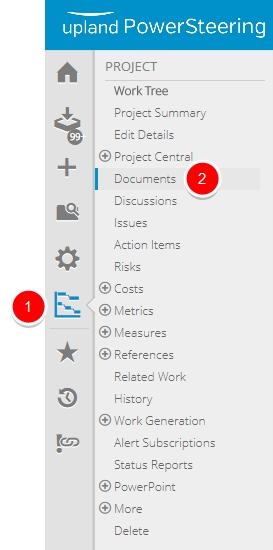
- On the Icon Bar, click the Project button, then click Documents.
Note: Clicking the Project button on the Icon Bar will take you directly to the Summary page of the last work you visited.
2. Click Collapse/Expand
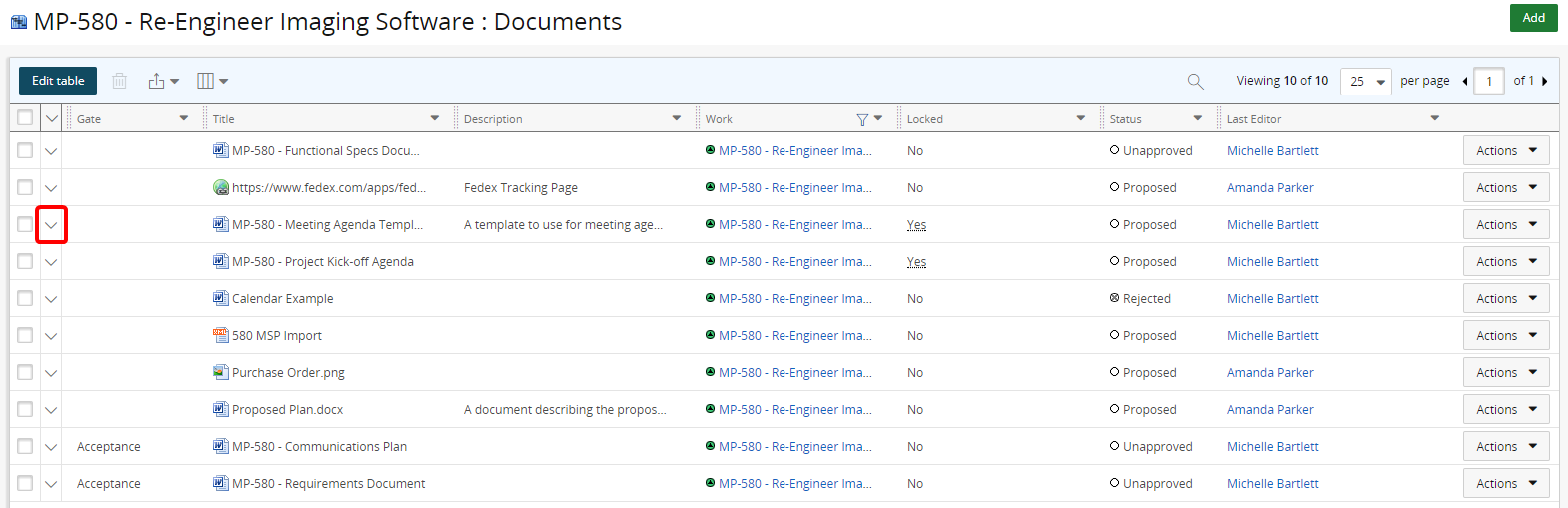
- Click Collapse/Expand next to the document you want to add a new version of.
3. Click Versions
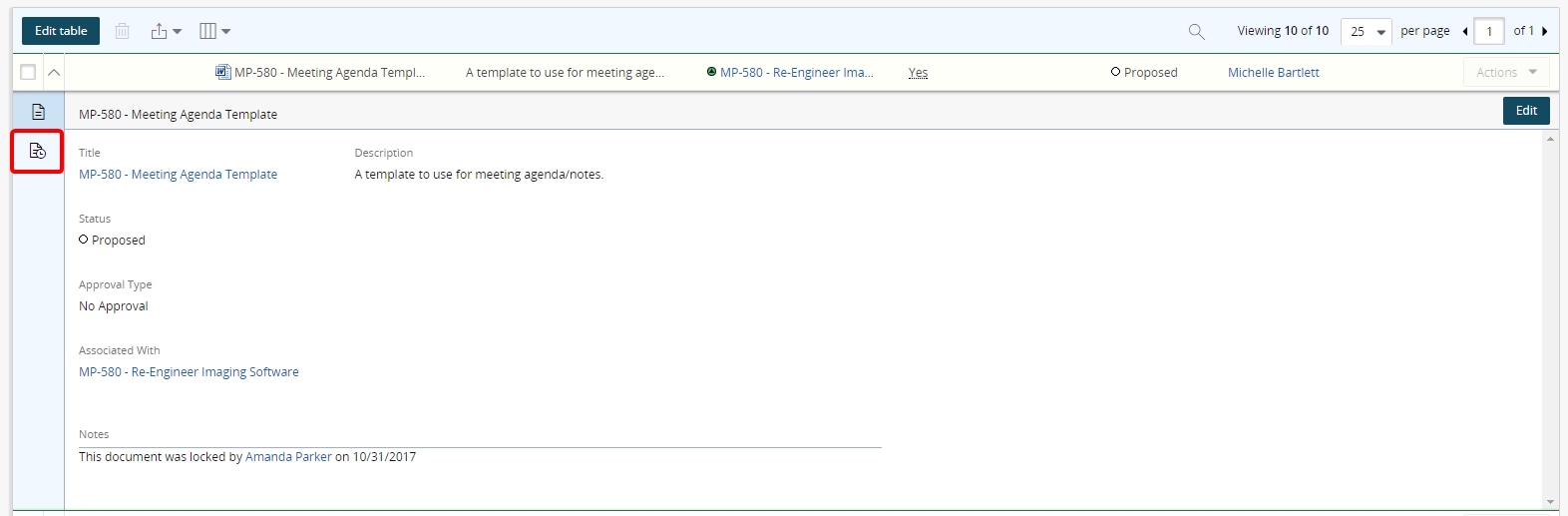
- Click Versions.
4. Click Upload New Version

- After edits have been made to the document, click Upload New Version to upload the updated file version.
Note: An new version of a document can also be uploaded by selecting Upload New Version from the Actions drop-down menu.
5. Select File
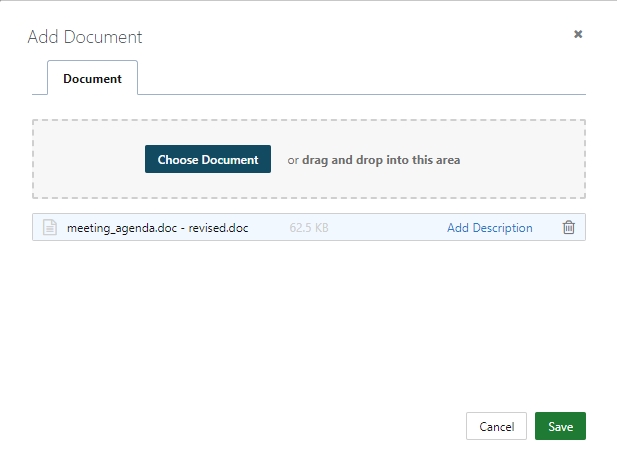
-
Click Choose Document to locate the updated file or drag and drop it into the upload area
- Click Add Description to add document details (optional).
5.1. Add Document Description (Optional)
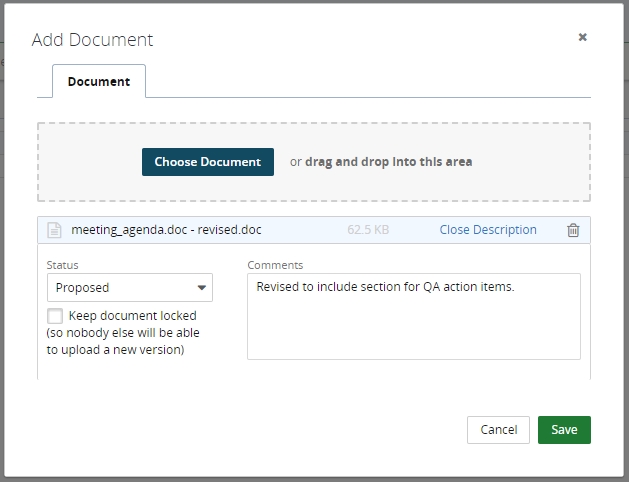
- Enter or select document information as needed.
- Click Close Description.
Status: The document status, either Proposed or Completed. This field will only be available if Approval is set to No approval.
Comments: Comments entered here will appear in the Comments column of document revisions.
Keep document locked (so nobody else will be able to upload a new version): Select this option to have the revised document remain locked once uploaded to PowerSteering. If a document is locked, other users will not be able to upload new versions of that document.
Note: A document that is locked remains available for all users to view; however, changes made while the document is locked will only be visible to other users after the document is unlocked.
6. View Document
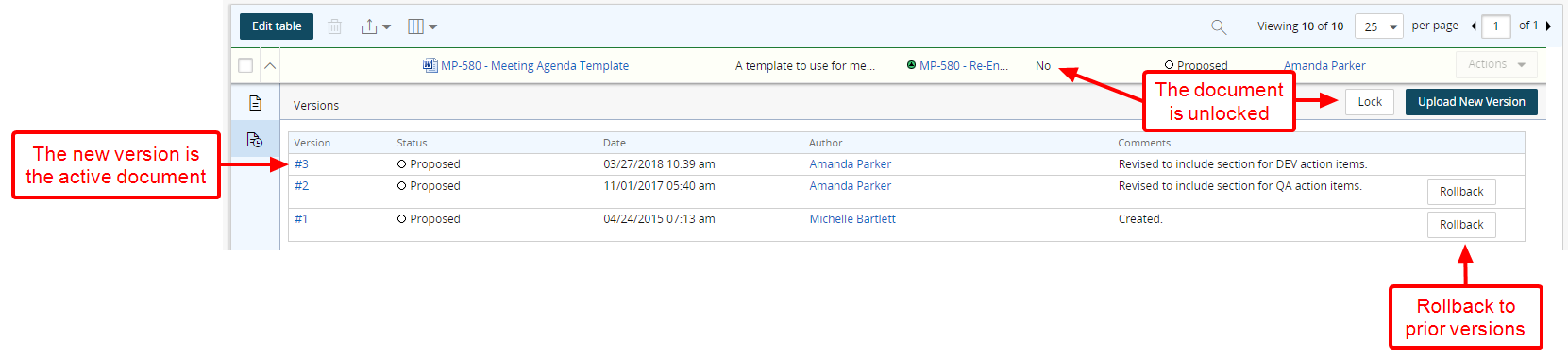
- View the new version of the document.
Previous versions of a document can be deleted without having to delete the entire document or rollback to a previous, unfinished version. This is especially helpful if a previous version of a document contains sensitive information that should not be accessible on PowerSteering. The Delete option allows you to delete the problematic version while keeping all other versions (including the most recent) in tact.
To delete a version of a document:
1. Click Documents
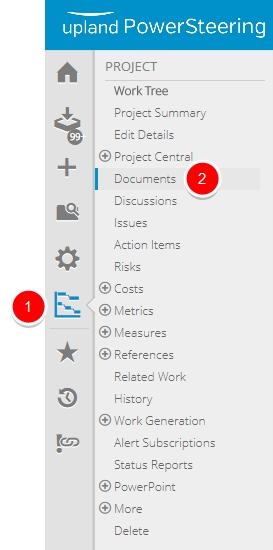
- On the Icon Bar, click the Project button, then click Documents.
Note: Clicking the Project button on the Icon Bar will take you directly to the Summary page of the last work you visited.
2. Click Collapse/Expand

- Click Collapse/Expand next to the document you wish to delete a version of.
3. Click Versions
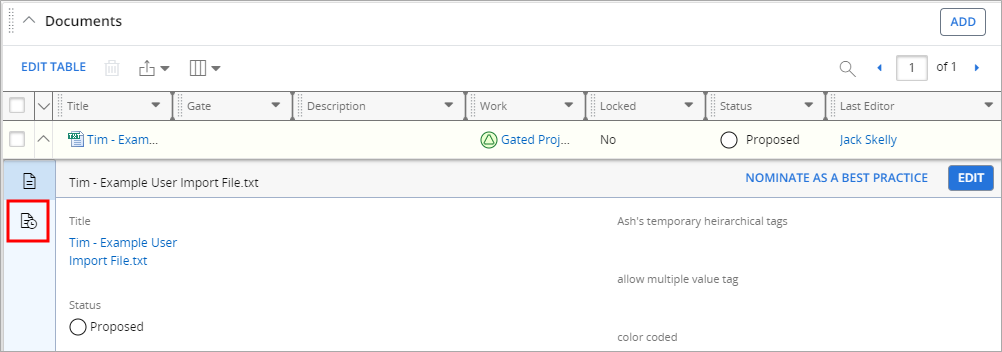
4. Click Delete
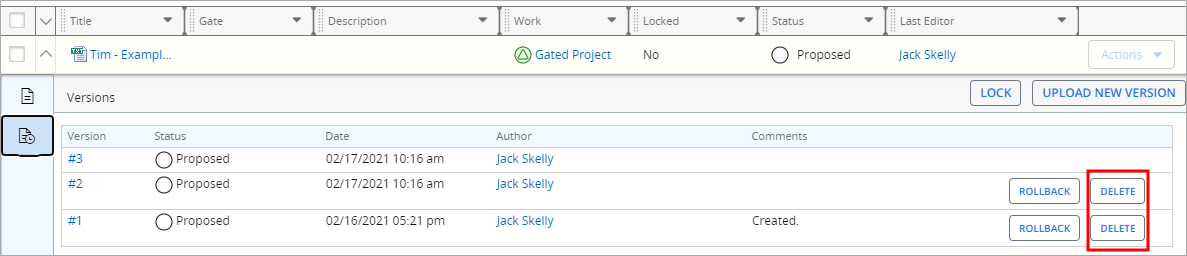
-
Click Delete next to the version you wish to delete.
5. Confirm Deletion
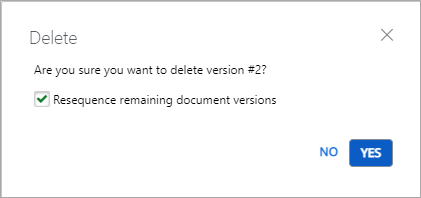
-
Keep the checkbox selected if you wish to resequence the remaining version numbers.
Note: Resequencing means the version numbers will remain in order. If this box is not checked, there will be a gap in the version numbers (i.e. 1, 2, 4).
-
Click Yes to delete the document version.