Copy Data From One Metric View to Another
If a Metric contains multiple views (the tabs above the Metric grid), PowerSteering users can quickly copy data from one view to another:

The "Copy From" feature will copy all values from the chosen Metric view, including numeric data, Tags, and Custom Fields.
Example: Imagine you have a Metric with a view called "Initial Estimate" and a view called "Approved Budget." Once the "Initial Estimate" values get approved by a manager, they are to be entered into the "Approved Budget" view. If the "Approved Budget" numbers end up being the exact same as the original "Initial Estimate" numbers, the "Copy From" feature will save you time from having to tediously enter the approved values into the new view. Even if the manager would like some changes, it will be much easier to copy all of the values from the "Initial Estimate" view and then make those changes on the "Approved Budget" view.
Tip: Tag values can also be copied from Metric line item to Metric line item. For more information, see Step 4 from how to enter Tag/Custom Field data into a Metric.
Note: Metric is a replaceable term in PowerSteering. Your organization may use a different label to represent metrics on your site.
To copy data from one Metric view to another:
-
Navigate to a Metric:
Click to enlarge.
-
Select the Metric view that you would like to copy values onto:

-
Click on the "Copy From" drop-down menu.
-
Select the Metric view that you would like to copy values from:
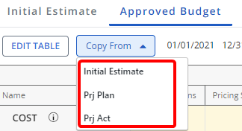
All of the values from the chosen Metric view will appear on your current view.
Note: Although locked Metric values can be copied, they cannot be changed. This means that any locked values from the view chosen from the "Copy From" menu will still appear on your current view (unlocked). However, any locked cells on your current view will not be affected by the Metric copy.
