Add / Remove Columns
Within Project Central there is tremendous flexibility to add, remove and rearrange columns. This article describes the different options that are available to display, and how to add and remove columns from the Project Central page.
1. View Columns Menu
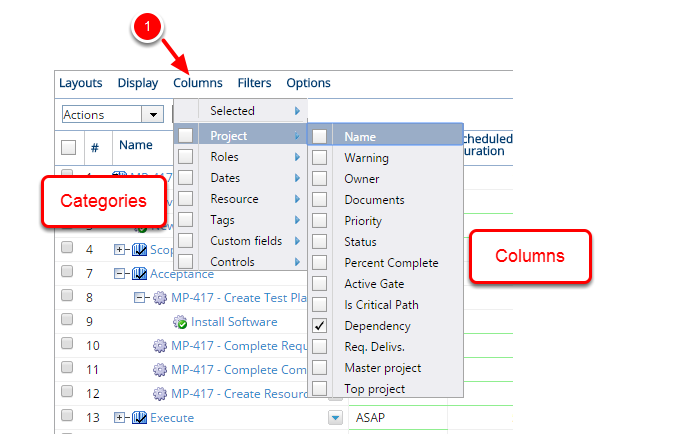
- Click Columns, point to any category to see the associated list of columns for that highlighted category. A check mark indicates that the column is currently being displayed.
There are two important components that make up the Columns menu:
Categories: A category represents a group of columns that are associated. For example the Project category has columns that are associated with the project such as Owner, Status, Percent Complete and Dependency. When you select a category, by default you select every column associated with that category for display.
Columns: A column represents one piece of data that can be added or removed from your Project Central display. Columns are organized under categories.
2. View Selected
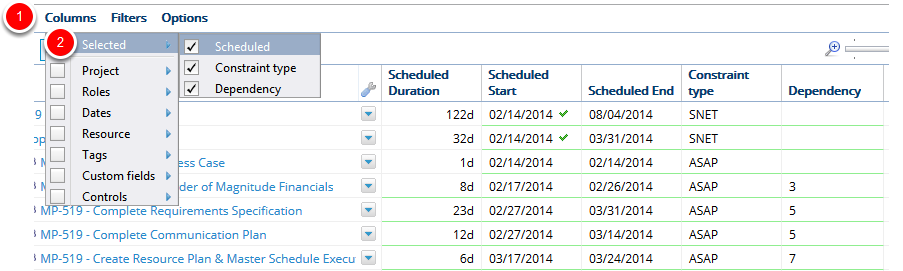
- Click Columns then click Selected to view the columns that are currently being displayed.
Note: Scheduled in the above screen shot represents three separate columns - Scheduled Duration, Scheduled Start and Scheduled End. Anytime you add one of the Date columns, such as Constraint, Actual, Latest or Baseline, it automatically adds three columns, one each for the duration, start date and end date.
3. Click Columns
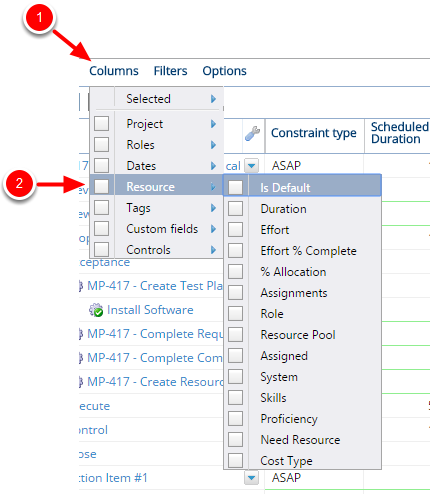
- Click Columns, point to the category you want to use to display the associated columns.
4. Add / Remove Columns
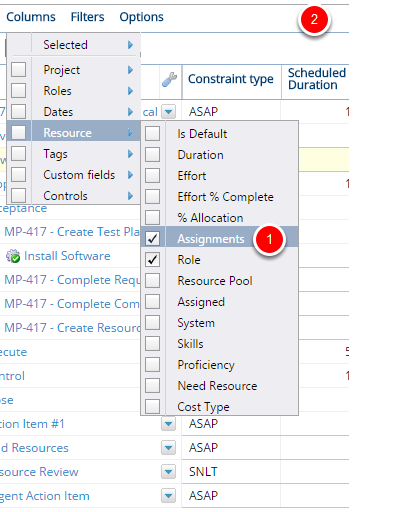
- Select or clear the check box next to the columns you want to add or remove. A check mark indicates that the column will be displayed in Project Central.
- Click anywhere in the open space at the top of Project Central to confirm your selection and refresh the screen.
Note: To select all the columns within a category select the check box next to that category. All the check boxes for all the columns will display a check mark. Clear the check box next to the columns you do not want to display in Project Central.
5. View Added Columns
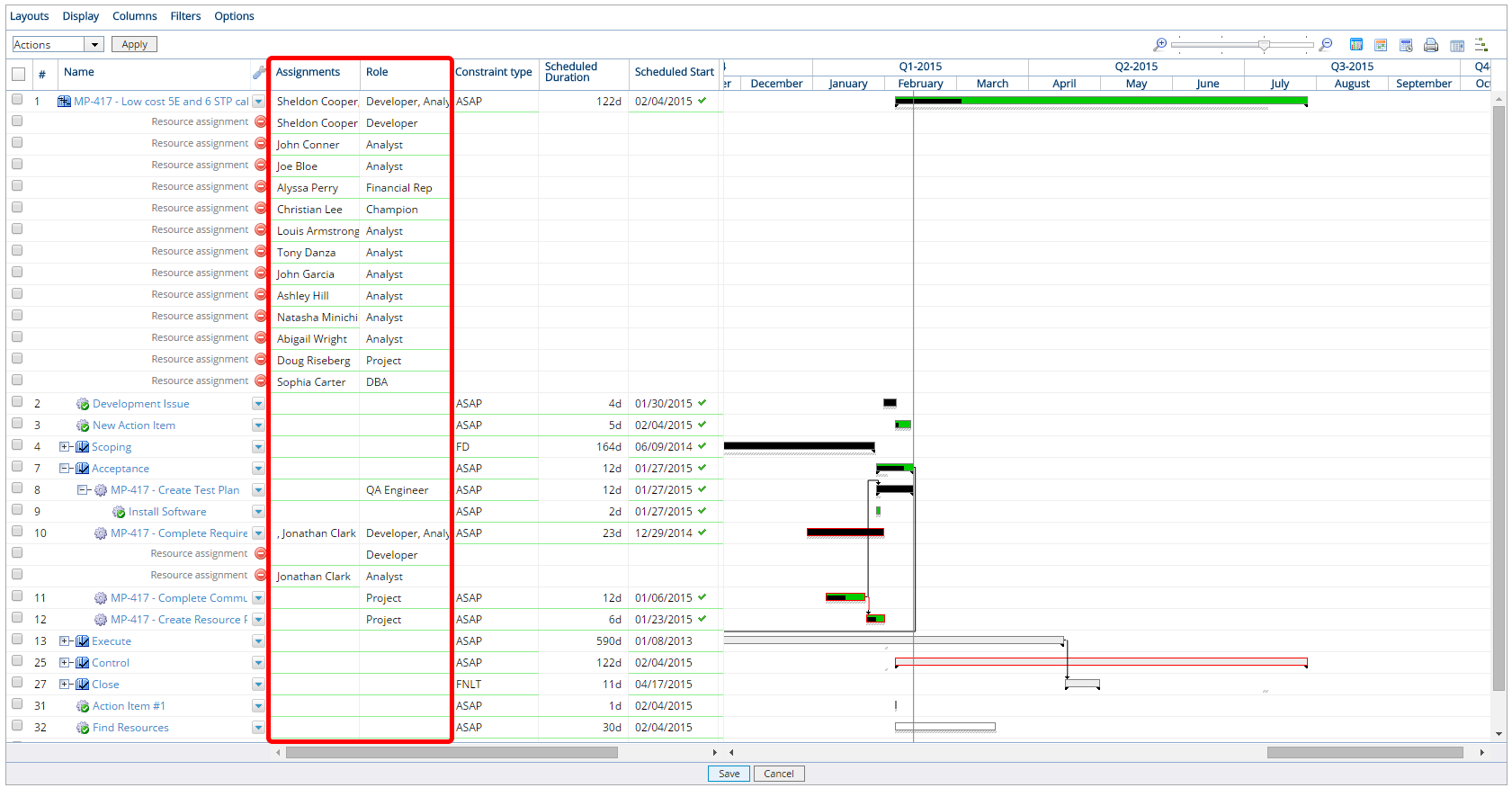
- View the newly added columns in Project Central.
Note: You can use the drag and drop operation to rearrange all of the displayed columns EXCEPT the first column. This one will stay locked in the left position as the first column.