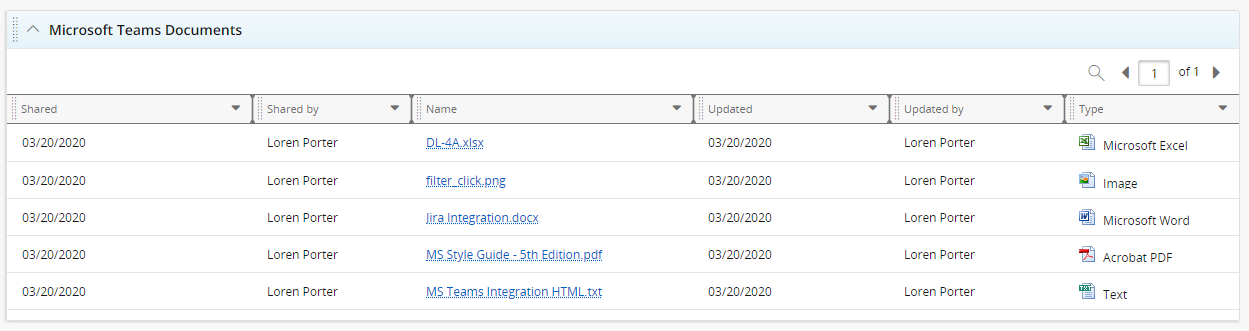Adding Files to Microsoft Teams Space
After a Team Space has been created for a Project, Team Members can add files to the Team Space that will appear in the "Microsoft Teams Documents" module on the Project Summary page in PowerSteering:
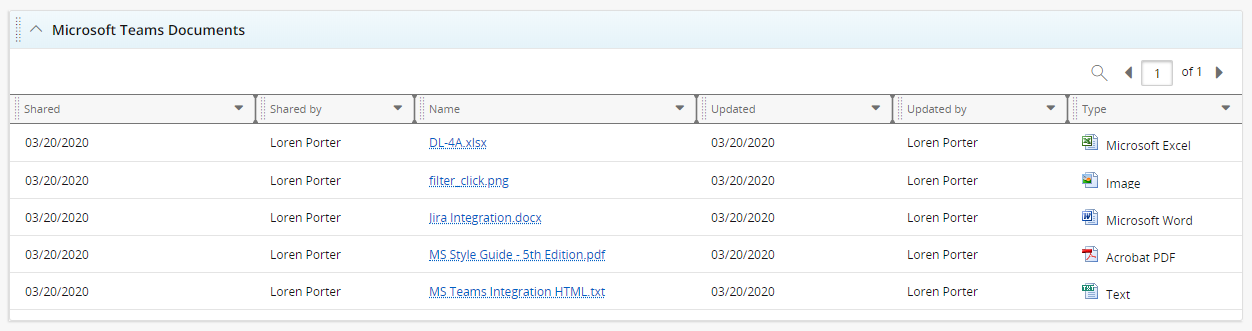
From here, files can be opened up in an external browser tab or downloaded directly on
Note: None of the documents in the "Microsoft Teams Module" are reportable. For example, if a document count for a report is run in PowerSteering, these documents will not be counted.
Note: Only documents stored in the "General" channel in Microsoft Teams will be added to the "Microsoft Teams Module". If another channel is added, none of the files uploaded to it will be accessible in PowerSteering.
Caution: Deleting a document in the Team Space will not delete it from the "Microsoft Teams Documents" module in PowerSteering. If you need to completely delete a document (for security or sensitivity reasons, for example) be sure to delete it from both the Teams Space and PowerSteering. This will also be the case if the Team Space is deleted entirely; all uploaded documents will remain in PowerSteering until deleted.
To add files to a Team Space:
-
Navigate to the Project.
-
Click the Go to Team Space button in the top-right corner of the Project Summary page:

-
Click Files from the "General" channel.
-
Click Upload from the toolbar:
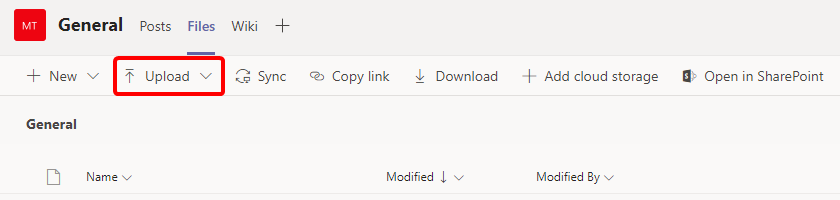
-
Click "Files" to add files to the Team Space
OR
Click "Folders" to add all the files from specified folders to the Team Space.
Note: If an entire folder is added, all of its files will appear listed in the "Microsoft Teams Documents" module. The actual folder will not appear.
-
Use your computer's "Open" window to select the files you wish to upload.
-
Click Open.
At this point, you should have one or more files in the "General" channel of your Team Space:
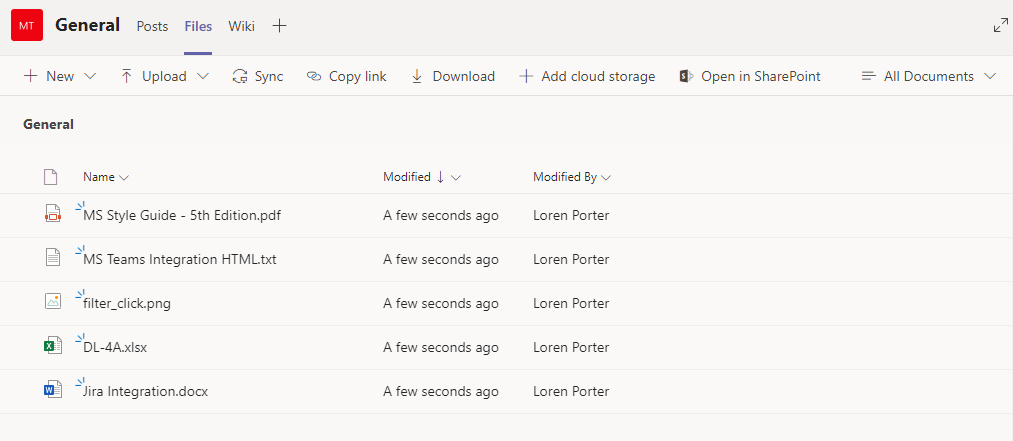
These same files will also be accessible from the "Microsoft Teams Documents" module on the Project Summary page in PowerSteering: