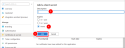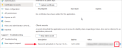Setting up a Microsoft Teams Integration with Microsoft Azure
Before creating any Microsoft Teams spaces for PowerSteering projects, a connection needs to be established through Microsoft Azure. Once an app is created in Azure, an integration between PowerSteering and Microsoft Teams can be configured.
Setting up an integration between PowerSteering and Microsoft Teams requires multiple steps. Follow these procedures in the order they are listed:
-
Obtaining a Certificate Thumbprint in Azure OR Creating an application secret in Azure
Note: Although only one of the above authentication methods is required, the Certificate Thumbprint is the more secure option.
-
Setting up the integration in PowerSteering
-
Log into your Azure portal through portal.azure.com.
Note: If your organization has not set up an account in Microsoft Azure, speak to an IT representative.
-
Open up the Navigation Menu in the top left-hand corner of the screen.
-
Select Azure Active Directory:
Click to enlarge.
-
Select App registrations from the "Manage" menu on the left-hand side.
-
Select New registration:
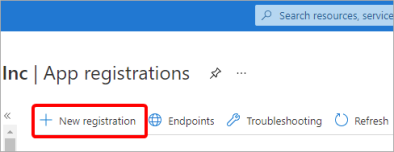
Note: You may be denied access to this feature if you have not been given permission to register applications for your organization. If this is the case, speak to your Azure administrator.
-
Enter a meaningful Name for your new application.
-
Specify who can use the application.
Note: Selecting "Accounts in this organizational directory only" is the recommended choice if members of your organization will be using this feature. However, you should consult your Azure administrator to find out the preferred choice for your organization.
-
Click Register.
-
Take note of both the "Application (client) ID" and the "Directory (tenant) ID" from the new applications Overview page:
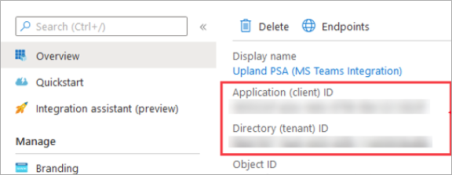
Note: You should copy and paste both of these somewhere secure on your computer.
To obtain a Certificate Thumbprint:
Note: You may also create an application secret instead of obtaining a Certificate Thumbprint. However, this is the more secure option.
-
Select Certificates and secrets from the "Manage" menu on the left-hand side of the application's page:
Click to enlarge.
-
Select the Upload certificate button.
-
Copy the Thumbprint that appears:

-
Paste the Thumbprint somewhere secure on your computer
OR
Paste the Thumbprint into the "Certificate Thumbprint" field in PowerSteering while configuring the integration.
To create an application secret:
Note: You may also obtain a Certificate Thumbprint instead of creating an application secret. Obtaining a Thumbprint is the more secure option.
-
Select Certificates and secrets from the "Manage" menu on the left-hand side of the application's page:
Click to enlarge.
-
Select the New client secret button.
-
Enter a brief Description for the "client secret".
-
Select one of the expiry options.
Note: "Never" is the recommended option. The other options will require the integration configuration to be updated either once a year or once every two years.
-
Select the Add button.
Click to enlarge.
-
Select the Copy button for your newly created "secret" on the application "Certificates and secrets" page:
Click to enlarge.
-
Paste the "secret" somewhere secure on your computer
OR
Paste the "secret" directly into the "Client secret" field in PowerSteering while configuring the integration.
Caution: This client secret can be copied once and cannot be recovered after performing another action or leaving the page. However, new client secrets can be generated if needed.
-
Select API permissions from the "Manage" menu on the left-hand side of the application's page:
Click to enlarge.
-
Select the Add a permission button.
-
Select Microsoft Graph under the "Microsoft APIs" menu.
-
Select Application Permissions.
-
Grant the following permissions:
-
Directory.Read.All
-
Team.Create
-
TeamMember.ReadWrite.All
-
TeamSettings.ReadWrite.All
-
User.Invite.All
-
User.Read.All
-
-
Select the Grant admin consent button.
To set up the Microsoft Teams integration in PowerSteering:
-
Log into PowerSteering.
-
Select Microsoft Teams Integration under "Configuration" in the "Admin" menu:
Click thumbnail to play.
-
Enter the following information:
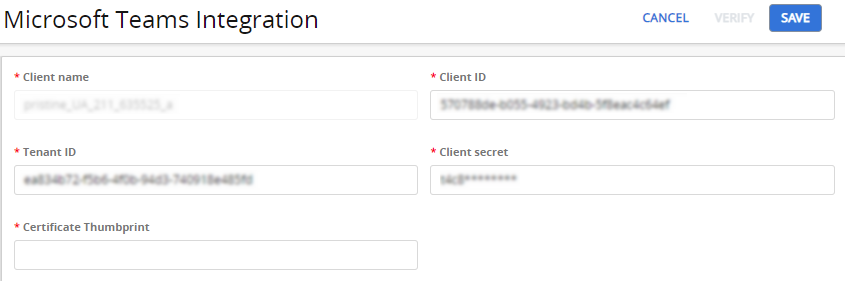
-
Tenant ID: Enter the "Directory (tenant) ID" from Step 9 of creating an app in Azure.
-
Client ID: Enter the "Application (client) ID" from Step 9 of creating an app in Azure.
-
Certificate Thumbprint: Enter the "Thumbprint" from Step 3 of obtaining a certificate thumbprint.
Note: Despite the red asterisk, this field is unnecessary if a Client secret is provided instead.
-
Client Secret: Enter the "secret" from Step 6 of creating an application secret.
Note: Despite the red asterisk, this field is unnecessary if a Certificate Thumbprint is provided.
-
-
Click Verify to test the connection.
Note: A green "Success" banner will appear to indicate that the connection works. If the connection is not successful, ensure that all of the provided information is accurate before contacting an IT representative.
-
Click Save.
After successfully integrating PowerSteering and Microsoft Teams, Project Owners will have the option to create a Microsoft Teams Space for Projects:

Note: Only the owner of a Project can create a Microsoft Teams Space for the Project.