Edit My Preferences
The Preferences page can be accessed either by clicking Configure Home Page under the Home button on the icon bar, or under the Profile Menu. The Preferences page enables a user to customize their PowerSteering environment and includes things such as home page view, locale, and date format. .
1. Click Edit Preferences
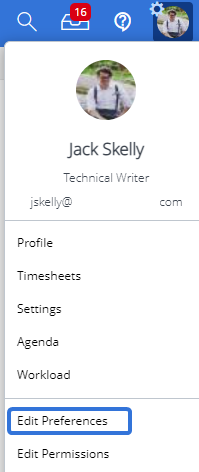
- Click your name or the triangle to display the Profile Menu, then click Edit Preferences.
2. Edit Preferences
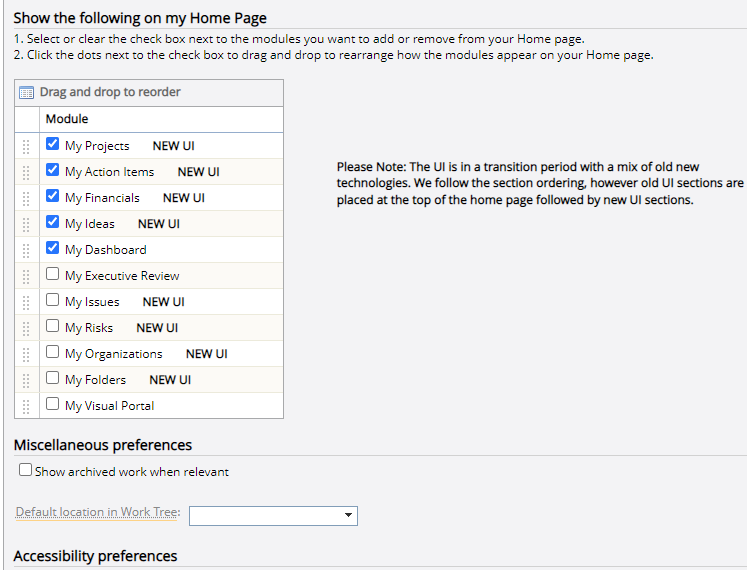
- Edit preferences as necessary. Page sections are defined in the following steps.
- Click Save.
2.1 Home Page Configuration
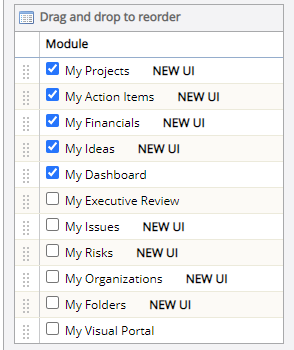
- The panels on the home page can be configured and organized for each user. Select the check box next to any items that you wish to see on your Home Page, and drag and drop them into the desired display sequence. See Configure My Home Page for more information.
2.2 Miscellaneous Preferences
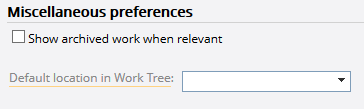
Show archived work when relevant: Select this check box to have archived work displayed in PowerSteering.
Default location in Work Tree: Select a default location where your new work will reside in the Work Tree from this drop-down box.
2.3 Accessibility Preferences
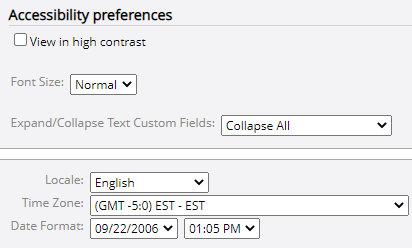
View in high contrast: Select this check box to have PowerSteering displayed in colors of high contrast.
Note: This option is not applicable to the Documents, Issues, Action Items, Risks, Summary, and Home pages.
Font Size: Select the default PowerSteering font size from this drop-down box.
Note: This option is not applicable to the Documents, Issues, Action Items, Risks, Summary, and Home pages.
Expand/Collapse Text Custom Fields: Determine whether long entries for text-based Custom Fields will be expanded or collapsed by default:
-
Collapse All: Every long entry will be collapsed by default. You will have the option to expand them by selecting "See more":
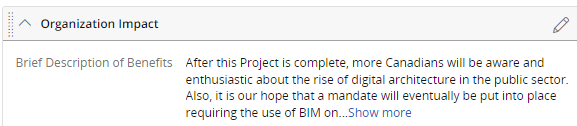
-
Expand All: Every long entry will be expanded by default. You will have the option to collapse them by selecting "Show less":
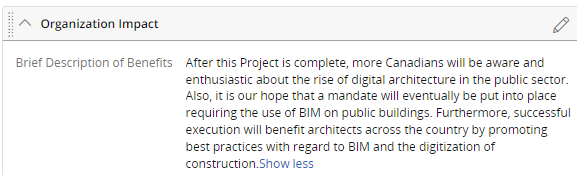
-
Remember my preference: The entries will be collapsed or expanded based on how you left the Custom Field the last time you were on the page. If you expanded and entry, for example, that entry will remain expanded if you navigate away from the page and return.
Locale: Select the language that labels and text on PowerSteering pages and emails generated from PowerSteering will appear in from this drop-down box. If you have more than one locale available to you, you can also select one on the PowerSteering Sign In page. Selecting a different locale on the Sign In page will automatically change your locale on your user Preferences page.
Time Zone: Select the time that is displayed in PowerSteering from this drop-down box. The available time zones are grouped according to the number of hours before or after Greenwich Mean Time (GMT). For example, Eastern Standard Time (EST) in the United States is listed in the GMT - 5 group (five hours prior to Greenwich Mean Time).
Note: The Time Zone (GMT -5:0) EST does not take Daylight Savings into account. Use the zone labeled (GMT -5:0) US/Eastern in order to have your time reflect Daylight Savings.
Date Format: Select how dates are displayed on PowerSteering pages from this drop-down box. There are four options:
- • mm/dd/yyyy (e.g. 01/05/2014)
- • dd/mm/yyyy (e.g. 05/01/2014)
- • Month DD, YYYY (e.g. January 05, 2015)
- • DD Month, YYYY (e.g. 05 January, 2015)
Time Format: Select how times are displayed on PowerSteering pages from this drop down box. Choose 24 hour or 12 hour format, with or without seconds. For example, 2 o’clock in the afternoon can be displayed as follows:
- • 02:00
- • 02:00:00
- • 14:00
- • 14:00:00
2.4 General Alert Preferences
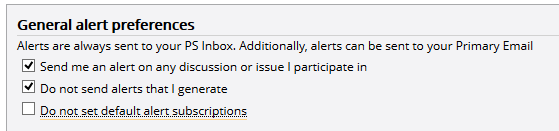
Send me an alert for any discussion or issue I participate in: Select this check this box if you wish to have alerts sent to you for discussions and issues in which you participate. With this option selected, you can receive alerts for a work item even if you have not subscribed to the work item using Alert Subscriptions.
Do not send alerts that I generate: Select this check box if you do not want to receive email alerts from your own PowerSteering events.
Note: This option only applies to email alerts. If you check this option, you will still receive alerts in your PowerSteering Inbox.
Do not set default alert subscriptions: Select this check box if you do not want to be subscribed to default alert subscriptions when you are added to a role on newly created work.
Note: This option may not be enabled on your site. Please contact your PowerSteering Administrator for more information.
2.5 Primary Email
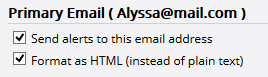
Send alerts to this email address: Select this check box to have alerts sent to the specified email address. If this check box is deselected, you will only receive alerts in your PowerSteering Inbox. For more information on adding alerts, see Edit My Alert Subscriptions.
Format as HTML (instead of plain text): Select this check box to have alerts emailed to you in HTML format.
2.6 Microsoft Project Version
