Create a Target for a Dashboard Column
Portfolio owners can establish target values such as cost and budget to their portfolios and display them on the dashboard. Portfolio targets can be set on any numeric column. Targets provide the ability to calculate and highlight variance between the portfolio summary value and a target value so that they can determine if the portfolio is producing favorable or unfavorable results. The portfolio targets can be shared and made visible to anyone that can see the portfolio. The target variance display will be updated as the portfolio summary changes via the include/exclude in totals features. This provides simple portfolio what-if capability against a set of criteria.
1. Click Dashboard
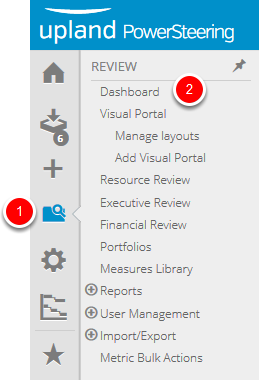
- On the Icon Bar click the Review button, then click Dashboard.
2. Select Column
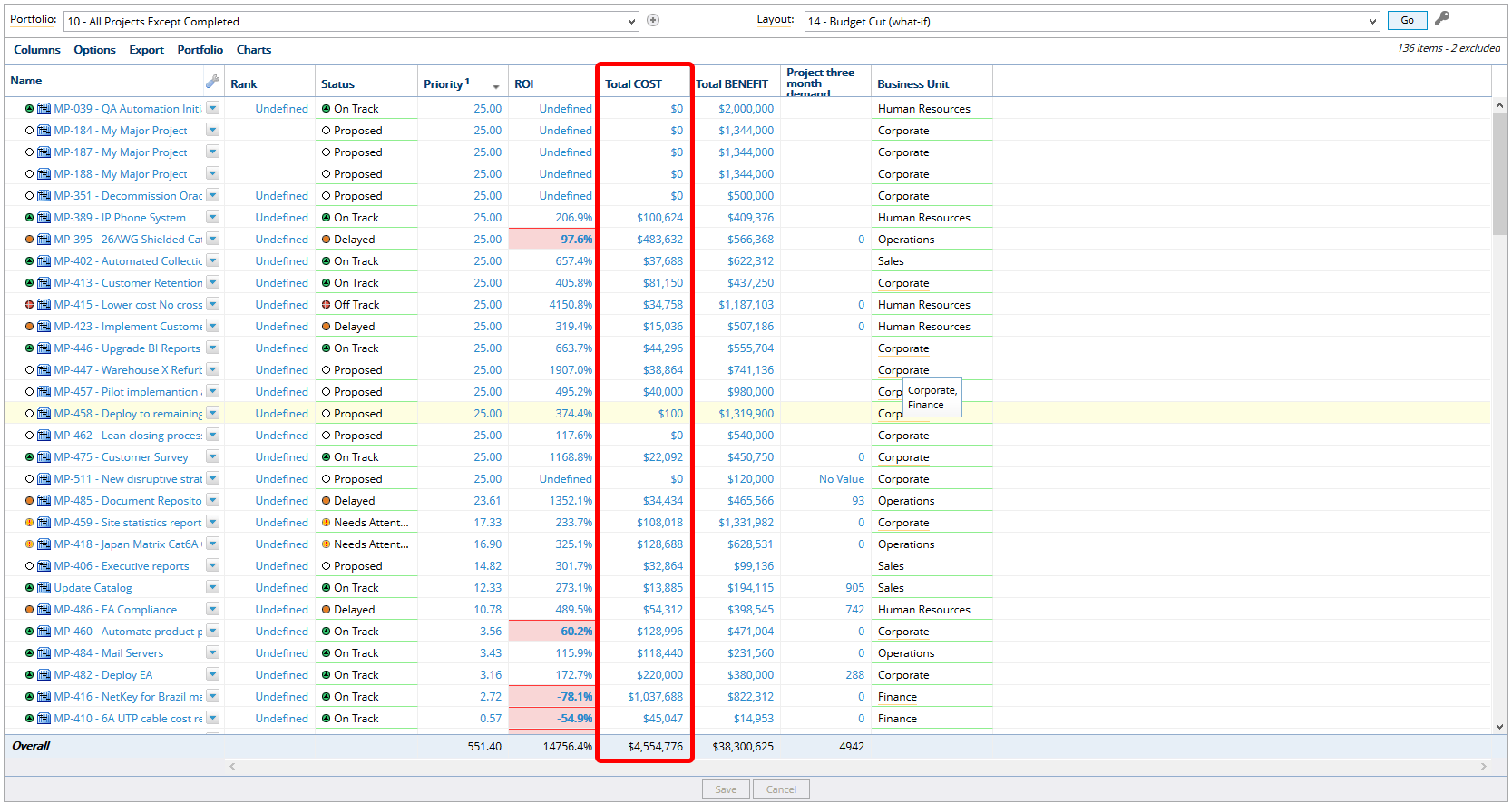
- Locate the column that you want to set a target for.
3. Click Target
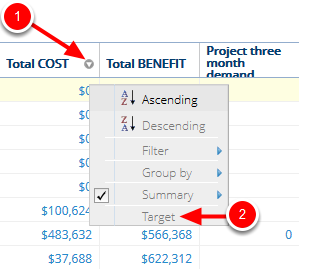
- Hover over the name of the column that you want to set targets for until the drop-down arrow appears.
- Click the drop down-arrow and in the context sensitive drop-down menu, click Target.
4. Set Target Properties
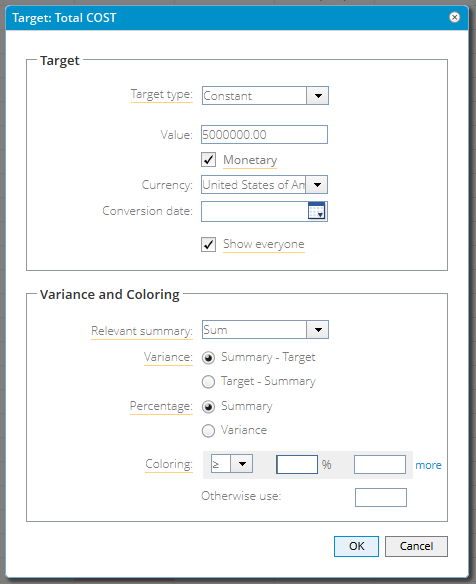
- Set target properties. Properties are defined in the following steps.
- Click OK.
4.1 Target
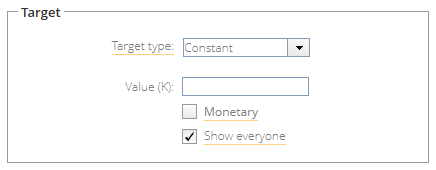
Target type: Select a target type from the drop-down menu.
- Constant: Allows the user to enter a manual value for the target.
- Metric: Allows the user to select a project and financial metric value for the target.
- Measure: Allows the user to select a project and measure that represents the target value.
- Custom Field: Allows the user to select a project and custom field that contains the target value.
- Custom Formula: Allows the user to create a custom formula that derives the target value.
Value: The target value. This will change depending on the target type. For example, a manual target type as shown above will simply have a field displayed where the user can enter the target value. For the custom field type, the user will be asked to select a project (or item in the work tree) and a field where the target value will be found.
Monetary: Select this check box if the target value is to represent a monetary value. The target will be displayed with a dollar sign (or appropriate currency symbol).
Visibility: Select this check box if the target should be visible by users that can see the portfolio. If the check box is cleared, only the portfolio owner will be able to see the target.
4.2 Variance and Coloring
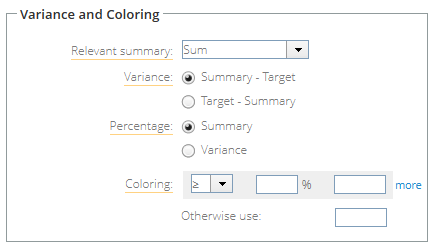
Relevant Summary: Select the summary type that the target is compared against. This will default to current summary displayed, if it has been defined, but can be changed to any of the summary types: None, Sum, Avg, Min, Max, Count, Distinct Count, Median, Variance, and Standard Deviation.
Variance: Select how the variance is to be computed.
- Summary - Target: Use when exceeding the target value is a favorable condition, for example, when setting a benefits target.
- Target - Summary: Use when exceeding the target value is an unfavorable condition, for example when setting a cost target.
Percentage: Select the percentage to be used in defining the coloring thresholds.
- Summary: Use the summary percentage to define coloring thresholds.
- Variance: Use the variance percentage to define coloring thresholds.
Coloring: This allows the user to define color highlighting based upon the variance calculation. Enter the desired threshold values based upon the percentage value selected. Click on the box beside the value to select a color. The drop down to the left of the value allows you to make the value non-inclusive (not equal) to the threshold value. If you need more than one threshold, click the more link.
Otherwise use: The color to use when all the other conditions are not true.
5. View Target
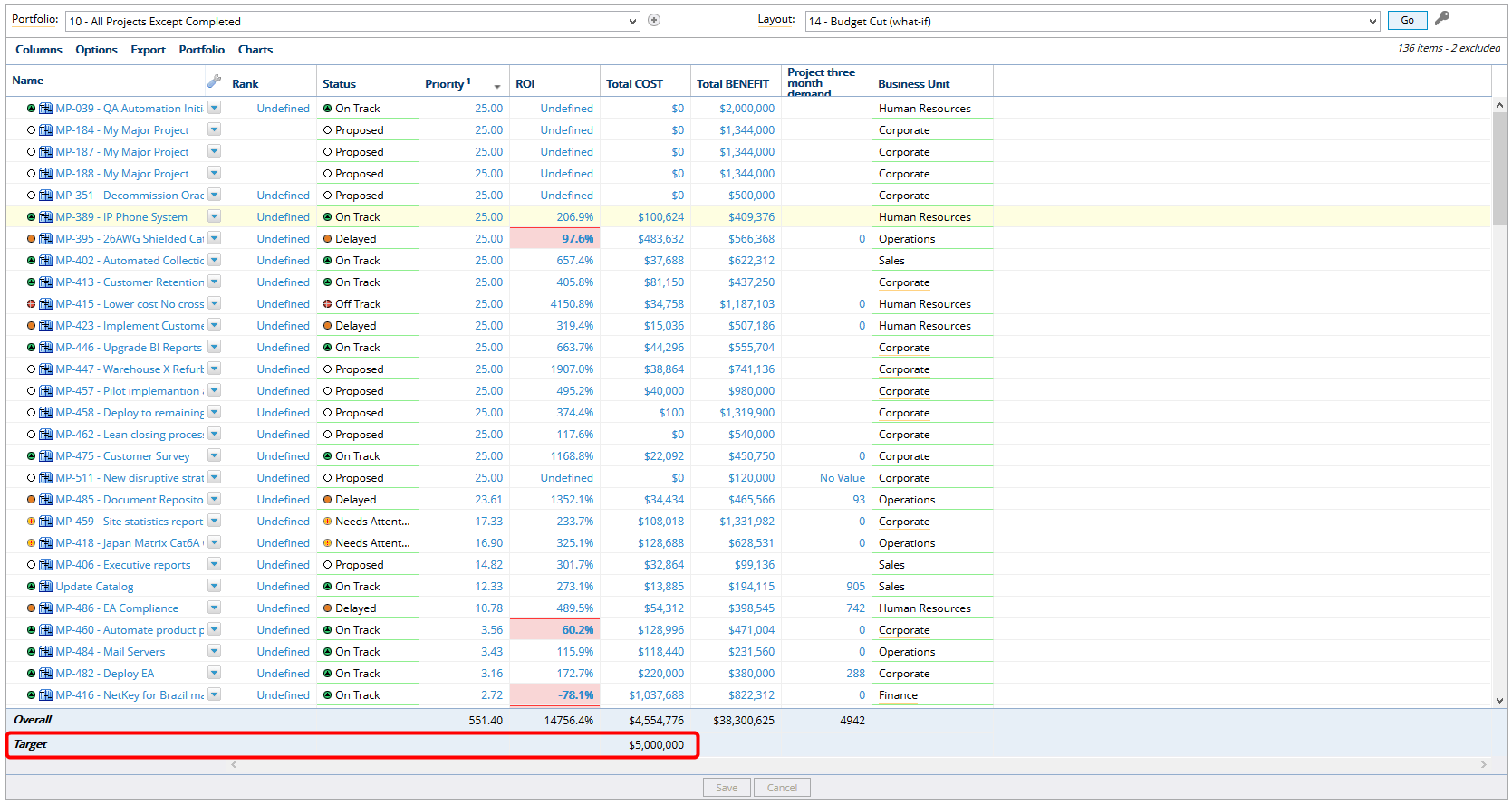
- View newly created column target.