Dashboard Charts Menu
The options available in the Charts menu define how you want to view charts on the Dashboard.
Note: This menu will only be available if there are charts in your Dashboard layout.
1. Click Dashboard
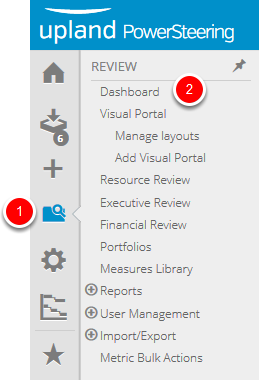
- On the Icon Bar click the Review button, then click Dashboard.
2. Click Charts - Hide
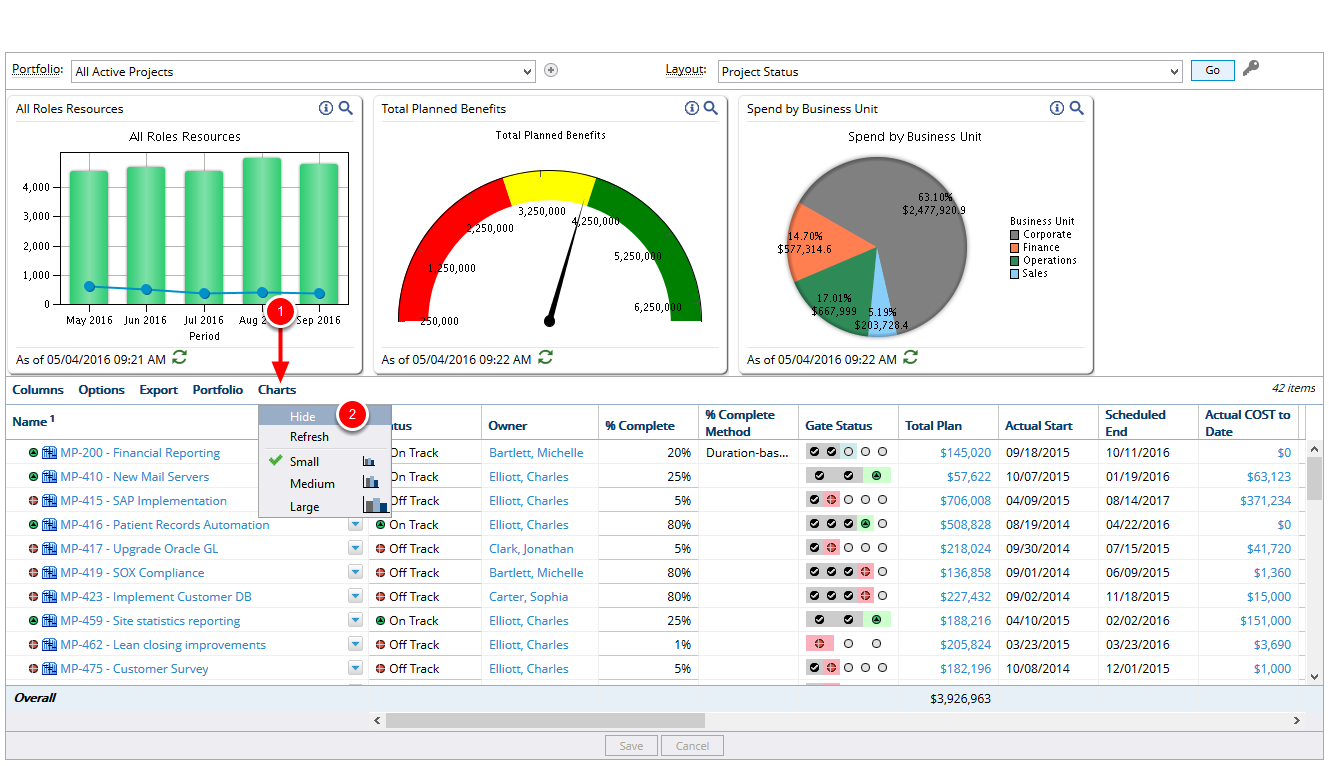
- Click Charts, select Hide.
Note: In some cases you may not want to view the charts that are associated with a Dashboard layout. To view portfolio information without charts, select this option.
3. View Dashboard
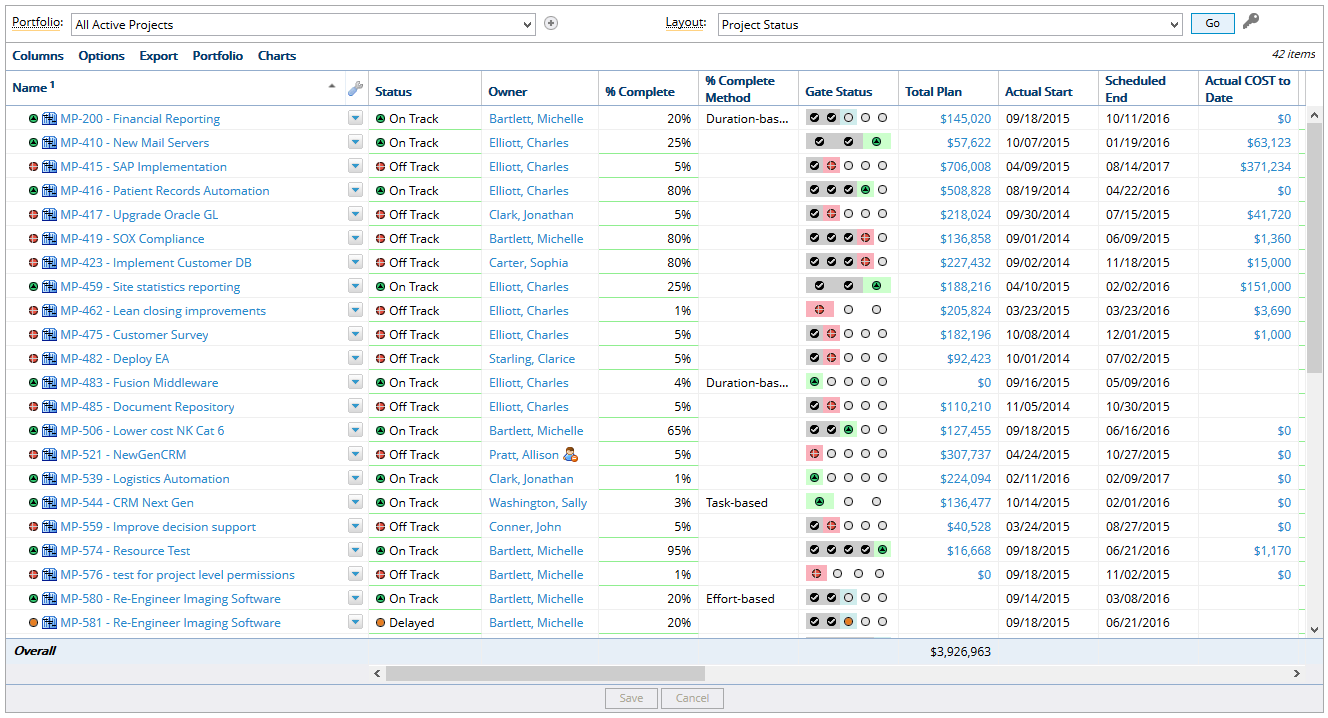
- View the Dashboard without charts.
4. Click Charts - Refresh
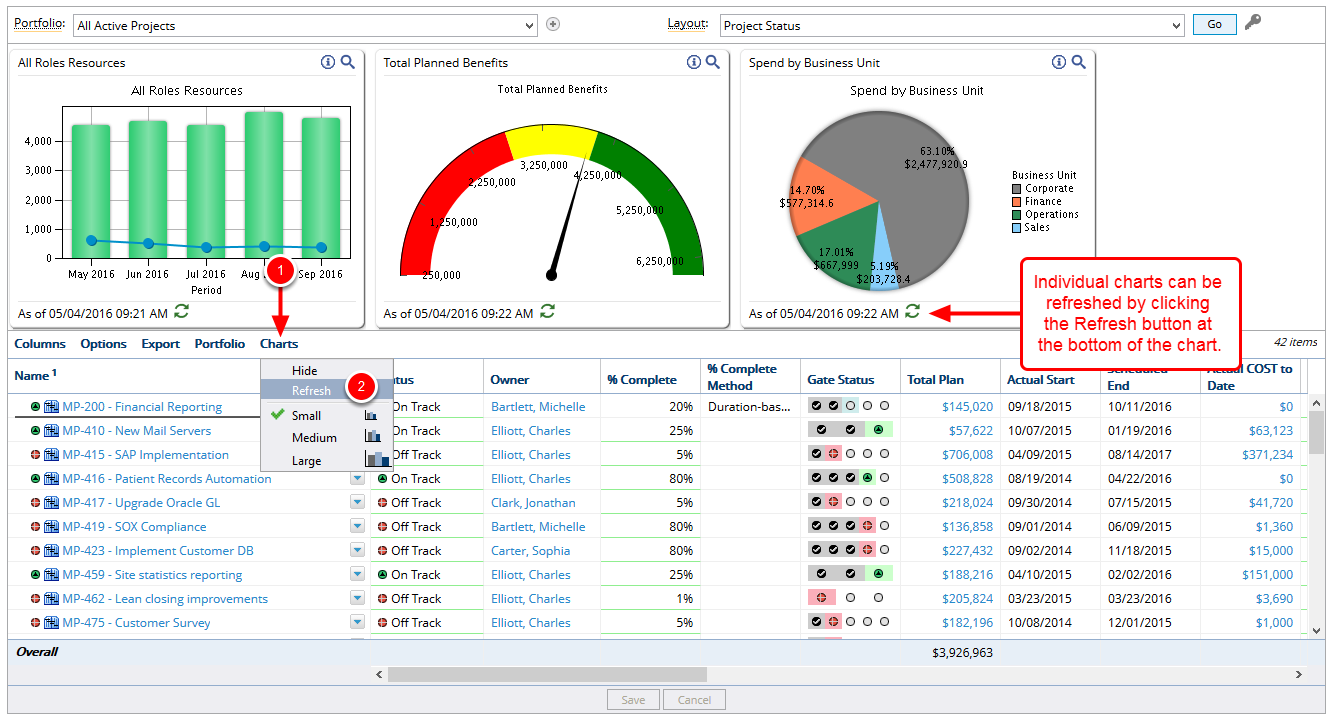
- Click Charts, select Hide.
Refresh: Users may change data within PowerSteering while you are viewing a Dashboard. To view the most current chart information, select this option. You can also update individual charts by clicking the Refresh icon at the bottom of the chart.
5. View Dashboard
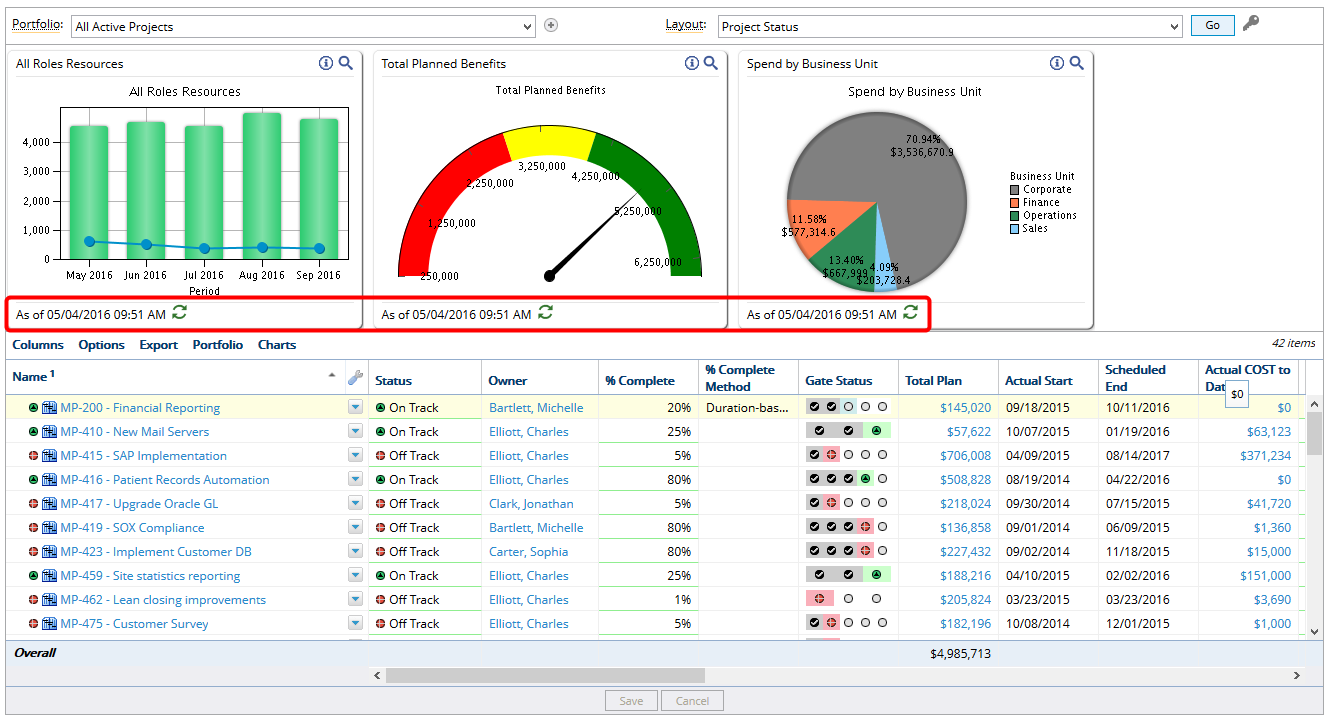
- View updated Dashboard charts.
6. Click Charts - Small, Medium, or Large
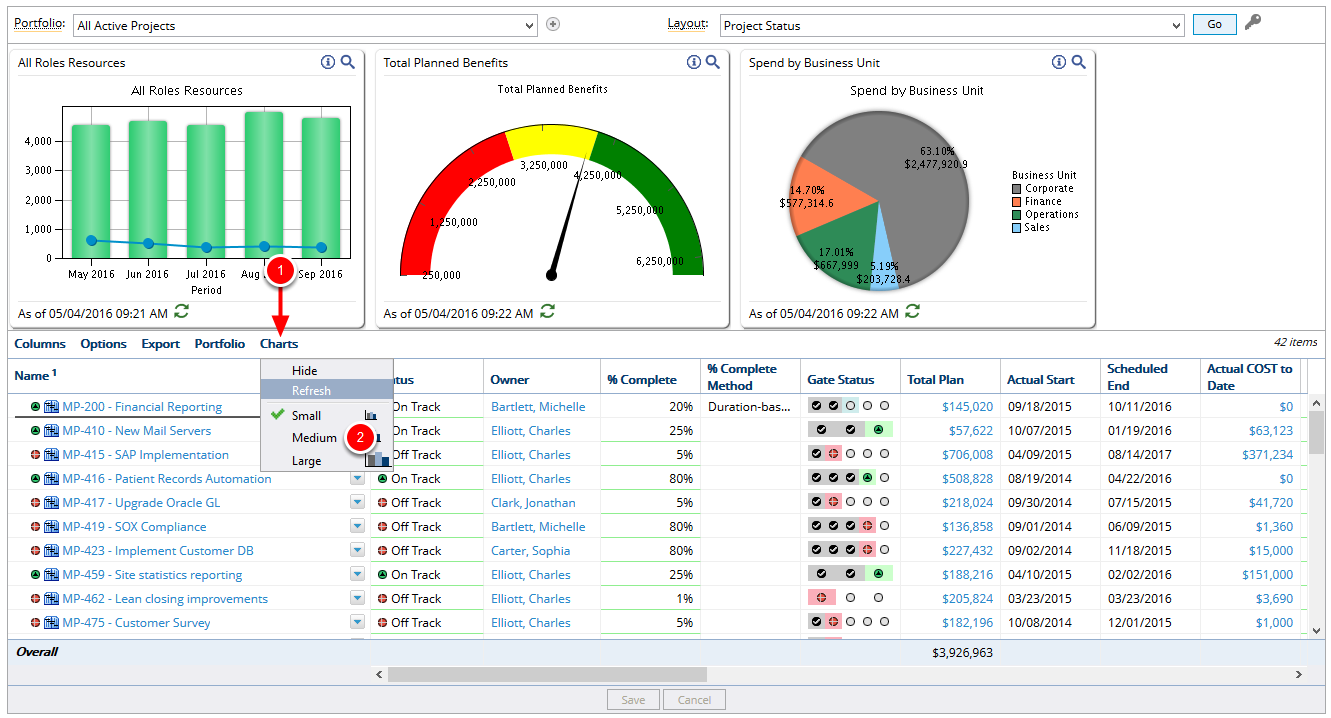
- Click Charts, select Small, Medium, or Large.
Small: To view Dashboard charts as small images, select this option.
Medium: To view Dashboard charts as medium images, select this option.
Large: To view Dashboard charts as large images, select this option.
7. View Dashboard
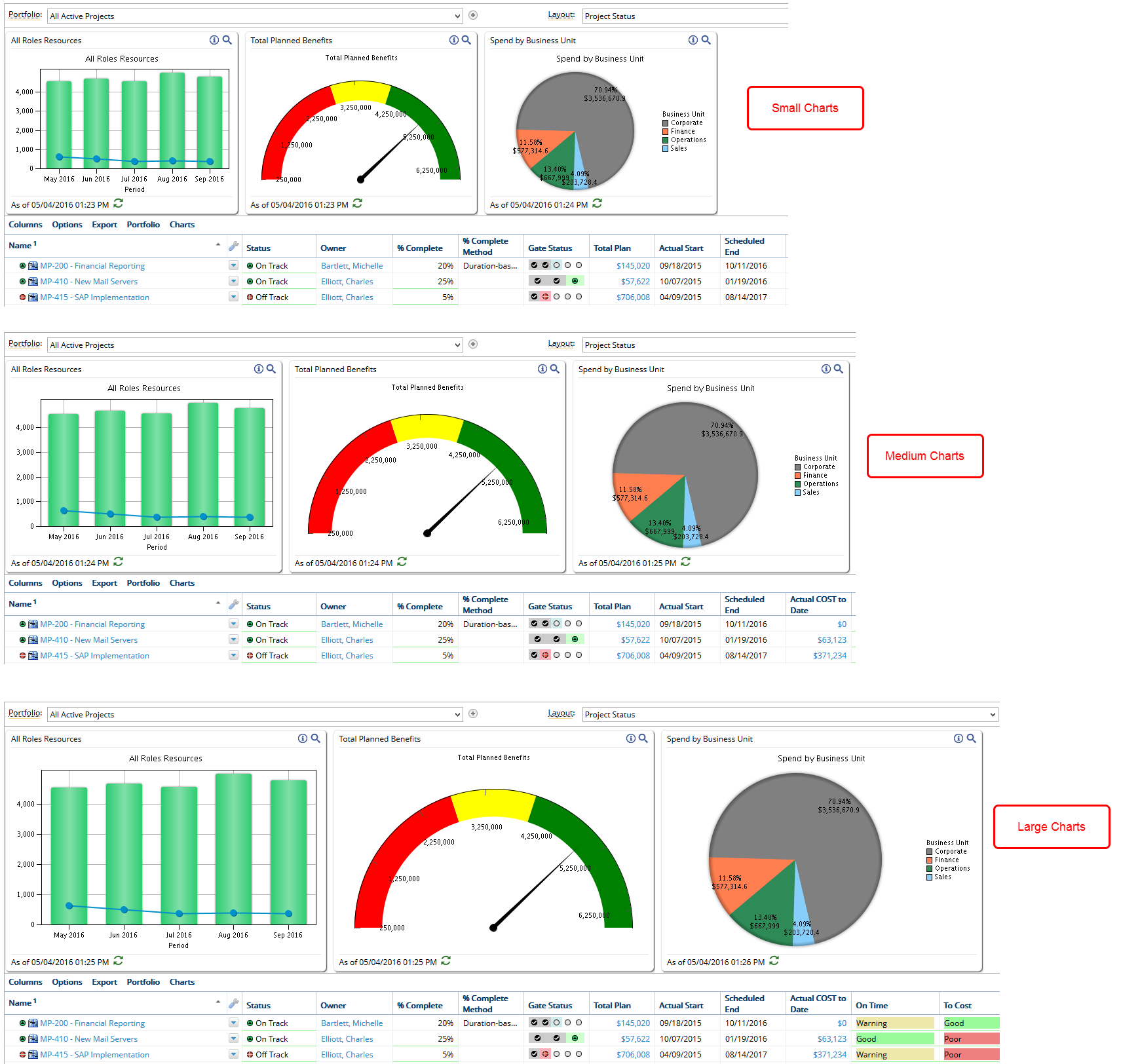
- View the Dashboard with the selected chart size.