Include or Exclude Information From Dashboard Summaries
For the purpose of what-if planning, you may want to see how your data appears without certain work objects such as a specific project. You could create a new portfolio to view without those items, or you could use the exclude from summary option to temporarily remove those items from your summary totals. The impact of these exclusions will be visible in any associated charts you have displayed with your dashboard. You will need to refresh those charts after you select items to exclude.
1. Click Dashboard
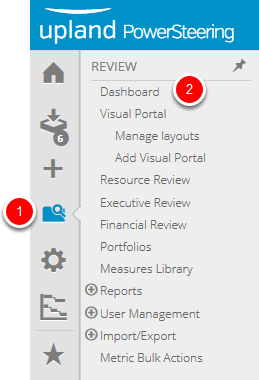
- On the Icon Bar click the Review button, then click Dashboard.
2. Select Item to Exclude from Summary
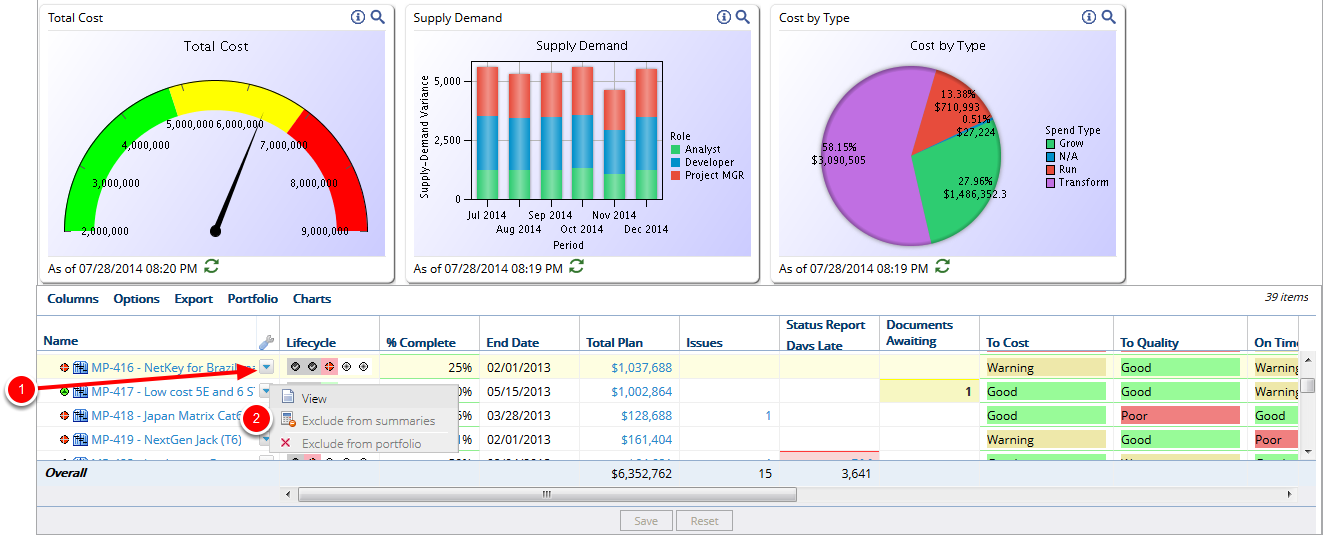
- Locate the item you want to exclude from summaries.
- Click the context sensitive arrow next to the name of the item you want to exclude, select Exclude from summaries.
3. View Excluded Item
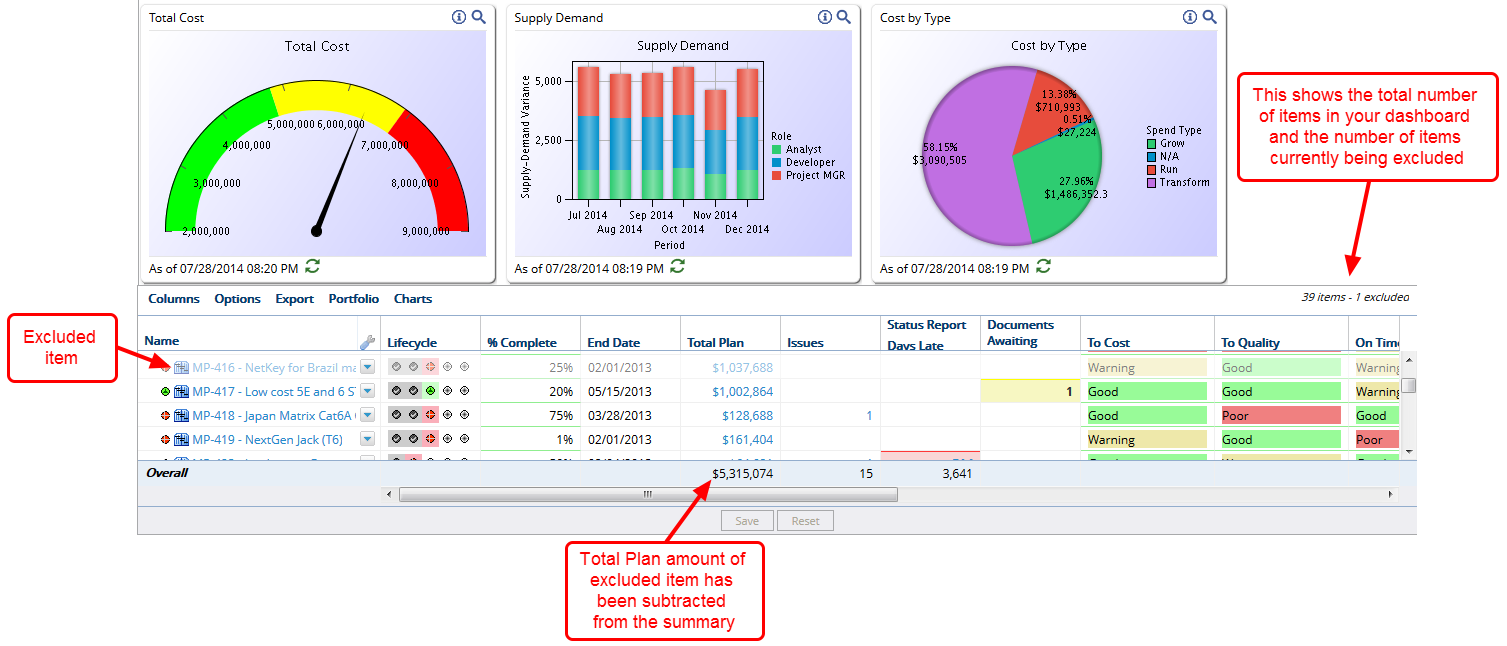
- View the excluded item which appears as more faded than the rest of the item listings. Any monetary or numerical columns impacted by the newly excluded items will reflect the exclusion in their summary totals.
4. Refresh Charts (optional)
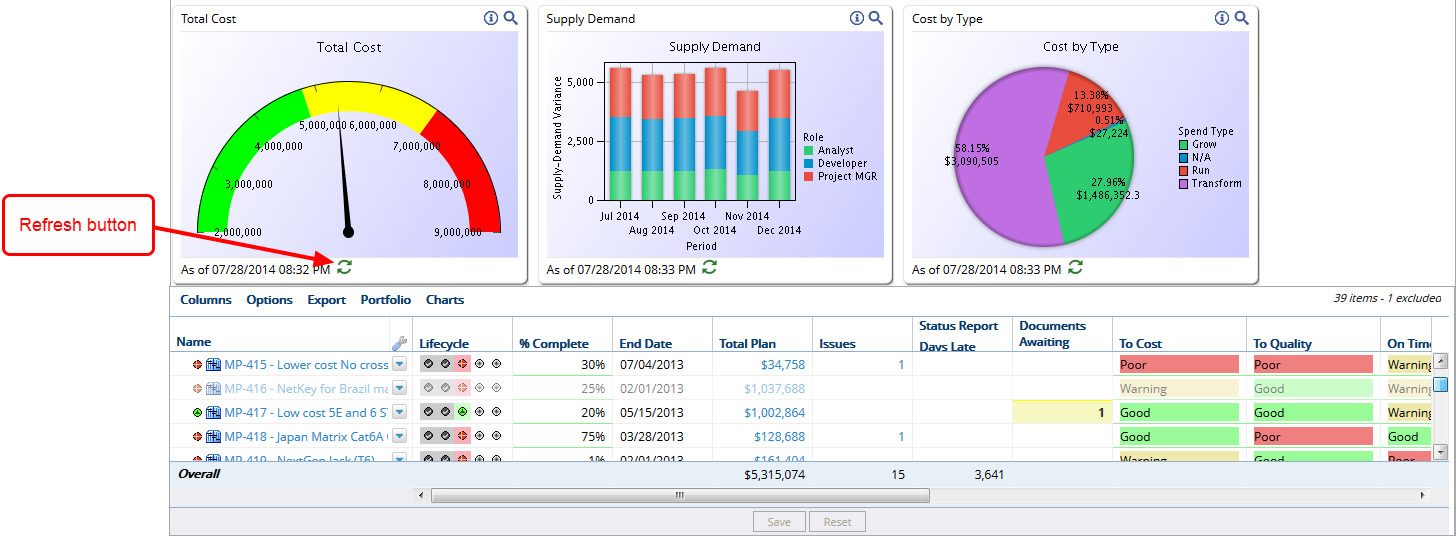
- Click the green arrow circle symbol to refresh the data for the charts being displayed. If the data you've excluded from a summary is tied to a chart the display will update to reflect the exclusions.
5. Select Item to Include in Summary
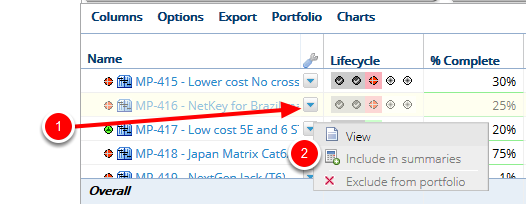
- Locate the item you want to include in summaries.
- Click the context sensitive arrow next to the name of the item you want to exclude, select Include in summaries.
6. View Included Item
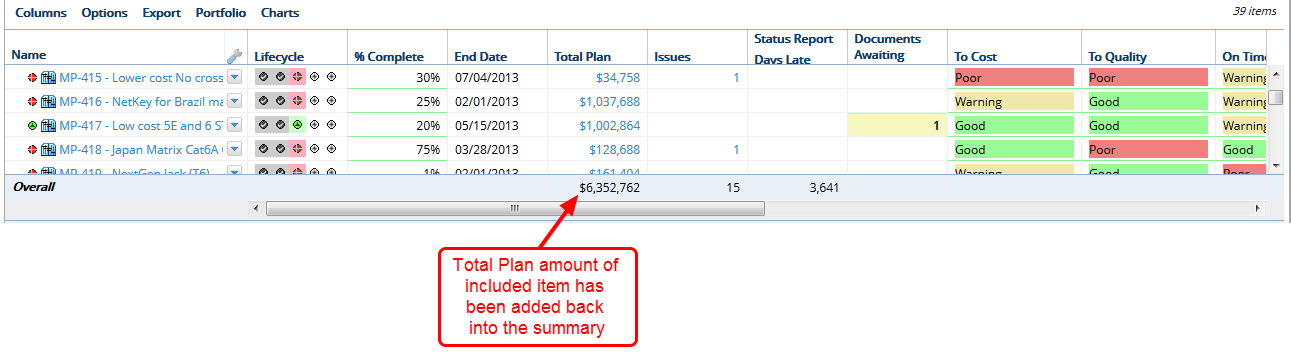
- View the item that is now included in your summary. Any monetary or numerical columns impacted by the newly included items will reflect the addition in their summary totals. If your layout includes charts you can refresh them (see Step 4 Refresh Charts) to reflect the newly included items.