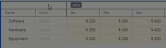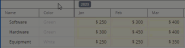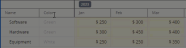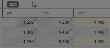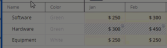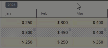Lock / Unlock Metrics Using the Financial Review
The lock Metrics function allows you to prevent users from entering data into a specific view of a Metric until. The Financial Review allows you to lock the Metrics for one or more items at the same time.
Note: The legacy Financial Review page has been deprecated in the 2024R1.0 release. Speak to your PowerSteering representative if you would like assistance with the new page.
The process for locking Metrics on the new Financial Review page is similar to locking Metrics on the actual Metric pages themselves. It allows users to be much more flexible with Metric locks so it is the recommended option.
There are two ways to lock Metrics on the new Financial Review page:
Locking/unlocking Separate Metrics
Users can use the new Financial Review page to lock Metrics just like they would on Metric pages themselves. Using the Financial Review to do this allows them to apply locks to Metrics on multiple work items at the same time.
To lock/unlock Metrics using the new Financial Review page:
Before You Start: Users will require the "Lock Metrics" Project permission before being able to use the Financial Review to lock Metrics.
-
Select Review → Financial Review from the Navigation Menu:
Click thumbnail to play.
-
Select a Portfolio of work items to display from the "Portfolio" drop-down menu:

-
Select a Financial Review Layout from the "Layout" drop-down menu:
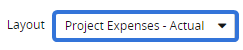
Note: Only PowerSteering administrators can create Financial Review Layouts. Speak to an administrator to find out which created layout will work best for you if you are unsure.
-
Select the GO button:

Note: This will display a list of Portfolio work items in the grid. If a work item from the Portfolio does not appear, the Metric Template from the Financial Review Layout has probably not been applied to it.
Tip: Select any of the work item names in the grid to open up the Metric view:
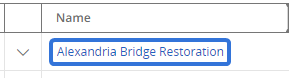
If you do this without saving changes, however, your changes will be lost. -
Select the Edit Locks button:
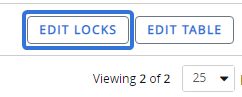
-
Select the downwards arrow
 of a work item to expand it:
of a work item to expand it:
-
Click on a column header to completely lock the column as well as every column to its left:
Click thumbnail to play.
OR
Click on a line item (row) header to completely lock the line item:
Click thumbnail to play.
OR
Click on a Metric cell to lock that cell as well as every other cell to its left within the line item (row):
Click thumbnail to play.
Note: Metric Beneficiary line items can be locked as well. However, this differs based on the type of Metric Beneficiaries used on the Metric:
Manual Metric Beneficiaries: The "Parent" line item simply displays the sum of the Metric Beneficiaries below it. The Beneficiary lines can have data entered into them, but the "Parent" cannot. So, only the Beneficiary lines can be locked: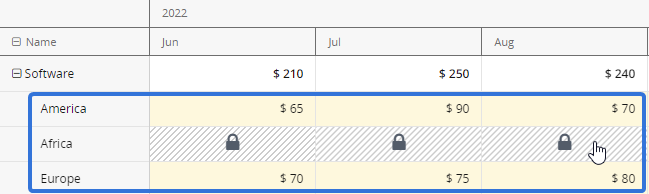
Percent Allocation Metric Beneficiaries: The "Parent" line item has Metric data entered into it. The Beneficiary lines under it split the total of the "Parent" line item based on the percentage that has been allocated to them. So, only the "Parent" line item can be locked: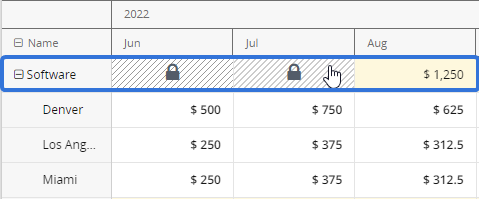
If you are unsure about the type of Beneficiaries on your Metric, speak to a PowerSteering administrator. -
(Optional) Click on the column header of any completely locked column to unlock all Metric cells in the column and all cells in the columns to its right:
Click thumbnail to play.
OR
Click on any line item (row) header with locked cells to unlock all the line item's cells:
Click thumbnail to play.
OR
Click on any Metric cell to unlock that cell as well as every other cell to its right within the same line item (row):
Click thumbnail to play.
-
Repeat Steps 6-8 to lock/unlock any other work item Metrics.
Caution: Do not close any of the work items before saving. If you close the work item by selecting the upwards arrow (
 ) without selecting the Save Changes button, your locks will be lost.
) without selecting the Save Changes button, your locks will be lost. -
Select the Save Changes button:
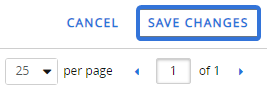
After selecting Save Changes, your locks/unlocks will be saved to each Metric.
Locking/unlocking Metrics in bulk
Users have the option to lock their Metrics in bulk from the Financial Review page. This allows them to place identical locks on each Metric instance of the selected work items.
To lock/unlock Metrics in bulk:
Before You Start: Users will require the "Lock Metrics" Project permission before being able to use the Financial Review to lock Metrics.
-
Select Review → Financial Review from the Navigation Menu:
Click thumbnail to play.
-
Select a Portfolio of work items to display from the "Portfolio" drop-down menu:

-
Select a Financial Review Layout from the "Layout" drop-down menu:
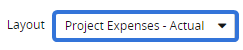
Note: Only PowerSteering administrators can create Financial Review Layouts. Speak to an administrator to find out which created layout will work best for you if you are unsure.
-
Select the GO button:

Note: This will display a list of Portfolio work items in the grid. If a work item from the Portfolio does not appear, the Metric Template from the Financial Review Layout has probably not been applied to it.
Tip: Select any of the work item names in the grid to open up the Metric view:
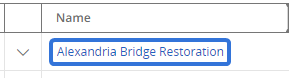
If you do this without saving changes, however, your changes will be lost. -
Select the checkboxes of the work items that you would like to lock/unlock Metrics for:
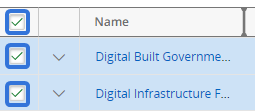
Tip: Selecting the checkbox in the column header will automatically select every work item in the list.
-
Select Bulk Lock Actions:

-
Select an action from the drop-down menu in the "Edit Locks" window:
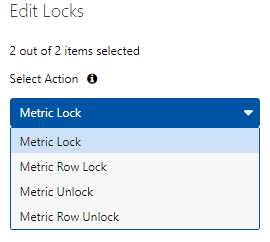
-
Metric Lock: This allows you to completely lock the Metric views on the selected work items up to a specific date. A "Lock Up To" field will appear that allows users to select a date to lock the Metric views up to:
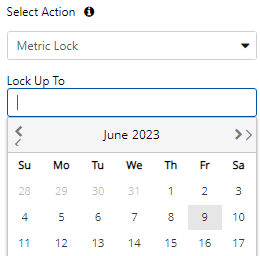
Note: If the selected date belongs to a Metric period (column), the entire period will be locked as well. For example, imagine a Metric view with monthly periods. If you lock the Metric up to February 15th, the entire "February" period will be locked:
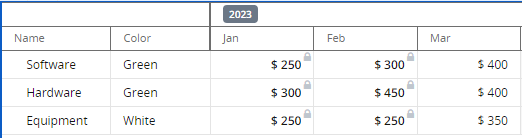
Note: If a date is not selected in the "Lock Up To" field, the entire Metric view(s) will be locked.
-
Metric Row Lock: This allows you to lock certain Metric view line items on the selected work items up to a specific date. A table will appear that allows users to select which line items to lock from the view. Each line item also includes a "Date" field that allows users to select a date to lock the Metric line item(s) up to:
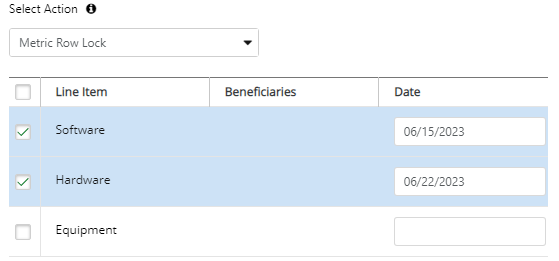
Note: If the selected date belongs to a Metric period (column), the entire period will be locked as well. For example, imagine a Metric view with monthly periods. If you lock the line item up to February 15th, the entire "February" period will be locked:
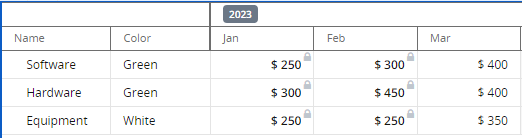
Note: If the Metric contains manual Metric Beneficiaries (the "Parent" line item displays the sum of the Metric Beneficiaries below it), users will have the option to choose which Beneficiary lines will be included in the lock:
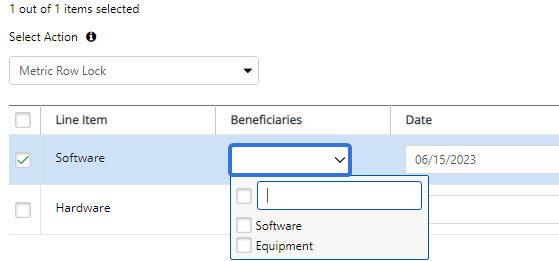
-
Metric Unlock: This allows you to completely unlock the Metric views on the selected work items up to a specific date. A field will appear that allows users to select which date the Metrics will be unlocked to:
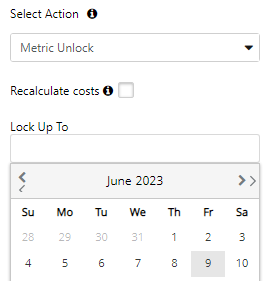
You can select the "Recalculate costs" checkbox to recalculate Metrics for any unaccounted costs in locked periods.
Note: If the selected date belongs to a Metric period (column), the entire period will be unlocked as well. For example, imagine a Metric view with monthly periods. If you unlock the Metric up to February 15th, the entire "February" period will be unlocked as well:
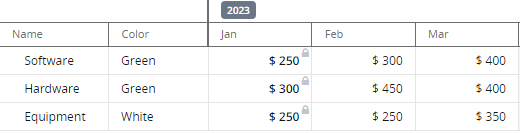
Note: If a date is not selected in the "Lock Up To" field, the entire Metric view(s) will be unlocked.
-
Metric Row Unlock: This allows you to unlock certain Metric view line items on the selected work items up to a specific date. A table will appear that allows users to select which line items to unlock from the view. Each line item also includes a "Date" field that allows users to select which date the Metric line item(s) will be unlocked to:
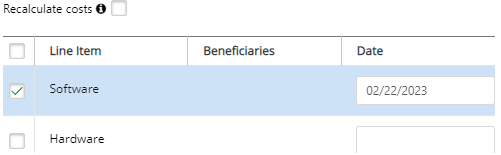
You can select the "Recalculate costs" checkbox to recalculate Metrics for any unaccounted costs in locked periods.
Note: If the selected date belongs to a Metric period (column), the entire period will be unlocked as well. For example, imagine a Metric view with monthly periods. If you unlock the Metric up to February 15th, the entire "February" period will be unlocked as well:
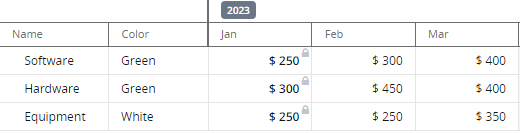
Note: If the Metric contains manual Metric Beneficiaries (the "Parent" line item displays the sum of the Metric Beneficiaries below it), users will have the option to choose which Beneficiary lines will be included in the unlock:
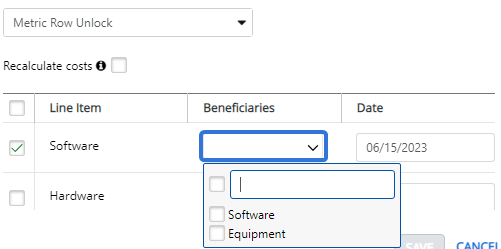
-
-
Select the Save button:
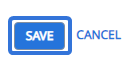
After selecting Save, your locks/unlocks will be applied to the selected Metrics.