Report Wizard Group/Sort Tab
The Group/Sort tab allows you select a column to reformat your data into groups. You can also select a column to sort as ascending, descending or by a custom sort such as the sequencing for a tab.
1. Click Group/Sort Tab
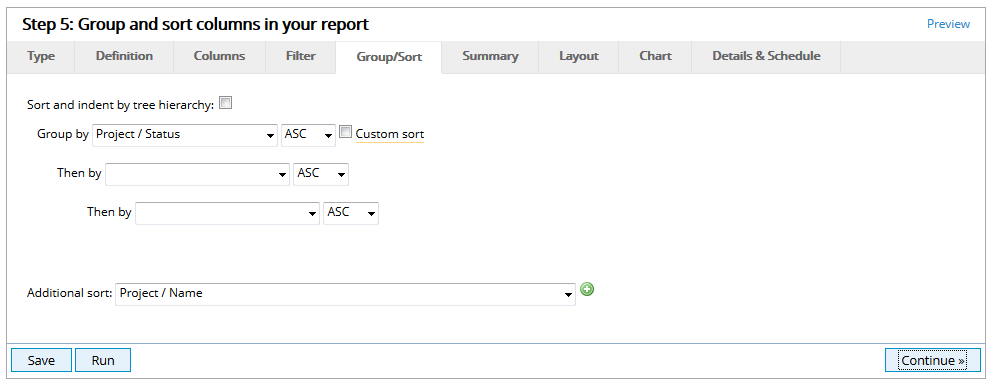
- Click the Group/Sort tab.
The Group/Sort tab allows you to reformat your report so that specific columns show as groups. You can also indicate the order in which data will sort, or utilize a custom sort based on tag sequenced values. Below is a description of the fields and options on the Group/Sort page.
Sort and indent by tree hierarchy: This check box will format the data on your report as it appears in its parent / child relationship.
Group by: Selecting a column for the Group by field will format the data into grouped headers.
ASC: Selecting the ASC or DESC option for this field will impact whether the groupings will appear in ascending or descending order.
Custom sort: Selecting the Custom sort check box will impact how the grouped data will appear on the report. If the data is specially sequenced on the tag values, this is how they will appear on the report.
Then by: Selecting a column for the Then by field will provide additional group headings for the report.
Additional sort: Selecting a column for the Additional sort field will impact whether the data is sorted in an ascending, descending or custom sort order. You can select this option without using a group by function.
2. Click Sort and Indent by Tree Hierarchy
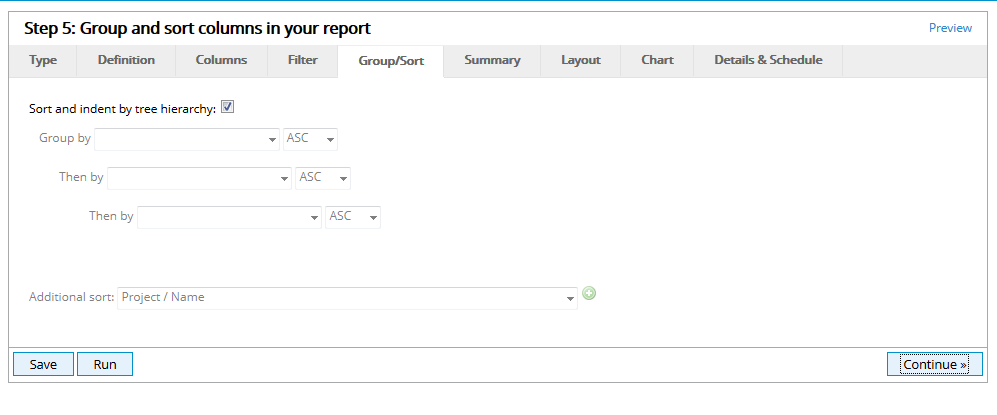
- Click the Sort and indent by tree hierarchy check box. Selecting this option will disable the rest of the page selections.
2.1 Click Preview (Optional)
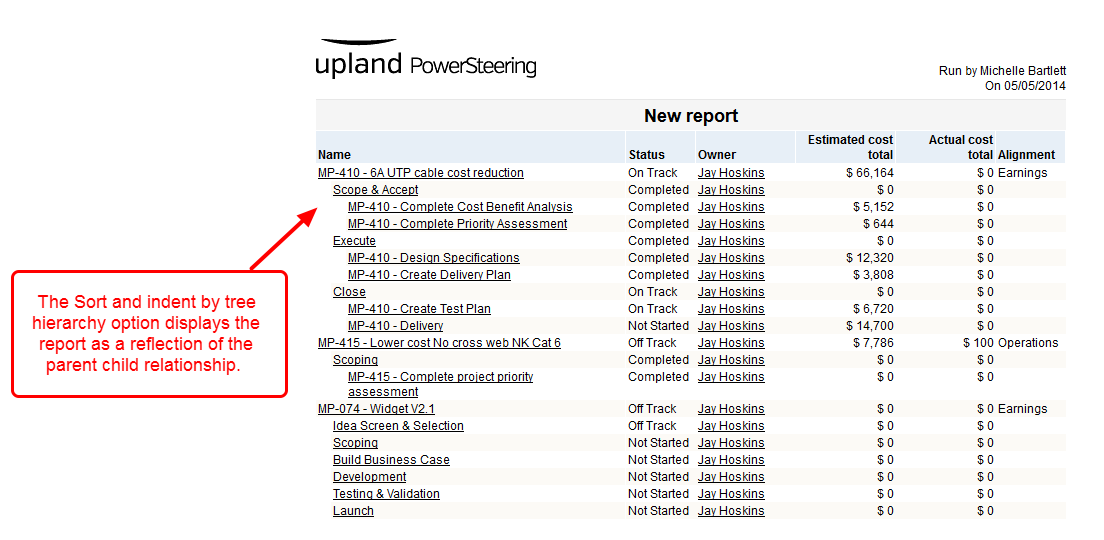
- Click the Preview link.
- View the report using the Sort and indent by tree hierarchy check box.
3. Click Group By

- Click the Group by field, select a column from the list.
- Click the ASC field, select an option from the list.
3.1 Click Preview (Optional)
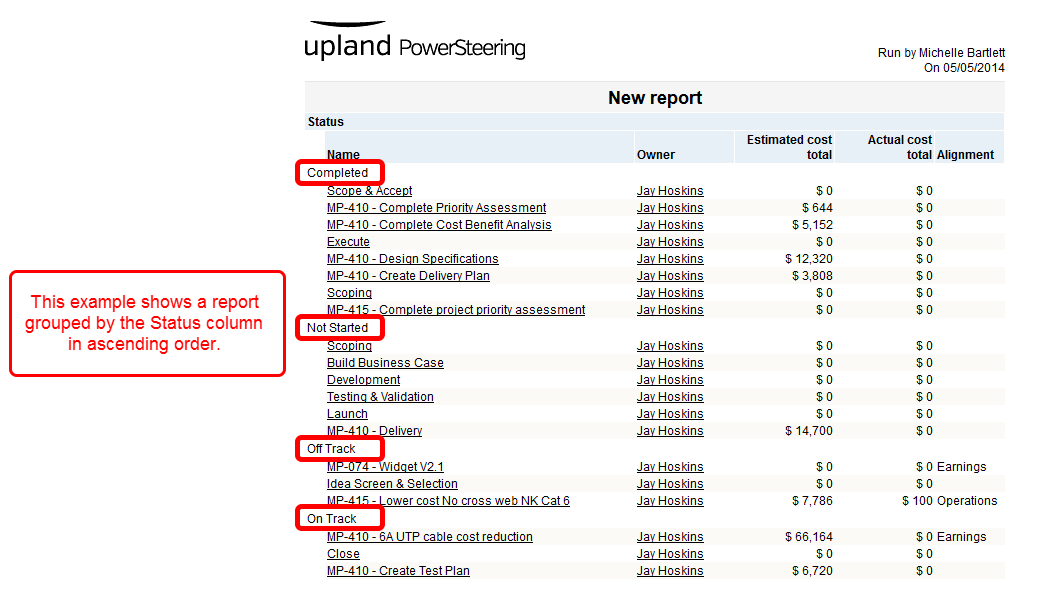
- Click the Preview link.
- View the report using the grouped by option.
4. Click Additional Sort
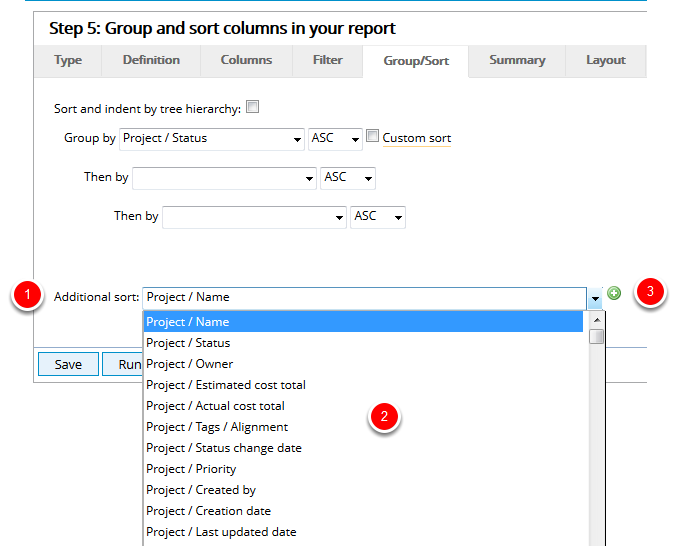
- Click the Additional sort field, select the option you want as your additional sort from this list. Use the scroll bar to view all options.
- Click the green plus symbol.
4.1 Select Sort Order
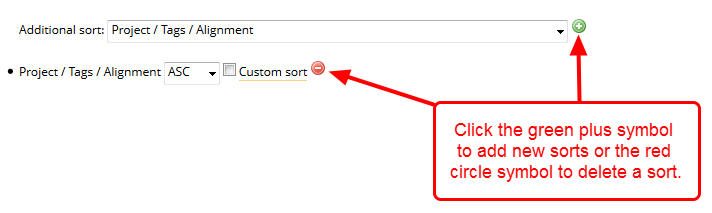
- Click the ASC field to select an ascending or descending sort, or select the Custom sort check box to use a special sequencing.
4.2 Click Preview (Optional)
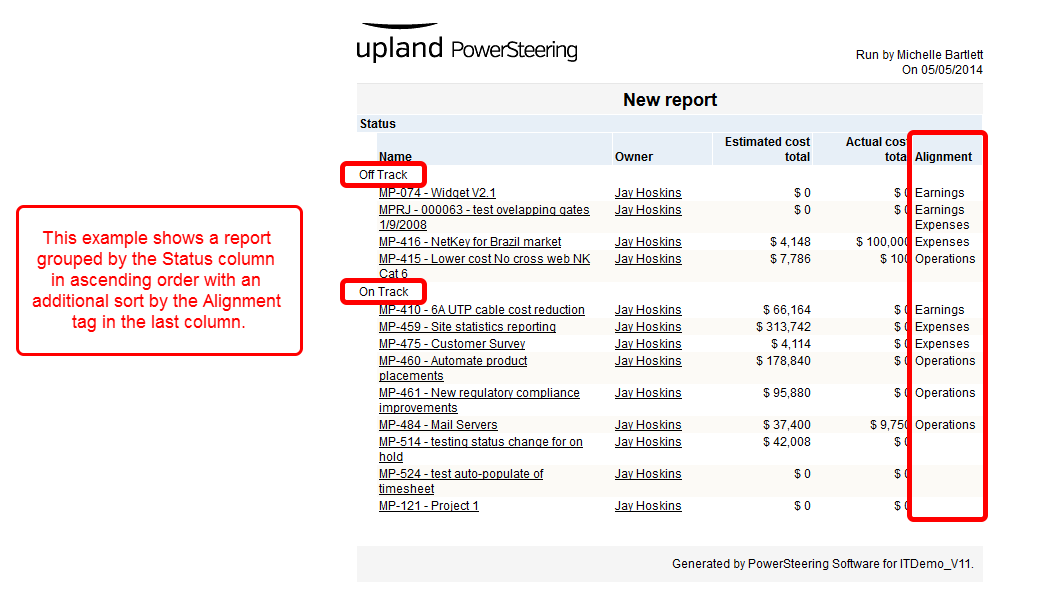
- Click the Preview link.
- View the report using the grouped by and additional sort options.
5. Click Continue or Tab
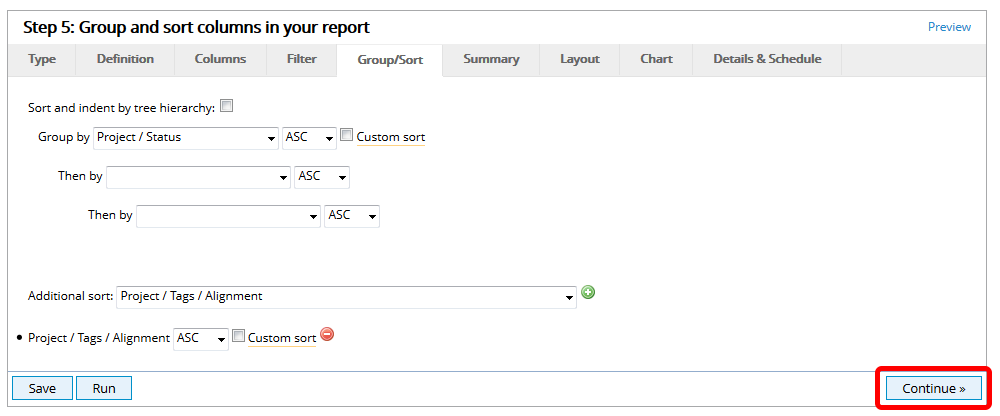
- Click Continue to go to the Summary tab, or click another tab within the Report Wizard.