User Role and Assignment Synchronization in PowerSteering
The list of people assigned to the work on the Summary page is always the same as the list of people that is displayed when doing resource management in Project Central. The owner role is an exception and is only displayed on the Summary page but can be added manually if needed. As people are added to work, the resource effort defaults to zero on new assignments instead of the amount of time represented by the duration. The final piece of the synchronization is the automatic update to a user's profile when they are assigned to roles on work. If a user is added to work that has a role, and that role is not currently present in the user's profile, it will be added once the assignment is saved. The owner role is an exception and is not added to a user's profile.
Note: These options will only appear if you have enabled Resource Management for your site.
1. Locate Project
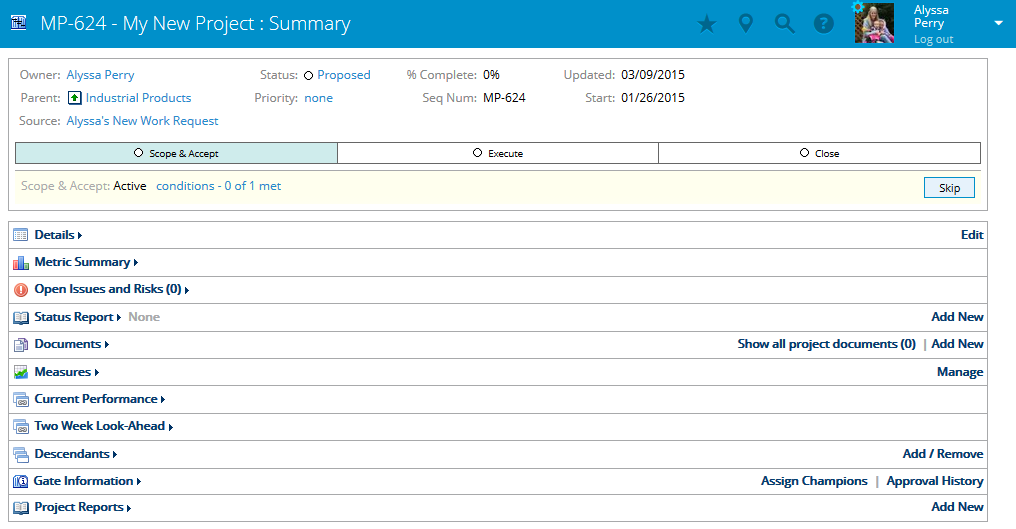
- Navigate to the Summary page of the project where you want to do resource planning.
2. View Details
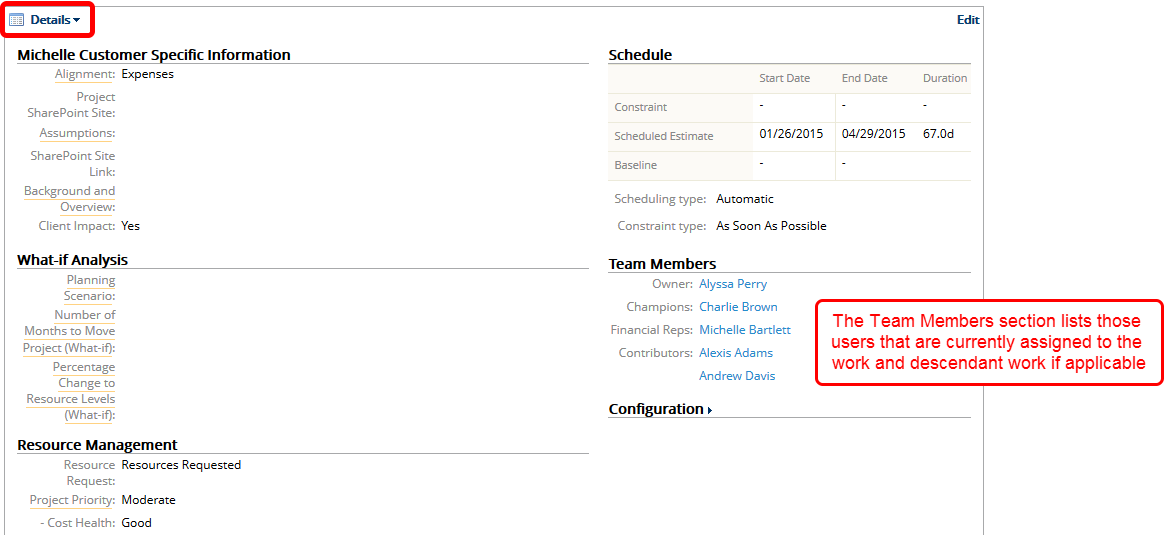
- Click Details to expand the section, view Team Members assignment section.
3. Click Edit
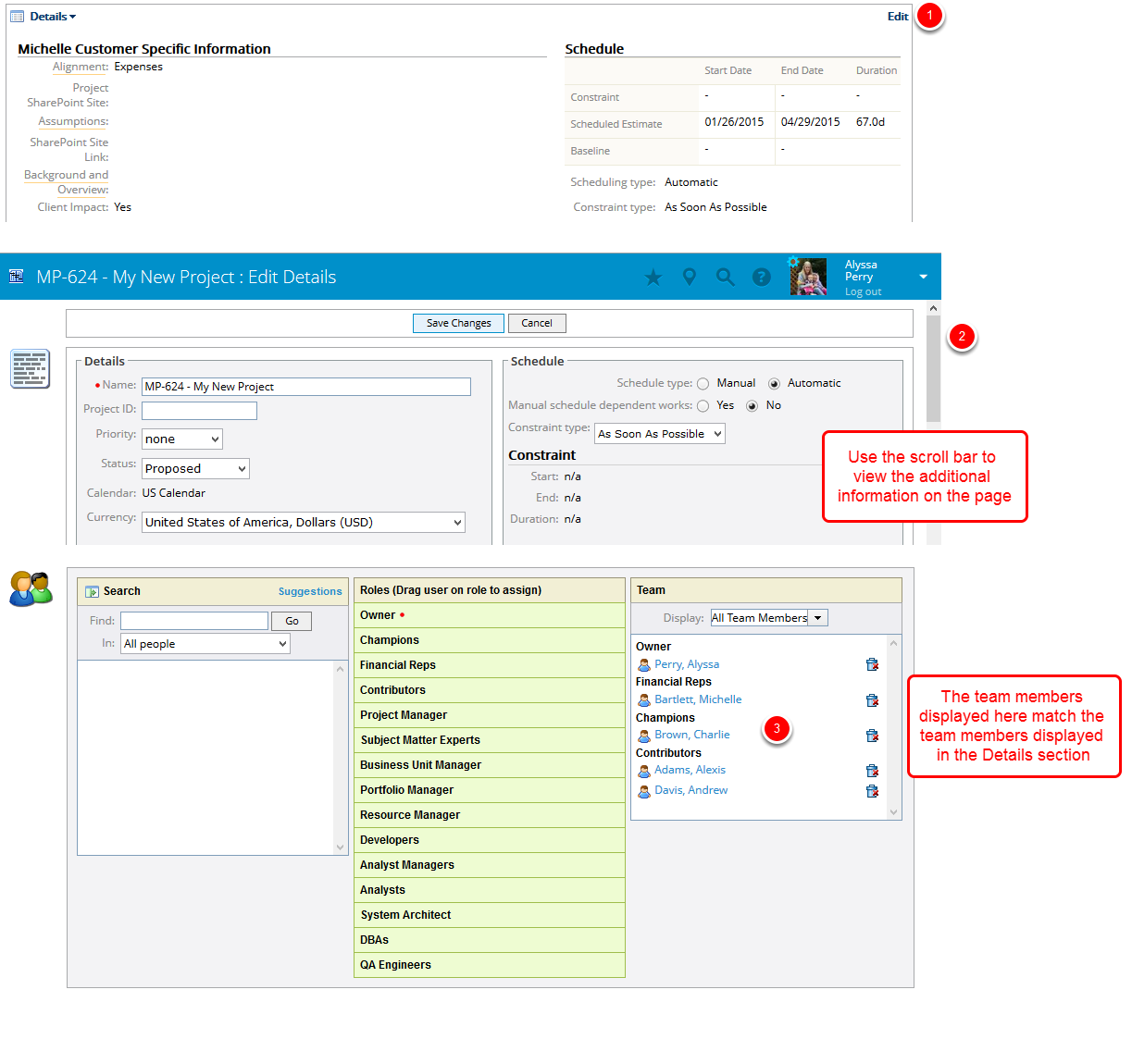
- Click Edit.
- Use the scroll bar to view additional information on the page.
- View All Team Members in Team panel. This is the same list that appears on the Details section of the Summary page.
4. Click Resource Planning
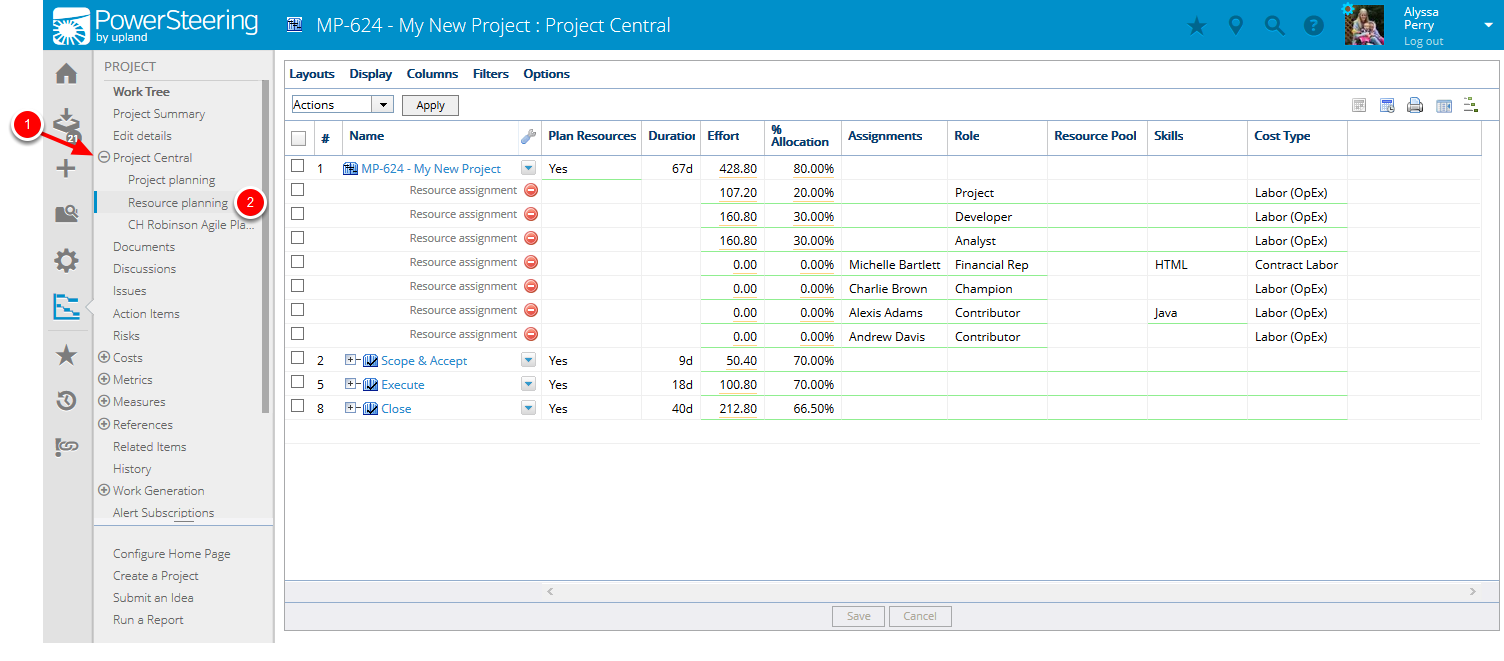
- On the Project navigation menu click Project Central to expand the menu,then click Resourceplanning.
5. Click Assignments
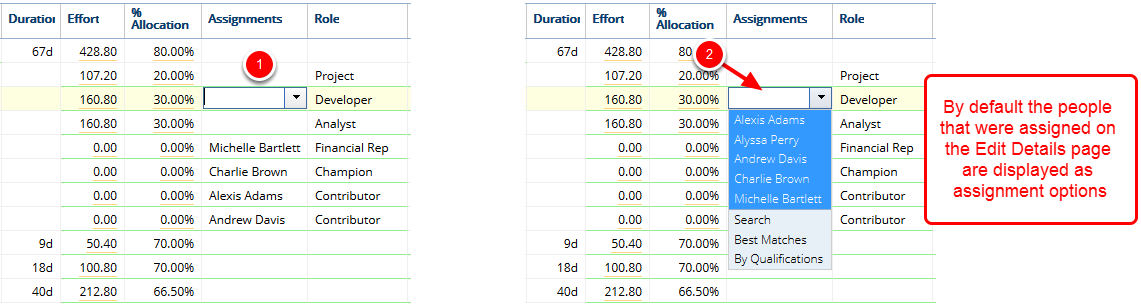
- Click the cell in Assignments column where you want to make the assignment to display the resource members that are already assigned to the work and the Search, Best Matches and By Qualifications options.
- Select the person you want to assign to this work or use the Search, Best Matches and By Qualifications options to locate a person. Users that are already assigned to the work will be displayed.
6. Click Best Matches
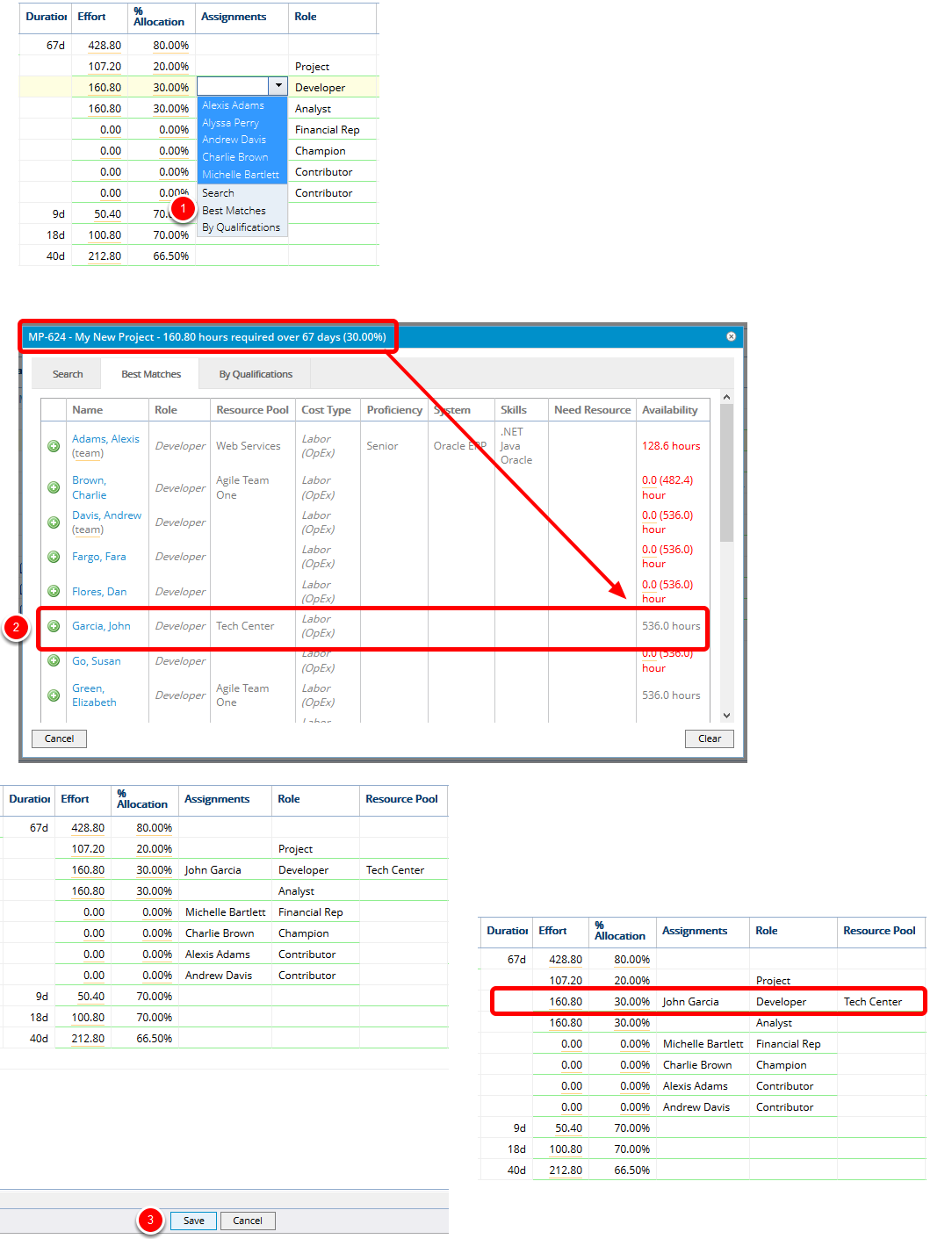
- Click Best Matches, review the assignment options.
- Click the green plus symbol button to select a person.
- Click Save.
- View the assignment in Project Central.
7. Click Project Summary
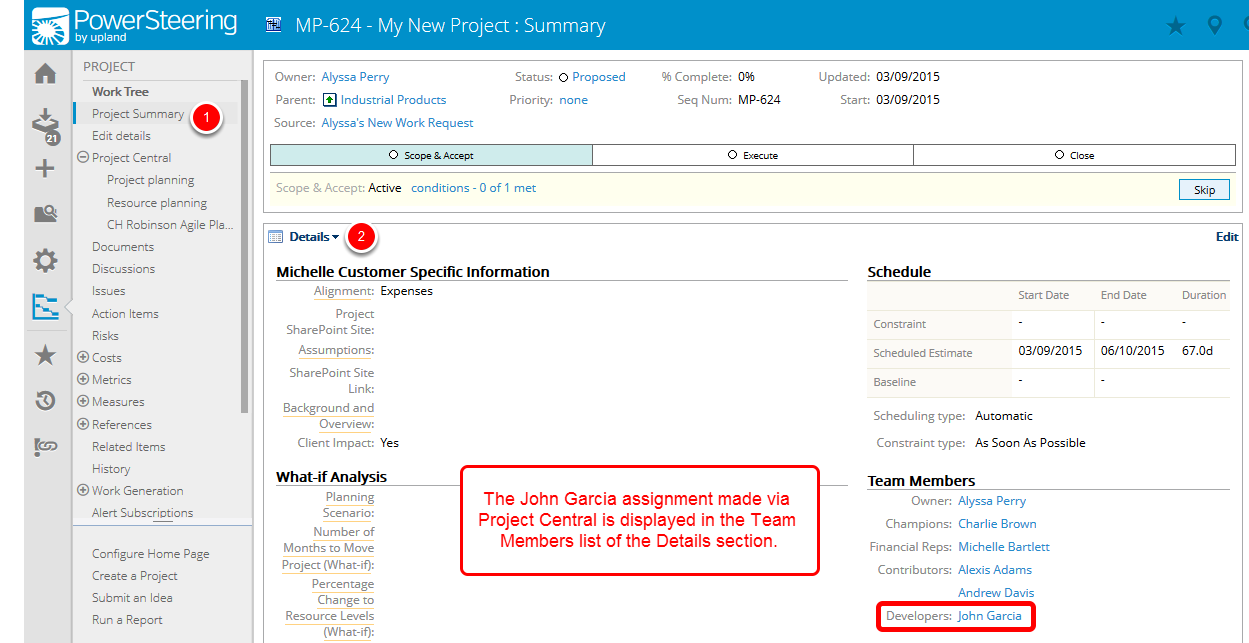
- On the Project Navigation Menu click Project Summary.
- Click Details to expand the section, view Team Members assignment section.
- Verify addition of team member added via Project Central.
8. Click Edit
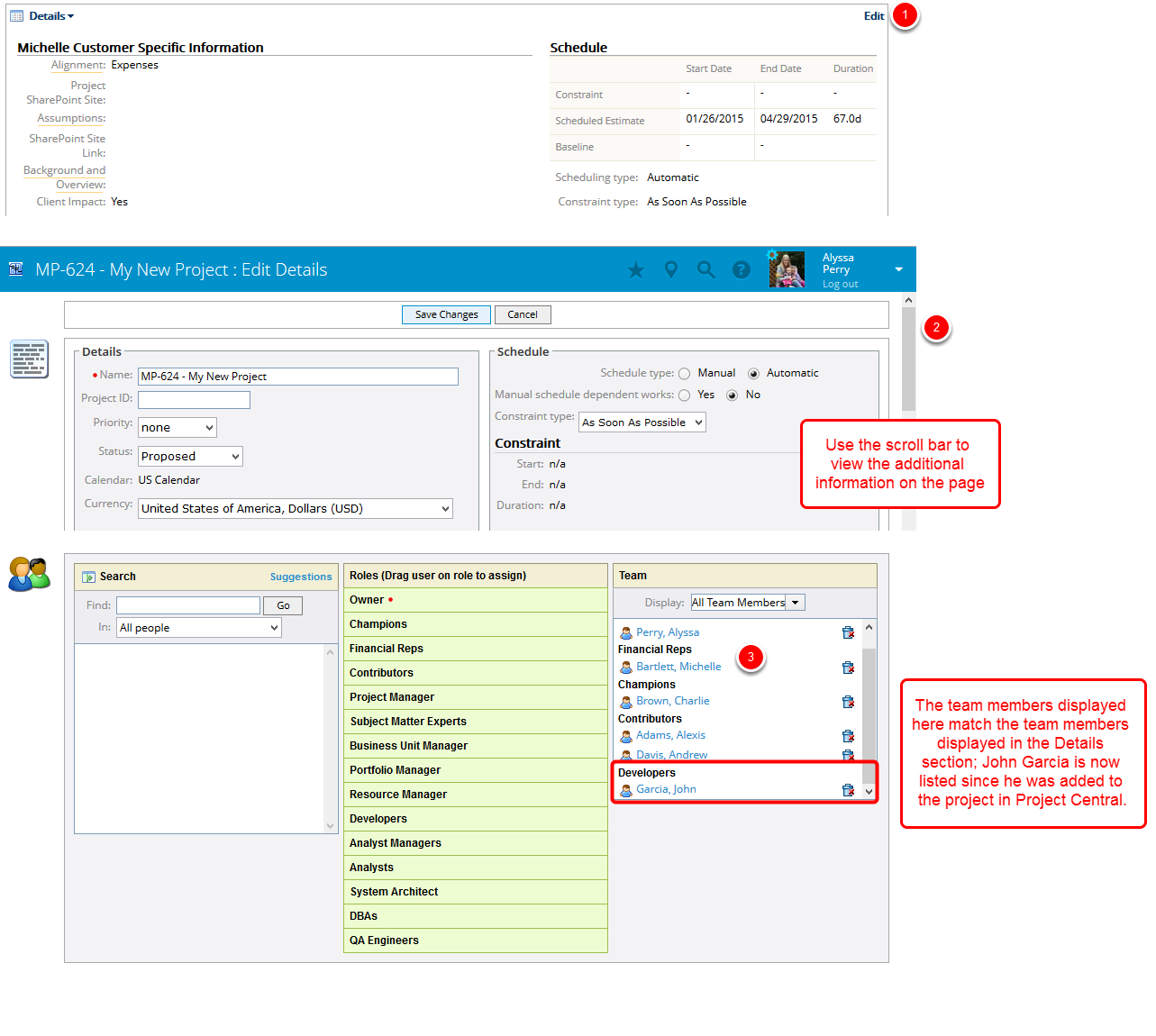
- Click Edit.
- Use the scroll bar to view additional information on the page.
- View All Team Members in Team panel. This is the same list that appears on the Details section of the Summary page.
Note: Projects that were in progress prior to the release will not have their resource assignments synchronized until the user updates and saves something on the Edit Details page of the Summary. Once this happens, resources that are assigned in either Project Central and / or the Edit Details page will synchronize and be in alignment going forward.
9. Locate User Profile
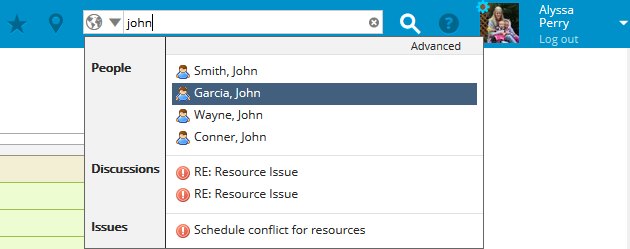
- Use the Search function in the Header to locate a user. See Search for Something for more information.
10. View User Profile
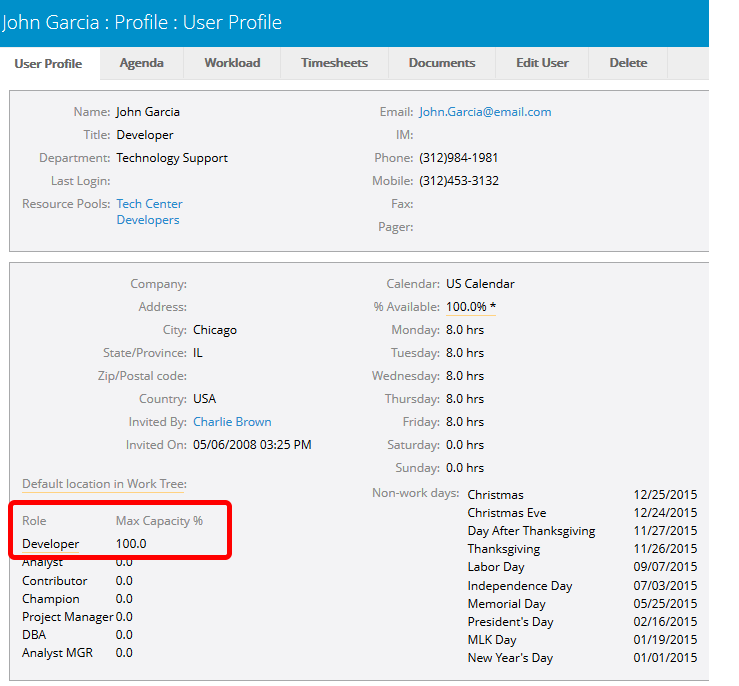
- Confirm that the role for which the user was assigned in Project Central and / or the Edit Details page is visible on the user's profile.
Note: If you are using resource rates you will want to ensure that you have the appropriate rate tables and default rates in place to support the assignment of users to a role. If you are using personal rates instead of the rate tables, the user will get a blank non-active personal rate for the newly added role. If a default personal rate already exists for the user, it will be used in calculations until you create a dedicated rate for the newly assigned role.
Note: Your ability to view the details of another user's profile will depend upon the permissions you have been assigned. If you have a question about your permissions please contact your PowerSteering Administrator.