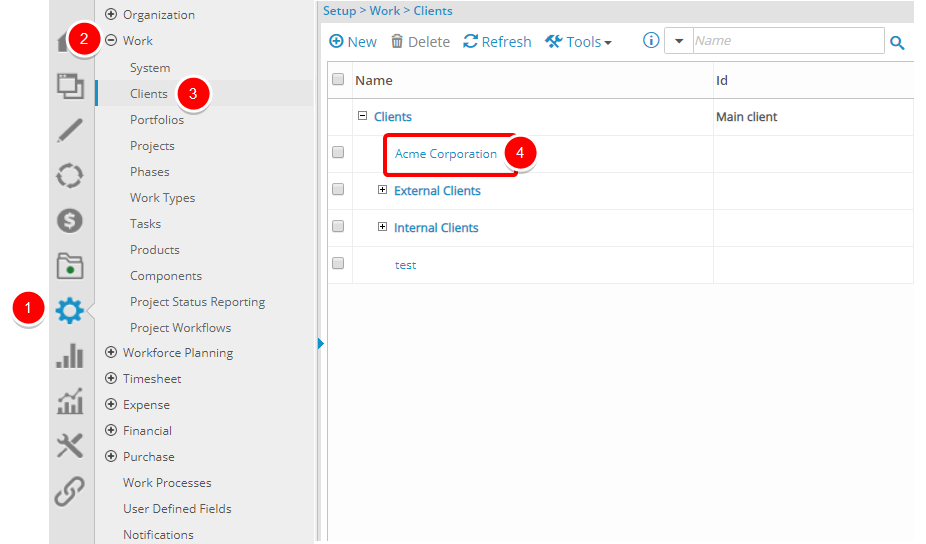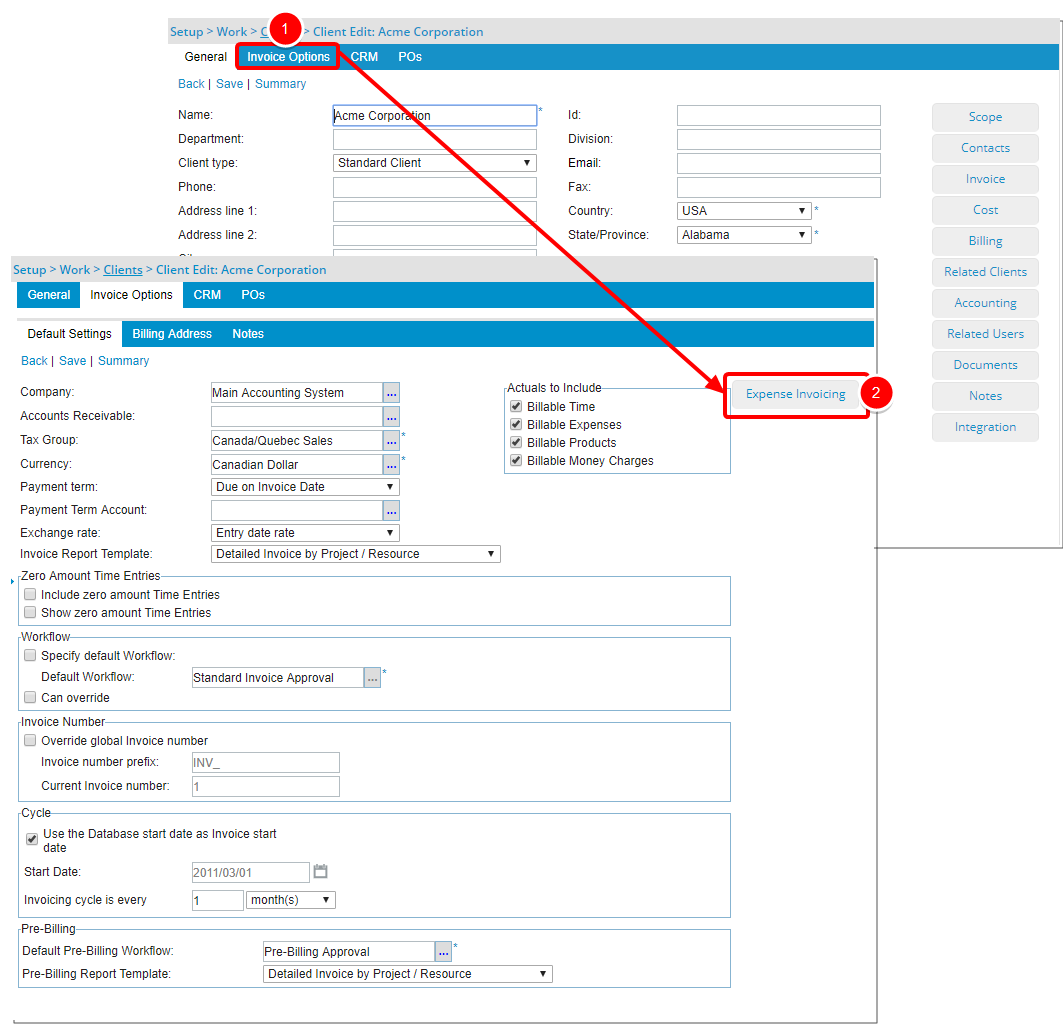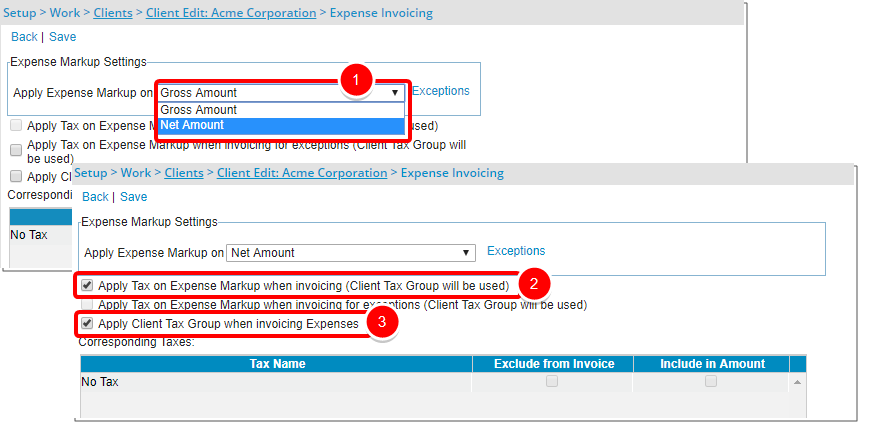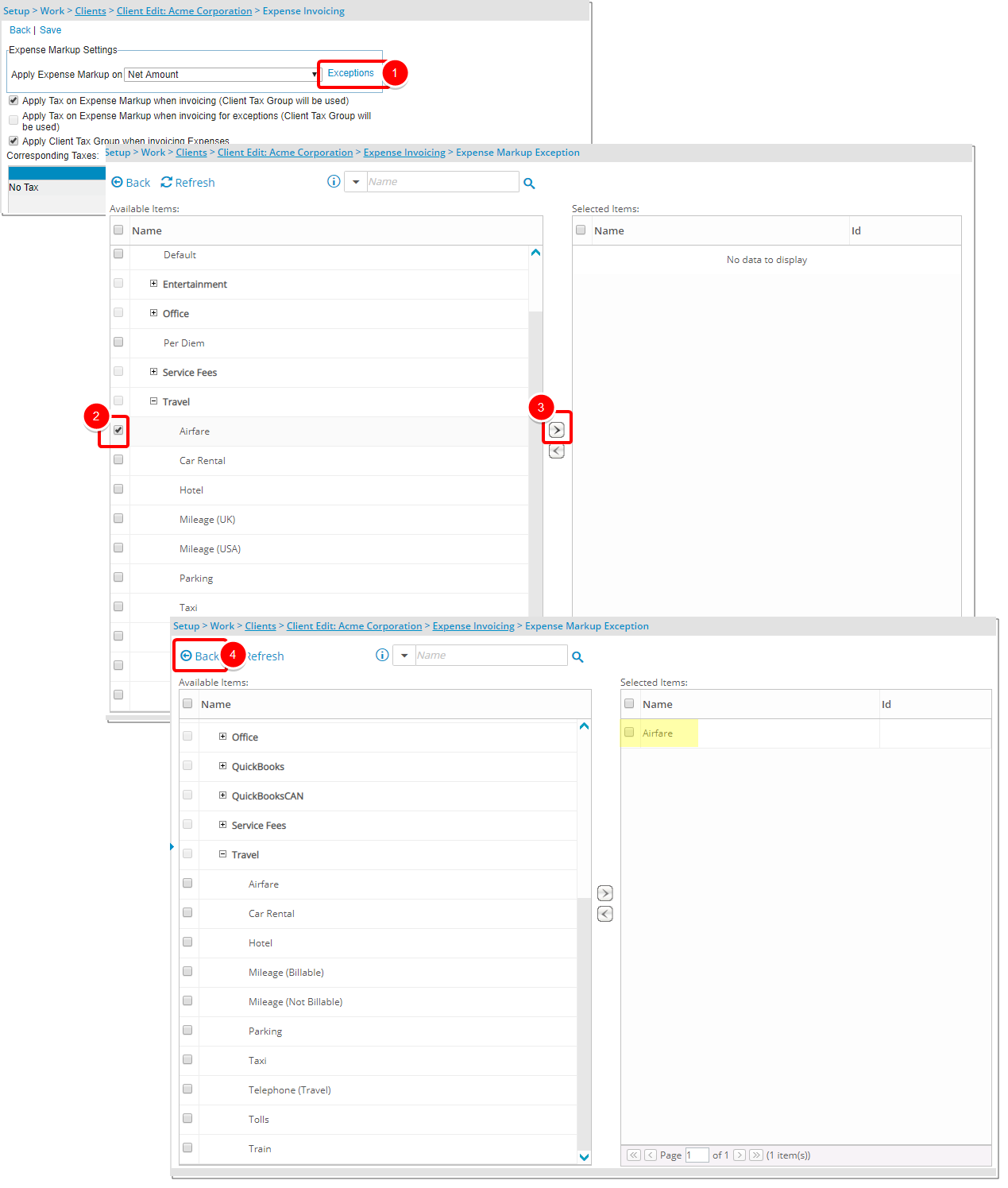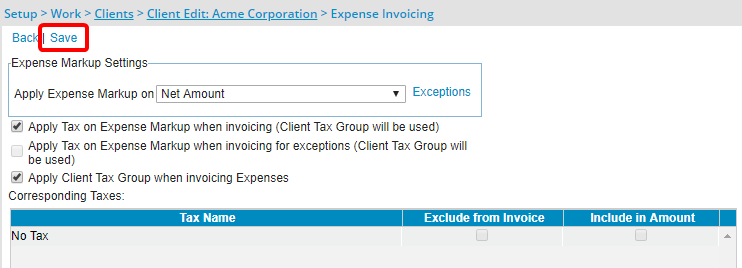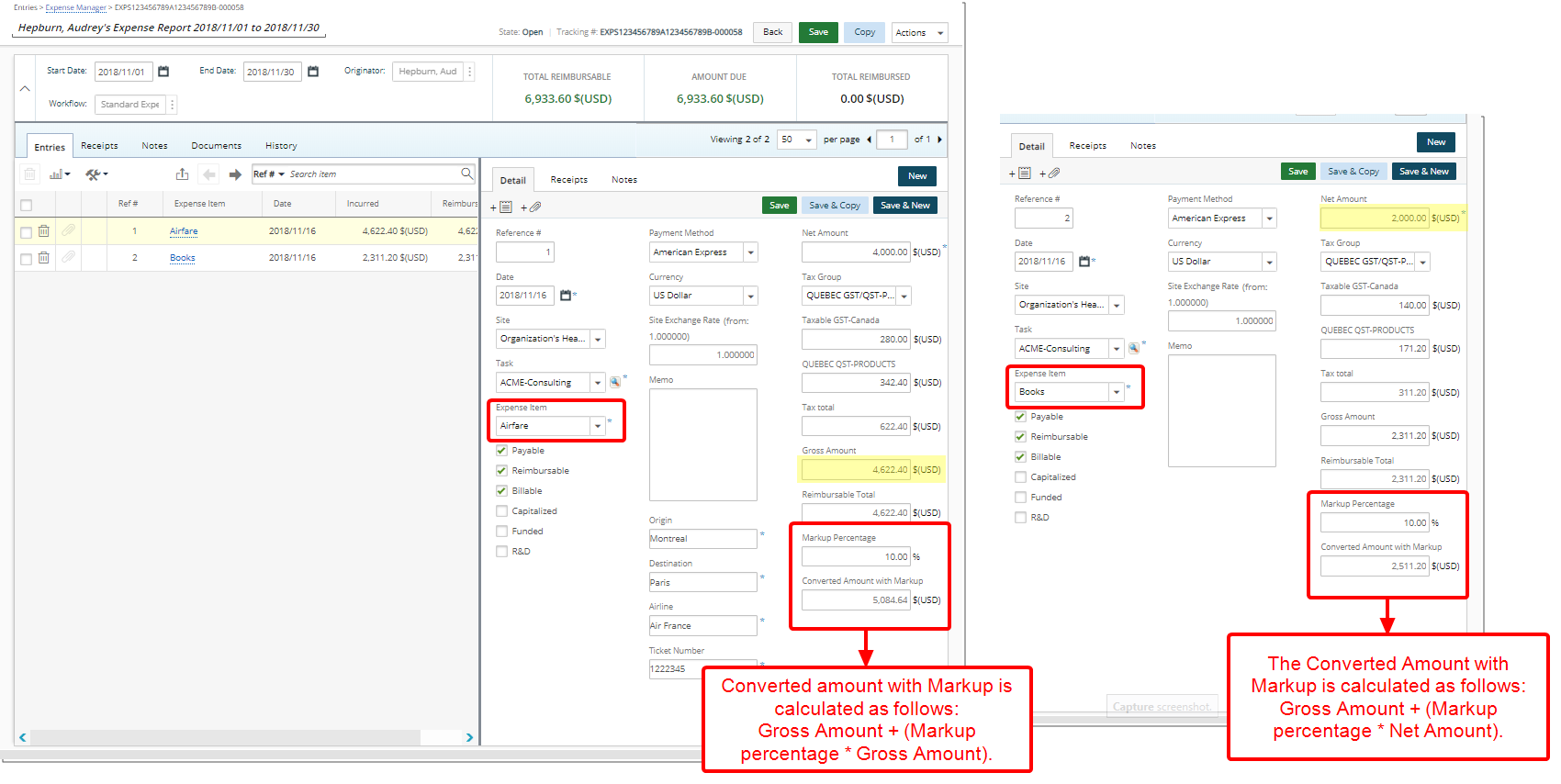How can I set Expense Markup Exceptions when applying Markups based on Net Amount?
The Exceptions capability added to the Expense Markup Settings within Expense Invoicing settings under the Client Edit page gives the ability to choose to Apply Expense Markup on Net Amount and Gross Amount for the same Client but to different expense items.
- Net Amount; you have the option to Apply Tax on Expense Markup when invoicing (Client Tax Group will be used) or not.
- Gross Amount; you have the option to Apply Tax on Expense Markup when invoicing for exceptions (Client Tax Group will be used) or not.
This article covers how to set the Exceptions when applying Markups based on Net Amount.
Use case: One of Software Inc’s clients, Acme Corporation, should have its expense invoicing be set up such that the markup for the Travel Expense Item Airfare be calculated based on Gross Amount, while the Books Expense Item be based on Net Amount. The Tenrox Administrator, John Billings, can configure this requirement by selecting to Apply Expense Markup on Net Amount, and then selecting the Travel Item Airfare from the Exception List.
Therefore, when a project team member, who creates an Expense Report against a project for client Acme Corporation with these two items, the following will occur:
- Expense entry for Airfare will have its markup calculated based on Gross Amount.
- Expense entry for Books will have its markup calculated based on Net Amount.
Note: Changes to markup calculations will be effective on new Expense Entries only.
1. Access Client Edit page
- From the Icon bar click Settings.
- Select Work.
- Click Clients.
- From the Clients List page select the Client name to access the Client Edit page.
3. Select Net Amount
- Select Net Amount from the Apply Expense Markup on options.
- Select Apply Tax on Expense Markup when invoicing (Client Tax Group will be used) option.
- Optionally select Apply Client Tax Group when invoicing Expenses option.
For more information on:
- How to set Expense Markup Exceptions when applying Markups based on Gross Amount click here.
4. Select Exceptions
- Click Exceptions to access the Expense Markup Exception items list.
- Select the Items you wish to apply the Exception on from the Available Items list.
- Click the right arrow button to add them to the Selected Items list.
-
Click Back to return to the previous page.
5. Click Save
- Click Save to save your changes.