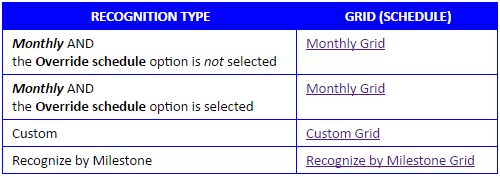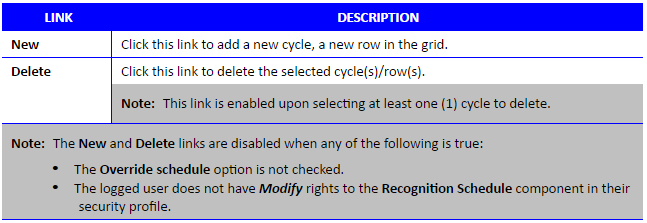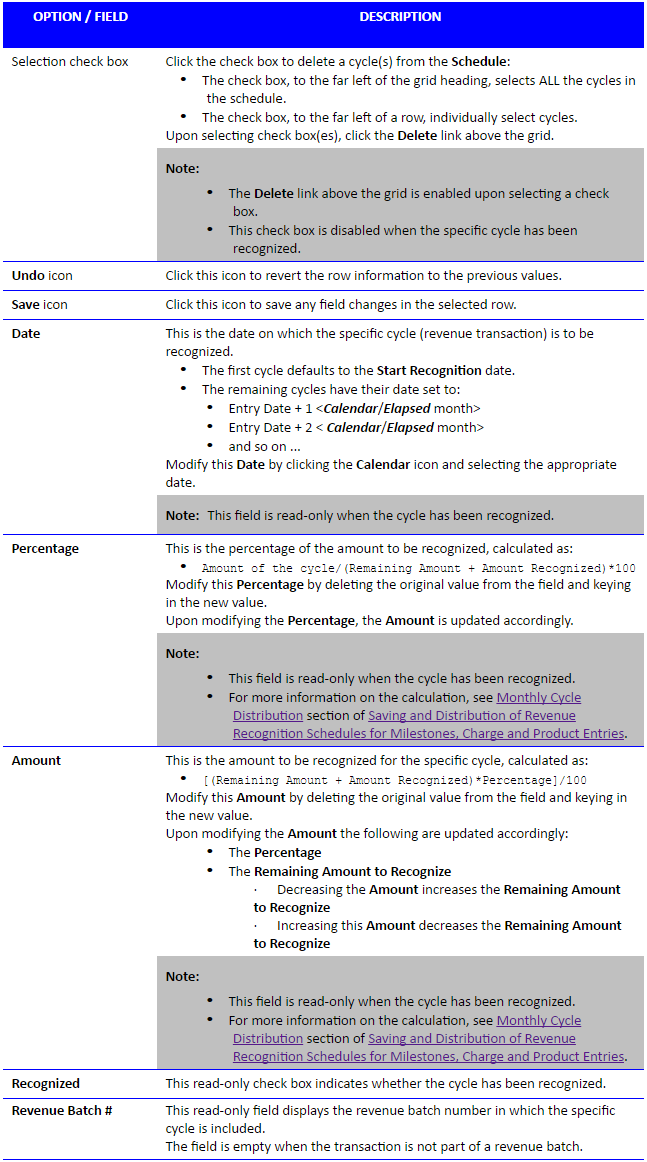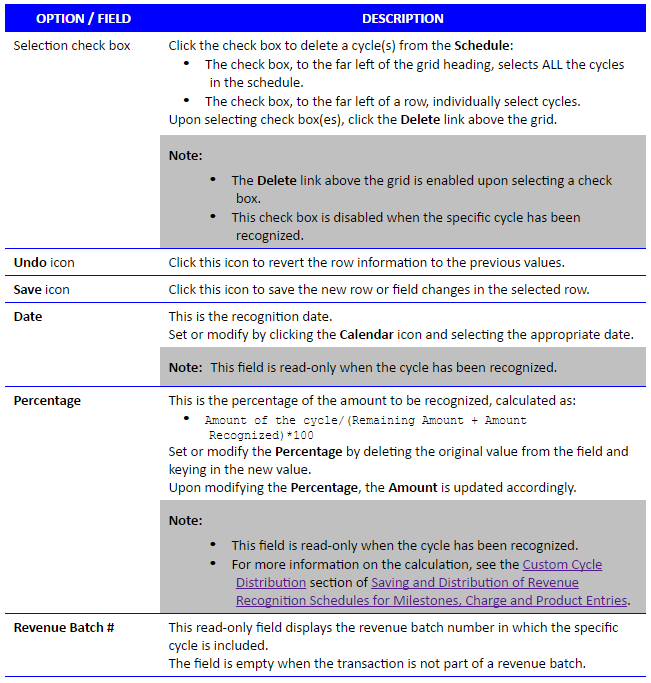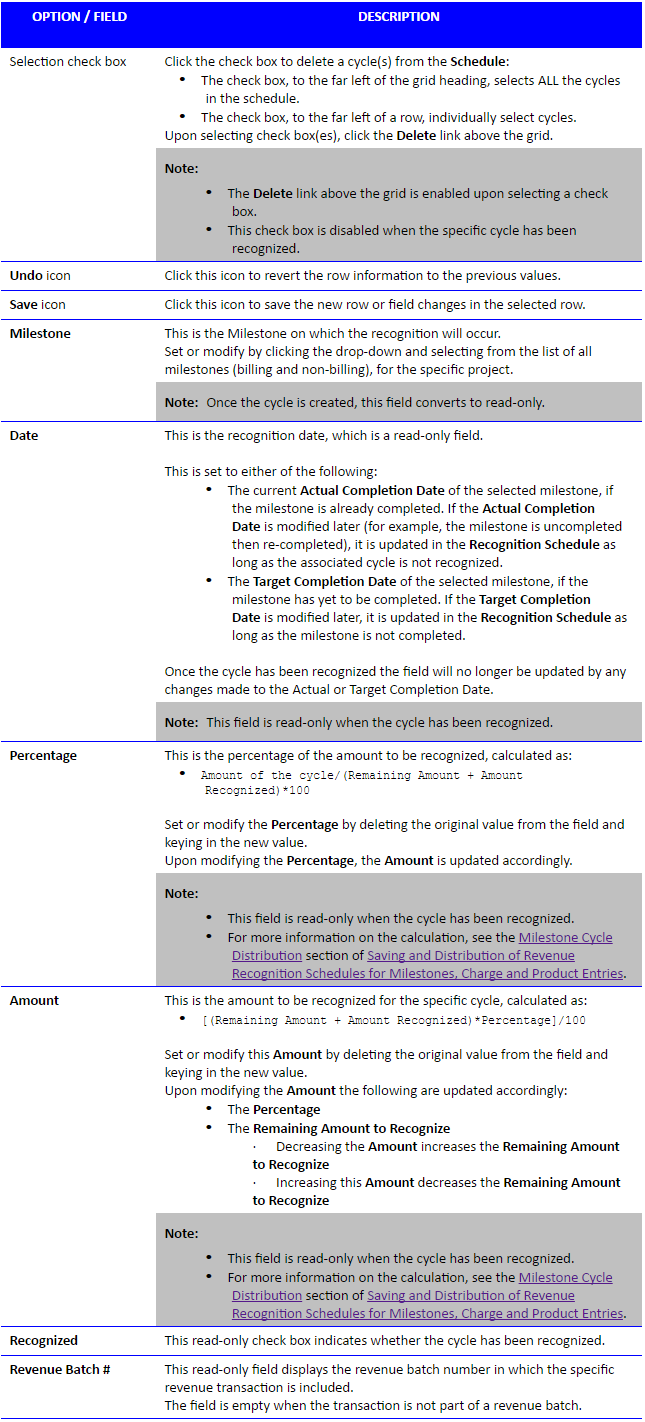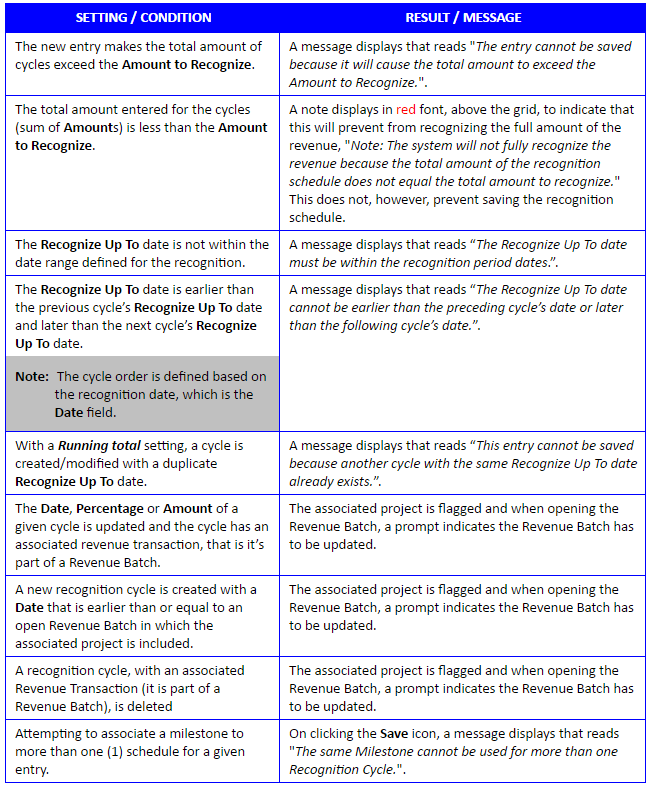Setting Up Revenue Recognition Schedules for Projects (Setting up the Financials)
Note: This article was authored in the former format, which includes functionality dating back to version 2013 R1 and earlier. The content will be converted to the current platform article format.
Available as of Tenrox 2013 R1
The following details how to define/override the revenue Recognition Schedule (Grid/Table) at the Project Level.
To set up/override the revenue Recognition Schedule at the project levels:
- Access the Project Edit page through Setup>Work>Projects, then do either of the following:
1a. Select an existing Project from the Projects List OR
1b. Click New from the top, far left of the Projects page to create a new Project; for more information on creating a new Project, see Project Setup: Creating Projects. - Click the Options tab.
- Click the Recognition Schedule button.Note: The Recognition Schedule button is:
- Visible only when a Revenue Recognition license exist.
- Enabled with ALL of the following settings:
- Logged user granted just the View, or both the View and Modify rights as described below:
- View security rights to the Recognition Schedule component, enabling the link to view the Recognition Schedule Setup page
- Modify security rights to the Recognition Schedule component, allows the editing and saving of settings on the Recognition Schedule Setup page.
- The Recognition Schedule Setup page opens.
- Define or update the revenue Recognition Schedule rules, if not already done. For more information on setting up the Recognition Schedule rules see Setting Up Revenue Recognition Rules at the Project Level.
- The Grid/Table, found at the bottom portion of the Recognition Schedule Setup page, displays the cycles and their corresponding details that make up the Recognition Schedule for the given Project, which is accessible and can be customized or overridden, depending on which Recognition Type has been selected:
7. The links just above the Grid/Table are the following links:
Note: These links are accessible/enabled when any of the above-mentioned Recognition Type is selected, keeping in mind that a Monthly selection also requires the Override schedule option to be selected.
8. When customizing or overriding the Schedule, based on the selected Recognition Type, click the New link, if applicable, and complete the fields in the grid for the cycle(s) as required.
9. The following sections detail the different types of grids:
- Monthly Grid
- Custom Grid
- Recognize by Milestone Grid
Monthly Grid
The Monthly grid displays the Recognition Schedule, is pre-populated based on the Recognition Type set to Monthly, and can be overridden with specific settingsbr />The Recognition Schedule automatically updates when any of the following fields are modified; for more information see Monthly Cycle Distribution section of Saving and Distribution of Revenue Recognition Schedules for Projects:
- Start Recognition date
- Number of recognition periods
- Remaining Amount to Recognize
Note:
- When Running total is selected:
- All fields in the grid, with the exception of the Recognize Up To field, are disabled when the Override schedule option is unchecked.
- All fields in the grid, including the Recognize Up To field, are disabled when the Remaining Amount to Recognize is 0 or if the logged User does not have Modify rights to the Recognition Schedule component in their Security Profile.
- When Fixed amount is selected, all the fields in the grid are disabled or are read-only when any of the following are true:
- The Override schedule option is not selected.
- The Remaining Amount to Recognize is 0.
- The logged user does not have Modify rights to the Recognition Schedule component in their Security Profile.
The following are the options and fields that comprise of the Monthly grid, most of which are accessible/editable with the proper conditions in place (see above Note):
Custom Grid
The Custom grid, which is empty by default, allows the defining of the Recognition Schedule, specifically setup of the custom Dates on which to recognize the entry, and is based on the Recognition Type set to Custom.
Once a Recognition Schedule has been set up,it automatically updates when the Remaining Amount to Recognize is modified; for more information see the Custom Cycle Distribution section of Saving and Distribution of Revenue Recognition Schedules for Projects.
Note:
- When Running total is selected, all fields in the grid, including the Recognize Up To field, are disabled when the Remaining Amount to Recognize is 0 or if the logged User does not have Modify rights to the Recognition Schedule component in their Security Profile.
- When Fixed amount is selected, all the fields in the grid are disabled or are read-only when any of the following are true:
- The Remaining Amount to Recognize is 0.
- The logged user does not have Modify rights to the Recognition Schedule component in their Security Profile.
The following are the options and fields that comprise of the Custom grid, most of which are accessible/editable with the proper conditions in place (see above Note):
Recognize by Milestone Grid
The Recognize by Milestone grid, which is empty by default, allows the setup of the milestones on which to recognize the entry, and is based on the Recognition Type set to Recognize by Milestone.
Once a Recognition Schedule has been set up,it automatically updates when the Amount to Recognize is modified; for more information see the Milestone Cycle Distribution section of Saving and Distribution of Revenue Recognition Schedules for Projects.
Note:
- When Running total is selected, all fields in the grid, including the Recognize Up To field, are disabled when the Remaining Amount to Recognize is 0 or if the logged User does not have Modify rights to the Recognition Schedule component in their Security Profile.
- When Fixed amount is selected, all the fields in the grid are disabled or are read-only when any of the following are true:
- The Remaining Amount to Recognize is 0.
- The logged user does not have Modify rights to the Recognition Schedule component in their Security Profile.
The following are the options and fields that comprise of the Recognize by Milestone grid, most of which are accessible/editable with the proper conditions in place (see above Note):
10. Click the Save icon for any newly created or updated existing cycle.
When adding to and/or updating the Recognition Schedule grid and on attempting to save the cycle, by clicking the Save icon for the specific cycle row, one of the following may occur and/or message may generate depending on any existing recognition schedule settings/conditions:
Note:
- The Recognition Schedule cycles are read-only when they have been marked as recognized.
- Cycles with a zero (0) value in the Amount can be created.
11. Click the Save link at the top of the Recognition Schedule Setup page.
12. For details on results and/or messages that may generate upon saving, and/or how the Schedule cycles and corresponding values are generated and calculated, respectively, see Saving and Distribution of Revenue Recognition Schedules for Projects.
Example of Cycle With Recognize Up To
A monthly recognition cycle starts at the end of the project (October 1st) to recognize the running total of entries between January 15th and March 1st.
- For the first cycle, the Date is set to October 1st and the Recognize Up To date to February 10th.
- For the second cycle, the Date is set to November 1st and the Recognize Up To date to March 1st.
This means that:
- On October 1st, all unrecognized billable approved entries between January 15th and February 10th (inclusively) will be recognized.
- On November 1st, all unrecognized billable approved entries between January 15th and March 1st (inclusively) will recognized.
Example for Cycle's Amount with Running Total Setting
The recognition cycle is from January 1st to March 1st.
There is a time entry on Jan 5th @ 500$, a time entry on Jan 10th @ 600$, a time entry on Feb 15th @ 300$.
The following schedule is:
- October 1st, Recognize Up To February 1st.
- November 1st, Recognize Up To March 1st.
The Amount for October 1st is then 1,100.00$.
The Amount for November 1st is then 300$.
Now, if the cycle is recognized for October 1st, and a new Time entry is created for Jan 20th @ 400$.
- The Amount for the cycle of November 1st is then modified to 700$ to include the entry of January 20th.
See also
- Setting Up Revenue Recognition Rules at the Project Level
- Saving and Distribution of Revenue Recognition Schedules for Projects
- Project Recognition Schedule Automation and Upgrades
- Security Settings to Access and Audit Trail for Project Level Revenue Recognition Schedules
- Project Setup: Setting Up Project Options, Attributes and Tasks