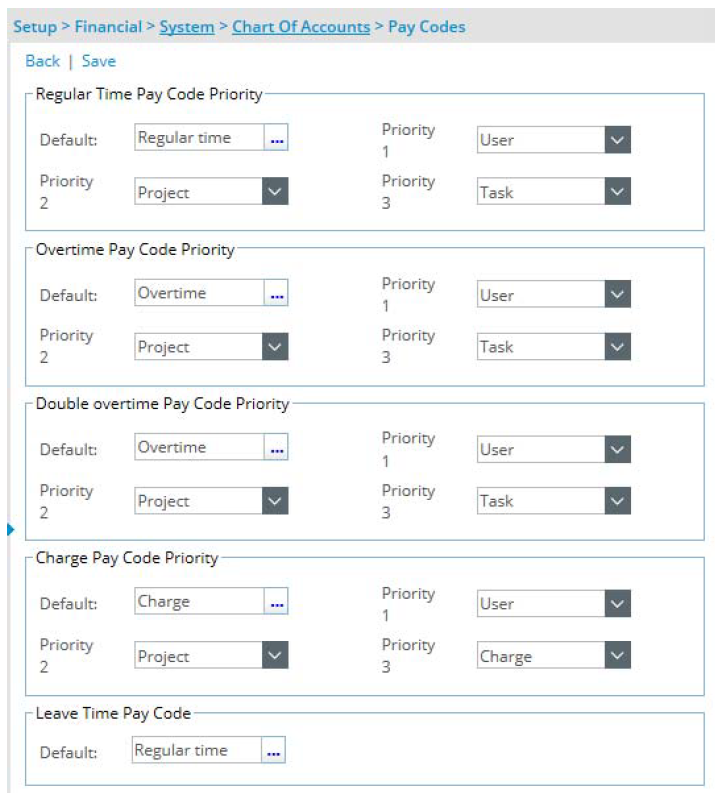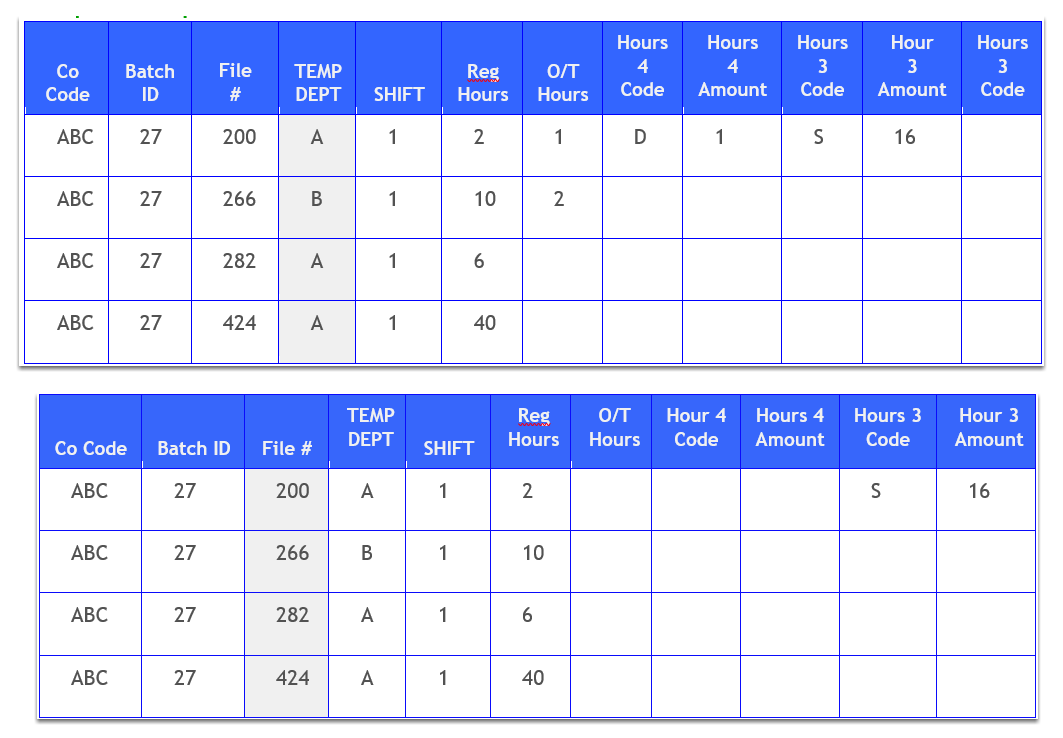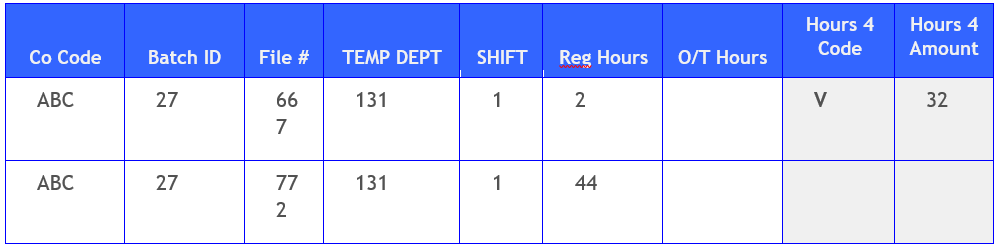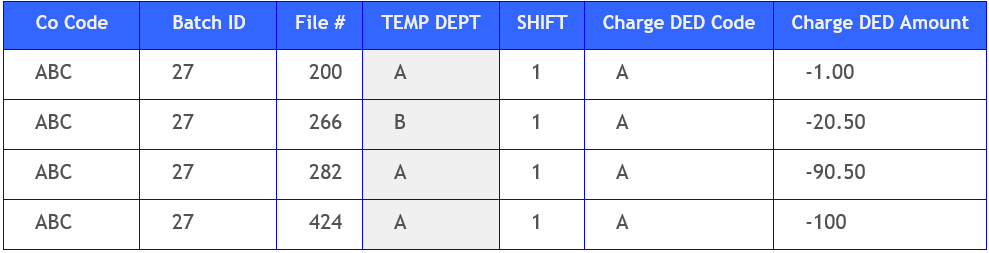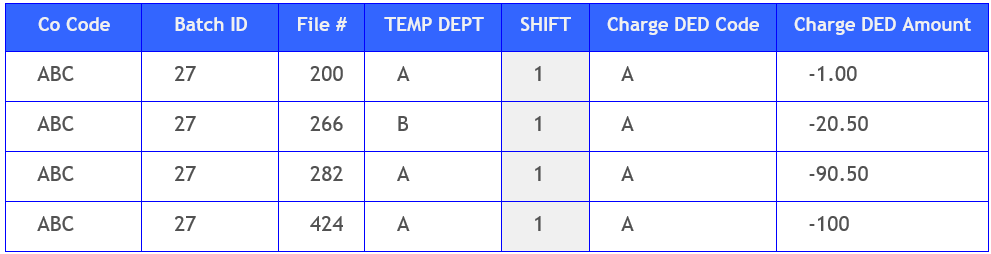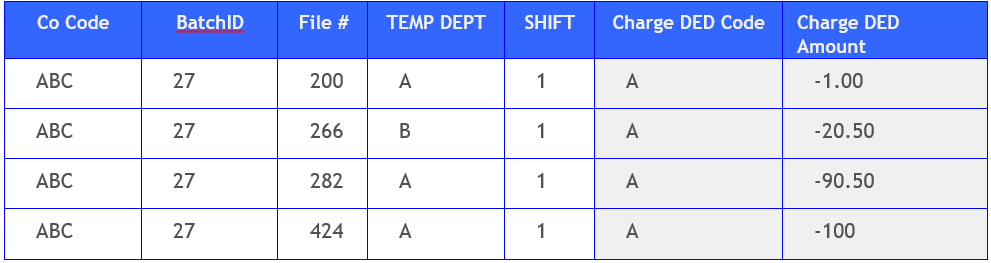Tenrox 2019 R1 - Automatic Data Processing (ADP) Connector Guide
About this Guide
This guide explains how to set up integration between ADP and the Tenrox application. It also lists steps on how to set up payroll batches, export payroll, set up payable batches, and export payables to ADP.
Tenrox Software License Agreement
The Tenrox Software license agreement was reviewed and accepted during the installation procedure of this software in your environment. Copyright © 2019 by Upland Software. All rights reserved. You may not photocopy or share this document with any other party without express written permission from Tenrox.
For additional information, please contact us at:
| Corporate site: | www.uplandsoftware.com |
| https://uplandsoftware.com/tenrox/ | |
| Sales email: | tenroxsales@uplandsoftware.com |
| Customer care: | tenroxcustomercare@uplandsoftware.com |
Tenrox Technical Support
The Tenrox support specialists are trained to use, configure, and troubleshoot Tenrox in your specific enterprise environment. If you have any questions, you can reach us by:
- Calling (877) 483-6769
- Sending an email to tenroxsupport@uplandsoftware.com
Changes Applied in Tenrox Based on Releases
Deprecated as of: SummerHeat 2010
- The Based on the Timesheet period option on the Payroll Setup screen; for more information, see Payroll Connection Setup.
- The Based on the Timesheet period option on the Payable Setup screen; for more information, see Payable Connection Setup.
Deprecated as of: Tenrox 2011 R1
- The Payroll link from the Users screen; for more information, see Generating a New Payroll Batch and Exporting a Payroll Batch to ADP.
- The Payable Batches link from the System screen (Setup > Expense > System); for more information, see Generating a New Payable Batch and Exporting a Payable Batch to ADP.
Available as of: Tenrox 2011 R1
- The Financial option at the top menu, from where the Payroll and Expense Payable Batches side menu options are available; for more information, see Generating a New Payroll Batch, Exporting a Payroll Batch to ADP, Generating a New Payable Batch and Exporting a Payable Batch to ADP.
Tenrox-ADP Integration: Overview
Time and expense tracking is a critical component of Tenrox solutions. A good solution addresses the requirements for tracking time, charges, and expenses on specific projects. This can be accomplished by ADP integration with Tenrox. Tenrox supports file-based integration with ADP (Automatic Data Processing). This type of integration with ADP reduces the manual overhead involved in re-entering all the information in a different system.
The following are the four main tasks that must be accomplished to successfully export payroll and payable batches to ADP:
- Pay Code Setup
- Internet Explorer Security Setup
- Payroll Batches Setup
- Payable Batches Setup
Pay Code Setup
The following must be performed in setting up pay codes.
To set up pay codes:
- From the Main (top) meu, click Setup > Financial > System.
- Click the Chart of Accounts button to open the Chart of Accounts screen.
- Click the Pay Codes link to open the Pay Codes screen.
The mapping of the entries to ADP is as follows:
- Regular Time: Regular Hours
- Overtime: Overtime Hours
- Double Overtime: To be exported:
- As overtime, the Double Overtime Pay Code Priority fields should contain the same pay code as the Overtime Pay Code Priority.
- As other hours, the appropriate pay code in the Charge Pay Code Priority field must be selected. - Charge: If Double Overtime is to be exported as other hours, the appropriate pay code must be set up in these fields.
- Leave Time: Should have the same pay code as Regular Time.
Internet Explorer Security Setup
The following security settings in Internet Explorer must be performed .
To perform the security settings:
- In the Internet Explorer, from the Tools menu select Internet Options
- The Internet Properties dialog box opens. Select the Security tab.
- Select the Local intranet icon
- Click the Custom Level button.
- The Security Settings dialog box opens.
- Under the ActiveX controls and plug-ins section, set the following:
Initialize and script ActiveX controls not marked as safe: Enable - Click OK twice to save the settings.
Payroll Batches Setup
Payroll Connection Setup
To set up a connection to ADP for payroll batches:
- From the Main (top) menu, select Setup > Financial > System.
- The System page displays.
- Click the Payroll button to open the Payroll Setup screen.
- Complete the fields and select the options as required:
Payroll System Select the appropriate ADP application from the drop-down list:
- ADP HR Partner (default)
- ADP HRizon
- ADP Pay eXpert
- ADP PC/Payroll
Next batch number *: Enter the number to be used for the next payroll batch, which automatically increments by one (1) each time a new payroll batch is created.
Batch number prefix: Enter a prefix to precede the payroll batch number.
Options - Select the appropriate option(s):
- Allow User to override all payroll batch settings: Select this option to allow a User to modify the settings of the payroll batch from the Payroll Batch screen. Upon selecting this option, the following two Options are enabled:
- Allow batch number override
- Allow line item include/exclude
- Allow batch number override Select this option to allow the overriding of the payroll batch number with a number selected by the administrator or organization. Note: By default, the payroll batch number is a sequential number that is automatically generated by the application.
- Allow line item include/exclude Select this option to allow the selective inclusion and/or exclusion of items in the payroll batch.
- Allow Charge modifications Select this option to allow modifying the charge entries in the payroll batch.
Cycle - Set the start date and period of the payroll batch cycle.
Deprecated as of: SummerHeat 2010 The Based on the Timesheet period option
- Start Date: To enter the appropriate start date of the payroll batch cycle, if different from the default date that displays, either:
- Key in the date OR
- Click the Calendar icon to select the appropriate date
Payroll cycle is every
- Enter the number to represent length of the period.
- Select the cycle period from the dropdown list:
- month(s)
- semi-month(s)
- week(s)
Post Options If applicable, select the follo
Do not allow a payroll batch to be posted if there are open Timesheets in the batch interval
* Required field. - Click the Connection to set up the connection.
- The Connection screen appears.
Make the entries and select the options as required:
Data exchange directory *: Click the Browse button (...)to define where the ADP export file is to be saved.
ADP Export Options: In this section, select which of the following fields or components are to be exported to the ADP file:
Include Multi-Department: Select this option to:
- map the department to the Project ID or the Functional Group ID
- enable the associated Header and Map to fields
Header: Enter a title for the column,if different from the default name, "Temp Dept", under which the Project ID or Functional Group ID is displayed.
Map to: Select from the drop-down, where the department is to be mapped to:
- Group - Select this option to map to the Functional Group.
- Project - Select this option to map to the Project, which is the default selection.
See Sample ADP Export File, below, to view how the file appears.
Include Employee Shift: Select this option to:
- export the Resource Type to the ADP export file
- enable the associated Header field
Header: Enter a title for the column,if different from the default name, "Shift", under which the resource types appear.
Note: Employee Shift refers to Resource Type.
Include Double Overtime: Select this option to export Double Overtime entries to the ADP export file.
* Required field - Click Save.
- Click the Matrix link.
- The Employee Matrix screen displays, wherein the type of time entries to be exported for the different types of users are selected. For example, in the image below, if the regular time entries for the Consultant has to be exported, then select the check box under the Regular column.
- Click Back to return to the Connection screen.
- Click Save, and Back to return to the Payroll Setup screen.
To specify the integration link Ids:
- Navigate to Setup > Organization > Users.
- The User List screen displays.
- Click a User from the list to open the User Edit screen.
- From the Employment tab, click the Integration button.
- The Integration screen displays.
- In the ADP field, enter the Id.
Leave Time Setup
When generating an ADP export file, any time entered against a leave time is exported under a different column header when a proper ID has been entered for the leave time's pay code. If no pay code is specified for the assigned leave time, the time entered for the leave time is considered as regular time.
To display leave time in a separate column, the following must be done:
- Creation of the Pay Code
- Association of the new Pay Code to the leave time
A. Creation of the Pay Code
- From the main menu, click Setup > Financial > System.
- The System screen displays.
- Click the Chart of Accounts button.
- The Chart of Accounts screen displays.
- Expand the Pay Codes placeholder by clicking the Plus (+) sign to the left of it.
- If the required leave time work type is not already currently under this placeholder, a new pay code, such as Vacation, is created by right-clicking the Pay Codes placeholder.
- From the context menu that appears, select New.
- The Chart of Account Edit screen displays.
Complete the field and select the options as required:
Name *: Enter a name for the Pay Code.Note: To ensure clarity, it is strongly suggested that the name be identical to the designated leave time work type name. For example, enter Vacation.
Id *: Enter the ID for the Pay Code, using the following naming convention: "header code number;leave time code" For example: 4;V or 3;V br />Note: The ID maps to ADP leave time and must exist in ADP.
Type: Select the Pay Code type from the drop-down list.
Normal balance: Select the normal balance of the Pay Code from the drop-down list:
- Credit (default selection)
- Debit
Is placeholder: Select this option to set the new Pay Code as a placeholder.
Description: Enter additional information regarding the new Pay Code. - Click Save, and then Back to return to the Chart of Accounts screen.
- Click Back to return to the System screen.
B. Association of the new Pay Code to the leave time
- From the Main menu, click Setup > Timesheet > Leave Time.
- The Leave Time screen displays with a list of Leave Time types under the Leave Time placeholder.
- Select and click the applicable leave time from the list, in this example click Vacation from the list of leave times to open the Leave Time Edit screen.
- On the Leave Time Edit screen, click the Pay codes button to open the Pay Codes screen.
- Click Browse (...) beside for the Pay Code for Leave Time field to open the Pay Code List screen.
- Click the applicable corresponding pay code. In this example, click the new pay code previously created, "Vacation".
- The Pay Code for Leave Time field is automatically populated with the pay code selection.
- Click Save, and then Back to return to the Leave Time Edit screen.
- Click Save, and then Back again to return to the Leave Time screen.
- When exporting, in this example, all vacation leave time appears under the Hours 4 code column and the letter "V" is displayed as the leave time code.
Generating a New Payroll Batch
Prior to generating a payroll batch, the following must be completed:
- Timesheet entries and timesheet approval by the appropriate manager.
- Creation of multi-companiesbr />To create these companies:
2a. Click Setup > Financial > System.
2b. Upon the System screen displaying, click the Accounting button.
2c. The Accounting System screen displays
2d. Select Internal from the Accounting System drop-down-list.
2e. Click Company Setup.
2f. The Company List screen displays.
2g. Click the New icon in the header, to the left of the Name column heading.
2h. Upon the Company Edit screen displaying, complete the fields and select the options, as required, to create a new company.
2i. Upon creating the company, ensure that it is associated to the appropriate user or site, through the User Edit or Site Edit screen, respectively.
Note:
- When a company is associated to various objects, based on the hierarchy of association rule, only the objects that are directly associated to the company selected for a Payroll Batch are included in the batch.
- The hierarchy of association rule defines the precedence order as User > Site > Default company, therefore the object with the highest precedence to the associated company is included in the payroll batch.
To generate a new payroll batch:
Deprecated as of: Tenrox 2011 R1 The Payroll link from the Users screen.
Available as of Tenrox 2011 R1 The Financial option at the top menu, from where the Payroll side menu option is available.
- From the Main menu, click Financial > Payroll
- The Payroll Batches Not Posted screen displays.
- Click New beside the Batch Number column.
- The Payroll Batch screen displays.
- Complete the fields and the options, as required, to create a new payroll batch:
Payroll batch number * This is a sequential number that is automatically generated by the system, which can be overridden, if required.
Company * Click the Browse (...) icon to select a company from the Company List screen.
Note: Selecting a company allows the proper export of the users and time entries under that specific company.
Payroll Interval: In this section, select the proper start and end date for the payroll batch cycle.
Start Date: Click the Calendar icon to select the appropriate start date.
End Date: Click the Calendar icon to select the appropriate end date.
Payroll Options: Select the appropriate options to include in the payroll batch:
Include payable time: Select this option to include payable time entries.
Include payable Money Charges: Select this option to include money charge entries.
* Required field - Click Next to proceed to the next page of the Payroll Batch screen.
- On this next page:
7a.If applicable, select the Process all employees who have worked in this payroll cycle optionbr /> 7b.Select the check boxes of the Users who have worked in the payroll cycle. - Click Next to proceed to the next page of the Payroll Batch screen.
8a.If applicable, select the Include time for all selected employees option.
8b.Select the check boxes of the Users who have time entries in this payroll cyclebr /> Note: Only the Users belonging to the Company previously selected are included in the lists that display on these pages. - Click Next to proceed to the next page of the Payroll Batch screen.
9a.This last screen displays a summary of the payroll batch.
- Payroll History
- Payroll Overview
- List of all the Users in the batch with their total hours and net cost of deductions and taxes. - Click Finish to complete the payroll batch generation process.
Exporting a Payroll Batch to ADP
Prior to exporting a payroll batch, ensure each component included in the payroll batch, such as the following, has an ID:
- Projects
- Users
- Groups
- Tasks
- Work Types
This ID can be entered in the edit screens of each component. For example, the Project Edit screen, Task Edit screen, etc.
To export a payroll batch:
Deprecated as of: Tenrox 2011 R1 The Payroll link from the Users screen.
Available as of Tenrox 2011 R1 The Financial option at the top menu, from where the Payroll side menu option is available.
- From the Main menu, click Financial > Payroll
- The Payroll Batches Not Posted screen displays.
- Click the payroll batch that is to be posted under the Batch Number column.
- The Payroll Batch screen displays.
- On the Batch tab, click the Pay Codes link at the top of the page.
- The Pay Codes screen opens and displays the information to be transferred to the ADP export file.
Note: On the Pay Codes screen, depending on the ADP Export Options selections/settings in the Payroll Connection Setup:
- The Department displays either the Project or Group
- The Shift columns display the Resource Type associated to the Users
- Once viewing is complete, click Back to return to the Payroll Batch screen.
- On the Batch tab click Post to open the Post Payroll Batch screen.
Batch Number: This is a read-only field that displays the automatically generated batch number.
Post Date *: Click the Calendar icon to select the appropriate date if different from the default date currently displayed.
Payroll Template: Select a template from the drop-down list.
Overview - This section displays read-only fields containing the following payroll batch information being posted:
- Total hours
- Total net cost of Money Charges
- Total Money Charges
- Total Payroll with Taxes and Deductions
Export - This section activates the exporting of the transactions to ADP.
- Select the appropriate ADP application from the drop-down list.
- Click the Export button to prompt the export.
* Required field - The Export Payroll screen displays a message, confirming export of all transactions to ADP was either successfully completed or could not be completed with suggested solution.
- When all data is successfully exported, it is to the ADP export file specified in the Payroll Connection Setup.Note: The exported file name is auto-generated and is overridden each time a payroll batch is exported.
- Click Back to return to the Post Payroll Batch screen.
Payable Batches Setup
Payable Connection Setup
To set up a connection to ADP for payable batches:
- From the Main (top) menu, click Setup > Expense > System.
- The Sytem screen opens.
- Click the Payable button to open the Payable Setup screen.
- Complete the fields and select the options as required on the General tab page:
Payable system Select the appropriate ADP application from the drop-down list:
- ADP HR Partner
- ADP HRizon
- ADP Pay eXpert
- ADP PC/Payroll
Next batch number *: Enter the number to be used for the next payroll batch, which automatically increments by one (1) each time a new payable batch is created.
Batch number prefix: Enter a prefix to precede the payable batch number.
Cycle: Set the start date and period of the payable batch cycle
Deprecated as of: Summer Heat 2010 The Based on the Timesheet period option
Start Date: To enter the appropriate start date of the payable batch cycle, if different from the default date that displays, either: Payable Batches Setup
- Key in the date OR
- Click the Calendar icon to select the appropriate date
Payable cycle is every
- Enter the number to represent length of the period.
- Select the cycle period from the dropdown list:
- month(s)
- semi-month(s)
- week(s)
* Required field - Click the Options tab.
- Click the Connection link from either the Options tab or the General tab page, located at the top of the page.
- The Connection screen opensbr />Make the entries and select the options as required:
Date exchange directory *: Click the Browse button (...) to define where the ADP export file is to be saved.
Company Code *:Enter the code of the company for which you wish to export the payable data. This code is used in the ADP export file.
ADP Export Options -
In this section, select which of the following fields or components are to be exported to the ADP
- Include Multi-Department: Select this option to:
- map the department to the Project ID or the Functional Group ID
- enable the associated Header and Map to fields
- Header: Enter a title for the column,if different from the default name, "Temp Dept", under which the Project ID or the Functional Group is displayed.
- Map to: Select from the drop-down, where the department is to be mapped to:
- Group - Select this option to map to the Functional Group.
- Project - Select this option to mapt to the Project, which is the default selection.
See Multi-Department Sample ADP Export File (with the TEMP DEPT column highlighted), below, once the data has been exported to the ADP file.Note: When the Include Multi-Department option is selected, the group history is taken into consideration.
Include EmployeeShift: Select this option to:
- export the Resource Type to the ADP export file
- enable the associated Header field - Header: Enter a title for the column, if different from the default name, "Shift", under which the resource types appear.
See Employee Shift Sample ADP Export File (with the SHIFT column highlighted), below, once the data has been exported to the ADP file.Note:
- When the Include Employee Shift is selected:
- The resource type history is taken into consideration, and the information is grouped by resource type
- The Expense amount and Charge amount fields are enabled.
- Employee Shift refers to Resource Type.Expense Amount: Select this option to specify the name of the column under which the expenses displaybr /> - Header: Enter the name of the column, if different from the default name, "Adjust Ded".
- Code: Enter the code to which the expense entries are to be associated, if different from the default entry.
Charge Amount Select this option to specify the name of the column under which the money charges display.
Header: Enter the name of the column, if different from the default name, "Adjust Ded".
Code: Enter the code to which the money charges are to be associated, if different from the default entry.
See Charge Amount Sample ADP Export File (with the Charge DED Code and Charge DED Amount columns highlighted), below, once the information is exported to the ADP file.Note: The Expense Amount and the Charge Amount fields are enabled upon selecting the Include Employee Shift option.* Required field
Generating a New Payable Batch
Prior to generating a payable batch, the following must be completed:
- Approval of all expense reports and charge entries to be included in the payable batch.
- Creation of multi-companiesbr />To create these companies:
2a. Click Setup > Financial > System.
2b. Upon the System screen displaying, click the Accounting button.
2c. The Accounting System screen displays
2d. Select Internal from the Accounting System drop-down-list.
2e. Click Company Setup.
2f. The Company List screen displays.
2g. Click the New icon in the header, to the left of the Name column heading.
2h. Upon the Company Edit screen displaying, complete the fields and select the options, as required, to create a new company.
2i. Upon creating the company, ensure that it is associated to the appropriate user or site, through the User Edit or Site Edit screen, respectively.Note:
- When a company is associated to various objects, based on the hierarchy of association rule, only the objects that are directly associated to the company selected for a Payroll Batch are included in the batchbr />- The hierarchy of association rule defines the precedence order as User > Site > Default company, therefore the object with the highest precedence to the associated company is included in the payroll batch.
To generate a new payable batch:
Deprecated as of: Tenrox 2011 R1 The Payable Batches link from the System screen Setup > Expense > System.
Available as of Tenrox 2011 R1 The Financial option at the top menu, from where the Expense Payable Batches side menu option is available.
- From the Main menu, click Financial > Expense Payable Batches
- The Payable Batches Not Posted screen displays.
- Click New beside the Batch Number column in the header row.
- The Payable Batch screen displays.
Complete the fields and the options, as required, to create a new payable batch:
- Payable batch number * : This is a sequential number that is automatically generated by the system, which can be overridden, if required.
- Company * : Click the Browse (...) icon to select a company from the Company List screen.Note: Selecting a company allows the proper export of the users and time entries under that specific company.- Document date: Click the Calendar icon to select the appropriate date.
- Interval - In this section, select the proper start and end date for the payable
- Use database Start Date: Select this option to use the start date of the databasebr /> Upon clicking this check box, the Start Date field in this section is disabled and automatically displays the database start date.
- Start Date: Click the Calendar icon to select the appropriate start date.
- End Date: Click the Calendar icon to select the appropriate end date.
- Batch Options - Select the appropriate options to include in the payable batch:
- Include reimbursable Expenses: Select this option to include reimbursable expense entries.
- Include payable Expenses which are non-reimbursable: Select this option to include non-reimbursable expense entries.
Upon clicking this check box, if applicable, select the associated option, Map to Originator when Vendor is not defined in Payment Method.
Include payable Money Charges: Select this option to include money charge entries.
- Comments Enter additional information pertaining this payable batch.
* Required field - Click Next to proceed to the next page of the Payable Batch screen.
- On this next page:
6a. Select the check boxes of the Users to be included in this payable batch. Note: Only the Users belonging to the Company previously selected are included in the list that displays on this page. - Click Next to proceed to the next page of the Payable Batch screen.
7a. Select the check boxes of the Expense Reports to be included in this payable batch. - Click Next to proceed to the next page of the Payable Batch screen.
8a. Select the check boxes of the Charge Entries to be included in this payable batch.Note: This screen, with the Charge Entry listing, only appears when there has been a selection made in the previous Payable Batch screen listing the Expense Reports. - Click Next to proceed to the next page of the Payable Batch screen.
9a. This last screen displays a summary of the payable batch:
- Payable History
- Overview
- List of all the Users in the batch and amount per User. - Click Finish to complete the payable batch generation process.
Exporting a Payable Batch to ADP
Prior to exporting a payable batch, the following must be completed:
All components included in the payable batch, such as the following, must have an ID:
- Projects
- Users
- Groups
- Tasks
- Work Types
- Expense Items
- Charge Items
This ID can be entered in the edit screens of the components. For example the User Setup screen, the Project Edit screen, Task Edit screen, etc.
Note: The ID for the user must be entered in the ADP Value field of the Integration screen, accessed from the Employment tab page of the User Edit screen and clicking the Integration button.
To export a payable batch:
Deprecated as of: Tenrox 2011 R1 The Payable Batches link from the System screen Setup > Expense > System.
Available as of Tenrox 2011 R1 The Financial option at the top menu, from where the Expense Payable Batches side menu option is available.
- From the Main menu, click Financial > Expense Payable Batches
- The Payable Batches Not Posted screen displays.
- Click the payable batch that is to be posted under the Batch Number column.
- The Payable Batch screen displays.
- On the Batch tab, click the Post link at the top of the page.
- The Post Payable Batch screen displays.
Batch Number: This is a read-only field that displays the automatically generated b atch number.
Post Date *: Click the Calendar icon to select the appropriate date if different from the default date currently displayed.
Payable template: Select a template from the drop-down list.
Overview: This section displays read-only fields containing the following payable batch information being posted:
- Total expenses
- Total money charges
- Total
Export This section activates the exporting of the transactions to ADP.
- Select the appropriate ADP application from the drop-down list.
- Click the Export button to prompt the export.
* Required field - The Export Payable Batch screen displays a message, confirming export of all transactions to ADP was either successfully completed or could not be completed with suggested solutionbr />When all data is successfully exported, it is to the ADP export file specified in the Payable Connection Setup.Note: The exported file name is auto-generated and is overridden each time a payable batch is exported.
- Click Back to return to the Post Payable Batch screen.