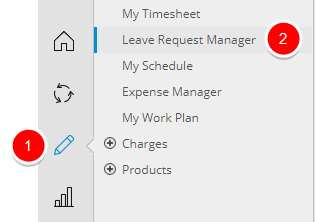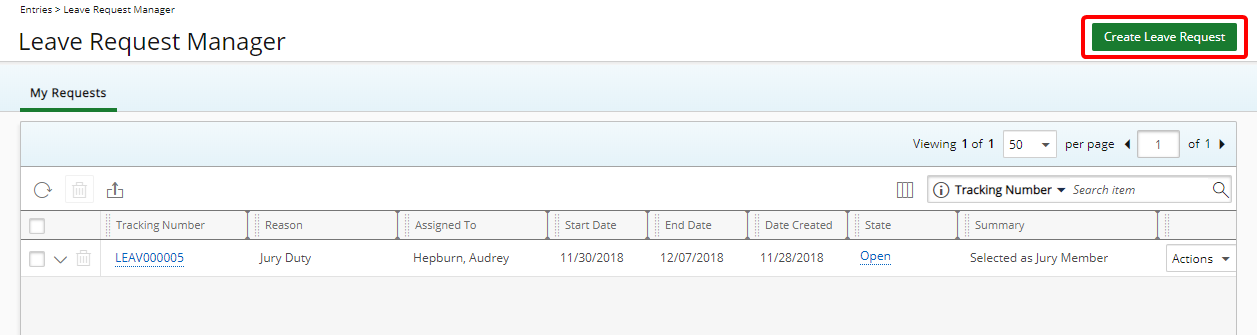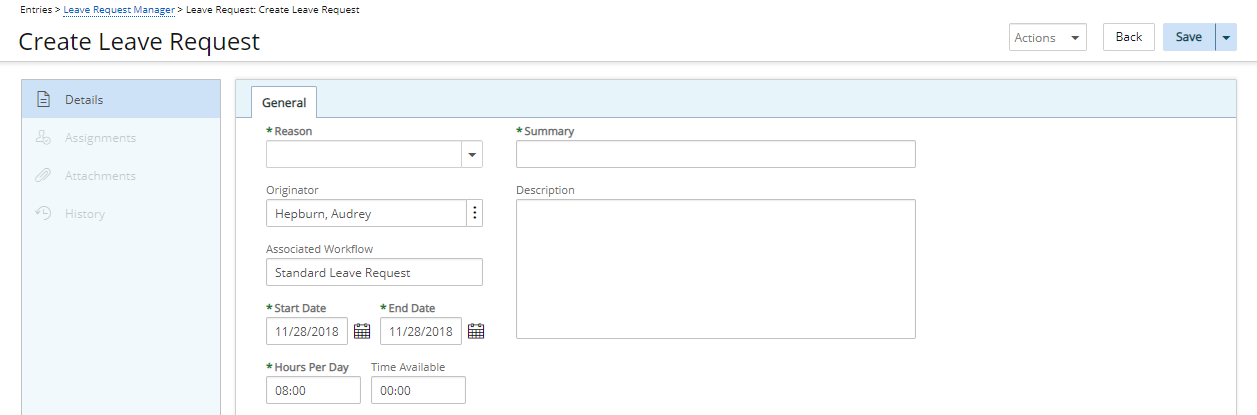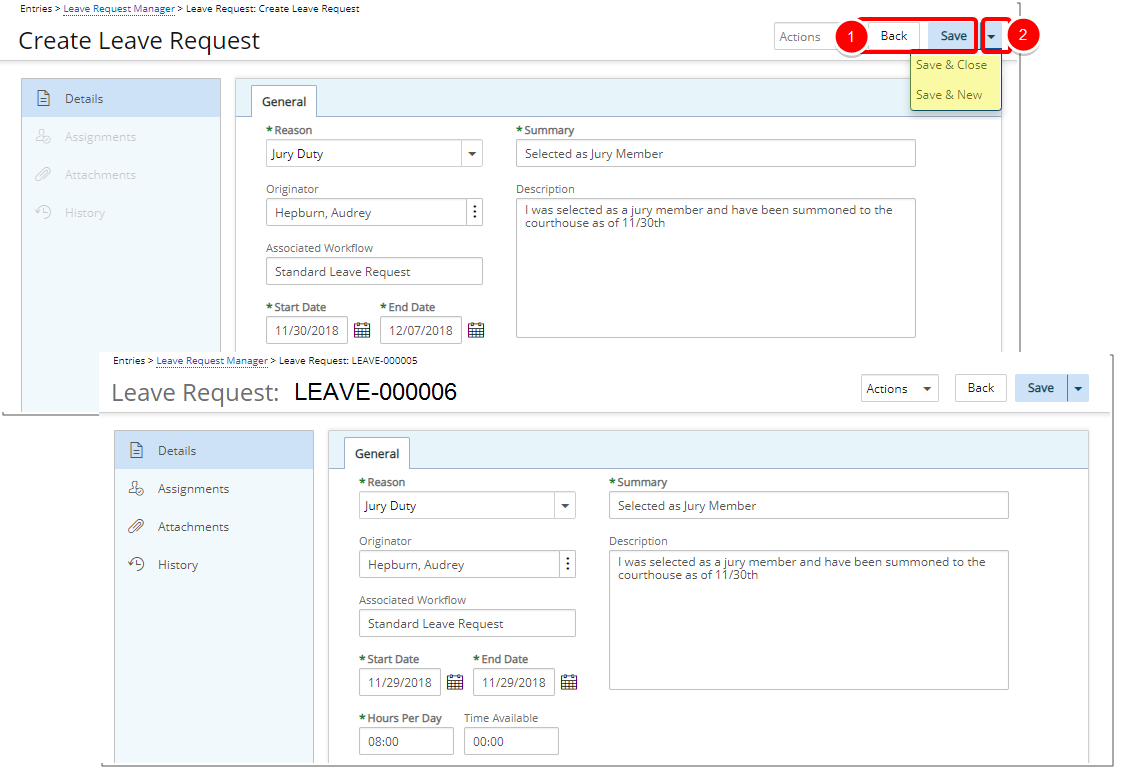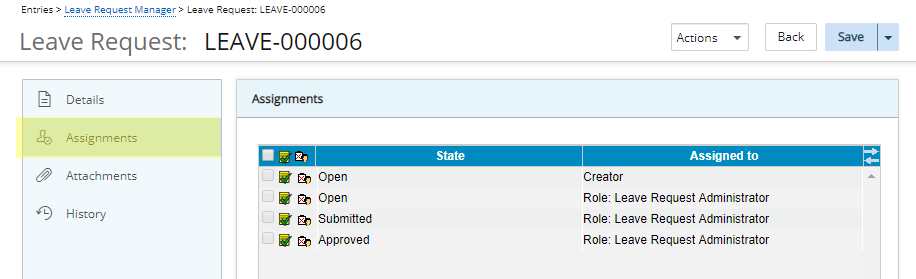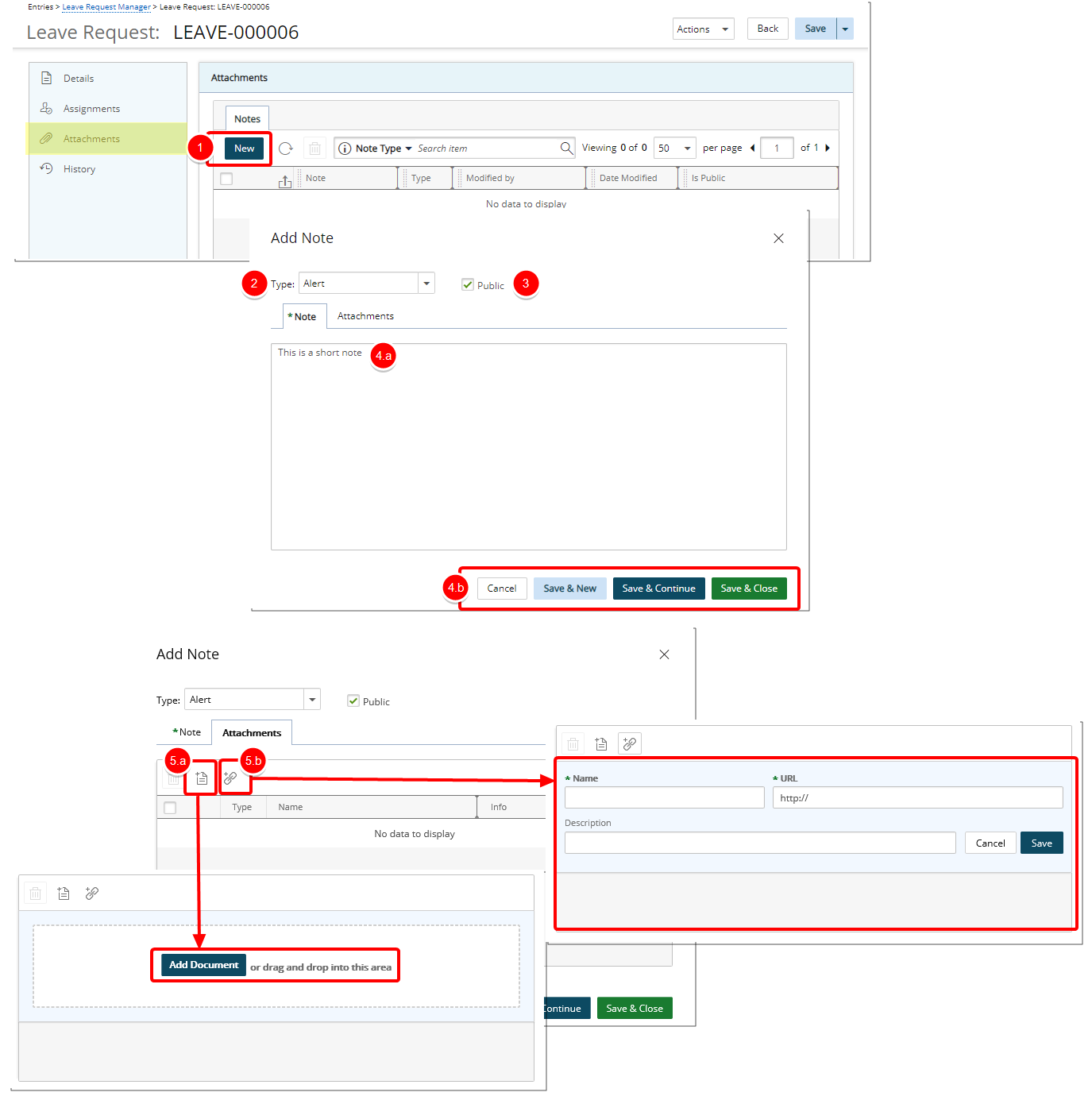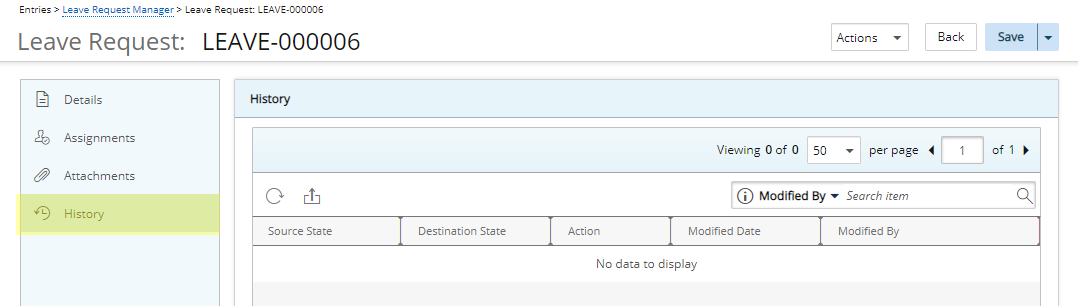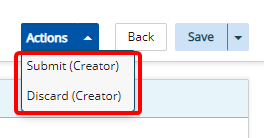The Leave Request Manager is the central place where you can request time off including vacation, sick, bereavement, etc.
This article covers how to create a Leave Request.
Version Note: Leave Request Manager is available as of Tenrox 2019 R1.
1. Access Leave Request Manager
3. Enter and Select Applicable General Information
Select or enter the following information:
- Reason: Click to select a Reason from the list of available options.
- Summary: Enter a Summary for the Leave Request (maximum of 255 characters with spaces).
- Originator: Select the Originator of the Leave Request.
Version Note: The ability to create Leave Requests on behalf of others is available as of Tenrox 2019 R1 SP4
- Description: Enter a Description for the Leave Request (maximum of 255 characters with spaces).
- Start Date: Enter or select the Start Date of your Leave Request.
- End Date: Enter or select the End Date of your Leave Request.
- Hours Per Day: Enter the number of Hours Per Day if different from the Default value as set in the Timesheet Template.
- Time Available: Default value (Read only).
4. Click Save
- Click Save to create the Leave Request or Back to discard your changes. Selecting this option will save the Leave Request without exiting the Leave Request edit page.
- You can optionally click the arrow button open the Save context menu. The available options from the Save context menu are:
- Save & Close: Selecting this option will save the Leave Request and close the Leave Request edit page.
- Save & New: Selecting this option will save the Leave Request and close the Leave Request edit page giving you the option to create a new one.
Note: Upon saving, the Leave Request navigation menu items Assignments, Attachments and History are enabled. You can also click the Action button to view the available Transitions and to move the Leave Request to the next State.
5. Click Assignments (optional)
- Click Assignments to view a list of the workflow States as well as the Assigned to information.
Note:Click Save to save your changes at any time.
Note: You can modify the Assignments, provided you have the proper permissions.
6. Click Attachments (optional)
- Click Assignments then select New to access the Add Note dialog box.
- Select the Note Type from the available options: Alert, Invoice, Notice, R&D, Rejection, Specification and Status.
- Select Public or private.
- In the Note tab:
- Type the desired text for your Note.
- Click either one of these buttons:
- Cancel: To cancel your changes and to return to the previous page.
- Save & New: To Save the Note and create a new one.
- Save & Continue: To Save the Note and continue editing it.
- Save & Close: To Save the Note and close the dialogue box.
- Click the Attachments tab to add a new Attachment or Link.
- Click the attachment button
- Drag your file into the dotted white area, or click on the Add Document button to select your file.
- Click the Link button.
- Enter the Name of your Link
- Enter the URL
- Enter a Description.
- Click Cancel or Save.
- Click the attachment button
Note:Click Save to save your changes at any time.
Note:
- You can add attachments and Notes, provided you have the proper permissions.
- When creating a new Note, You must save the Note to be able to access the Attachments tab.
- When Public is selected, any user with access to manage Leave Requests can view the Note, Link or Attachment.
7. View the History (optional)
- All the Actions and State changes will be listed in the History.
Note:Click Save to save your changes at any time.