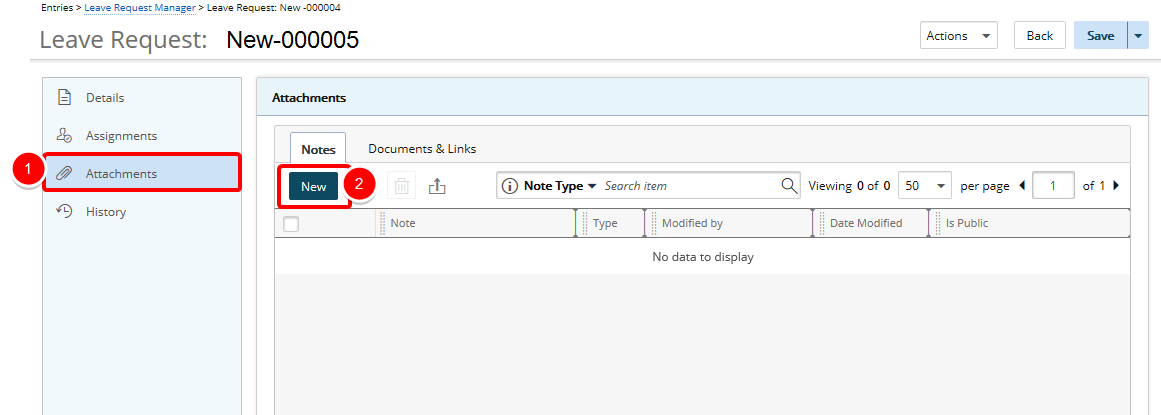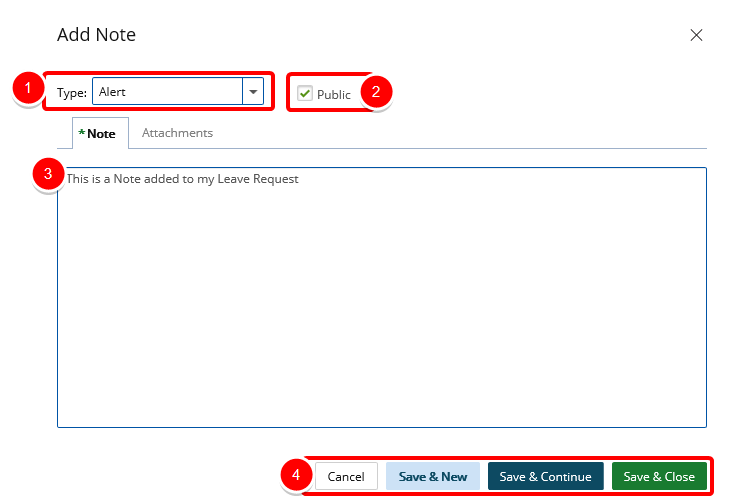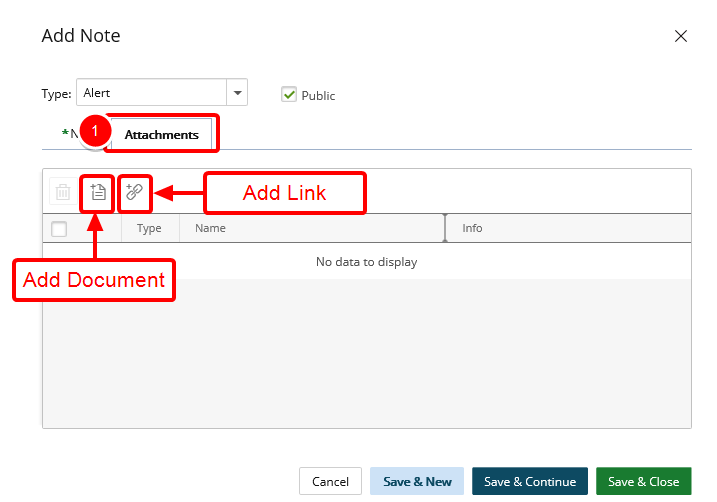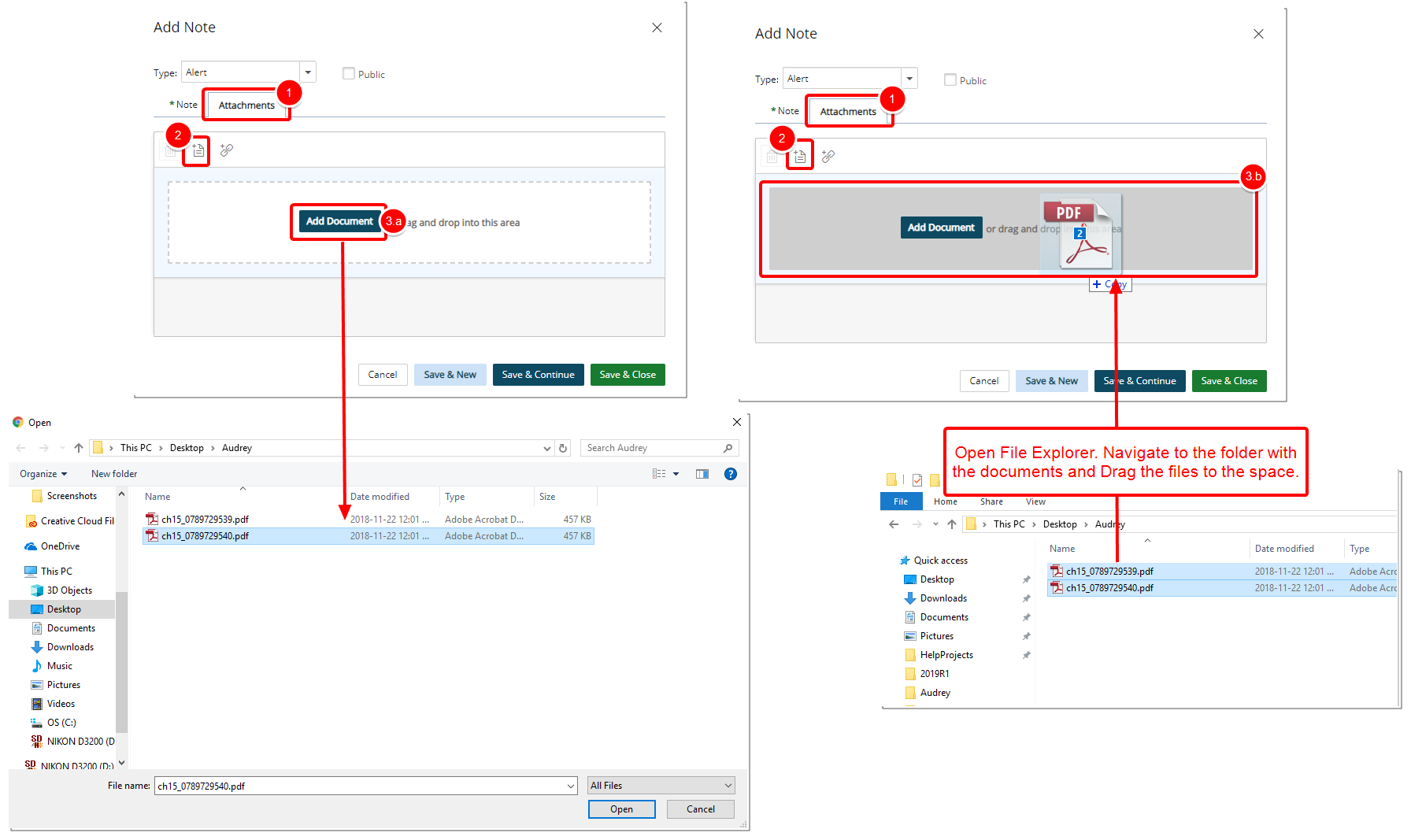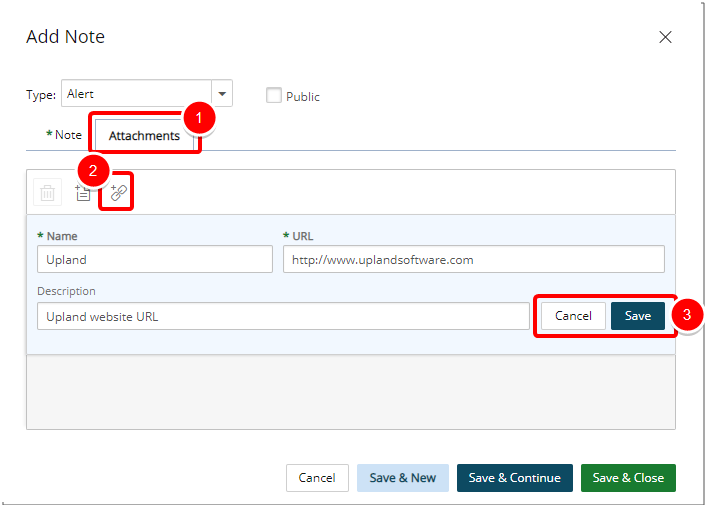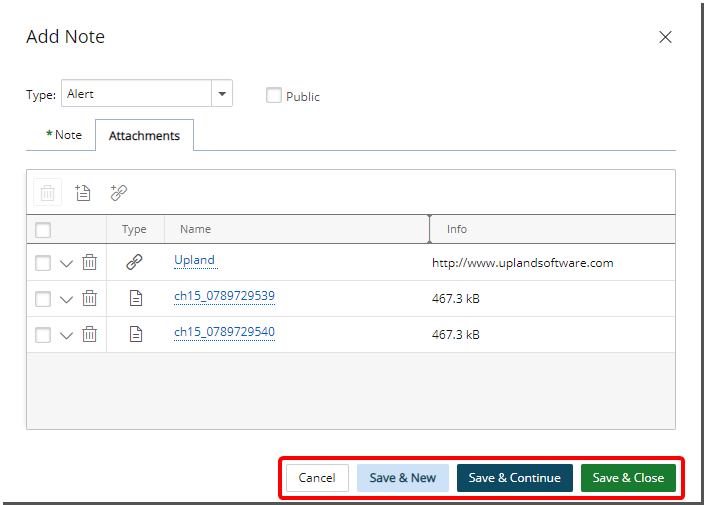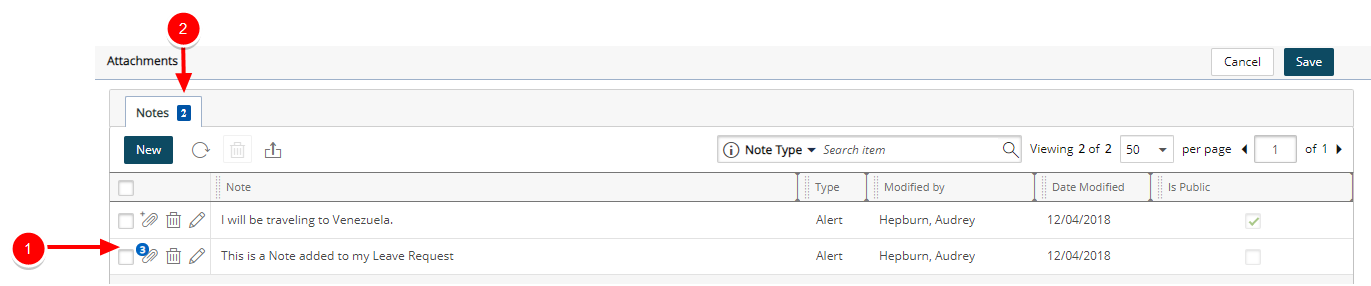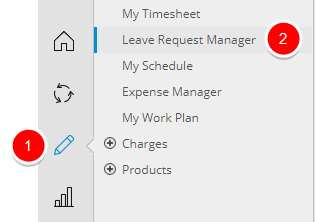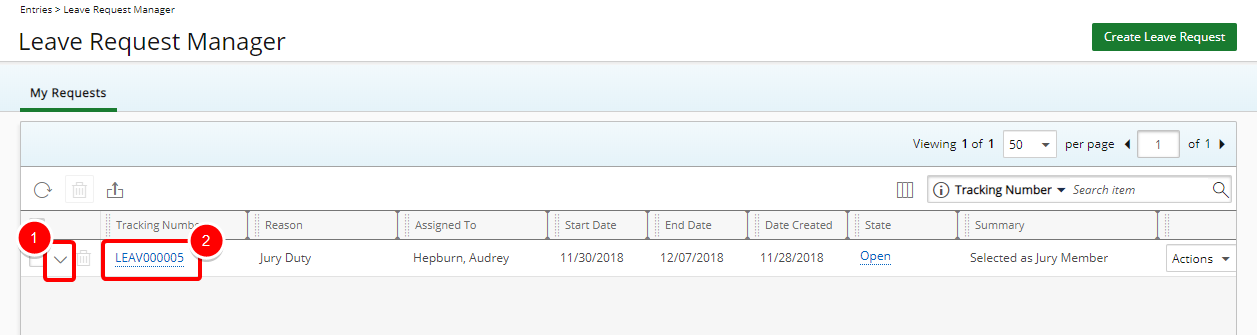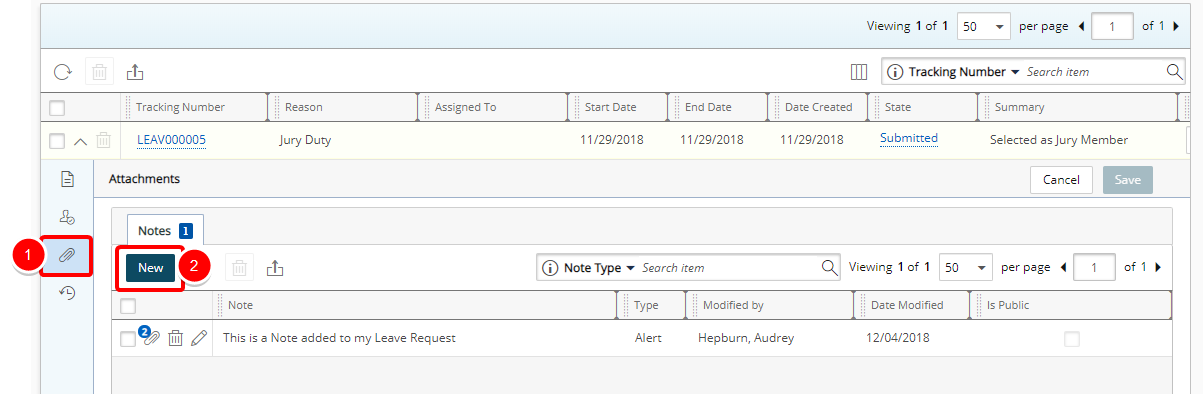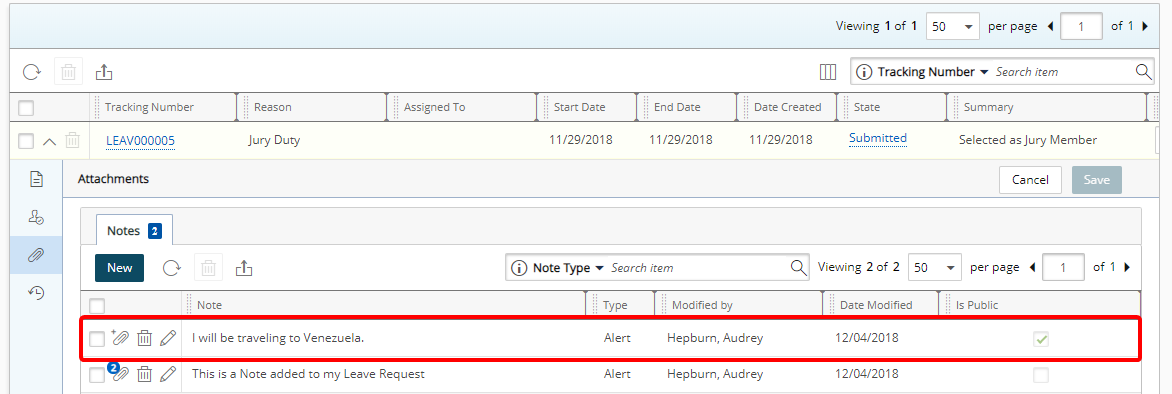The Leave Request Manager is the central place where you can request time off as well as Edit, Delete or Action on your Leave Requests. There are two types of attachments: Notes and Documents & Links
This article covers how to add Notes and Note attachments to Leave Requests.
Version Note: Leave Request Manager is available as of Tenrox 2019 R1.
Note:
- You can add attachments and Notes, provided you have the proper permissions.
- When creating a new Note, You must save the Note to be able to access the Attachments tab.
Adding Notes
There are two ways to add a Note to a Leave request. You can add a Note to your Leave Request when creating your Leave Request or while Editing an existing Leave Request
1.2. Add Note
- Select the Note Type from the available options.
- Click to select whether the Note is Public or not.
- Type the desired text for your Note.
- Click either one of these buttons:
- Cancel: To Cancel your changes and to return to the previous page.
- Save & New: To Save the Note and create a New one.
- Save & Continue: To Save the Note and Continue editing it.
- Save & Close: To Save the Note and Close the dialogue box.
Note: When Public is selected, any user with access to manage Leave Requests can view the Note.
1.2.1. Add Attachments (optional)
- Click the Attachments tab.
- Select Add Document or Add Link.
1.2.2. Adding Document Attachments (optional)
- Click the Attachments tab.
- Click Add Document.
- Either
- Click the Add Document button.
- In the Add a document dialog box, you can click Browse to upload an individual file. You may also attach multiple files by holding down either the CTRL or Shift key, and selecting more than one file.
- Click Open.
- You will see your files appear in the Attachments tab.
- You can drag files from your computer to attach them to your Note by following these steps:
- On your computer open File Explorer.
- Navigate to the folder with the documents that you want to upload.
- Drag the files to the space where it says or drag and drop into this area.
- You will see your files appear in the Attachments tab.
- Click the Add Document button.
1.2.3. Adding Links (optional)
- Click the Attachments tab.
- Click Add Link.
- Enter the following information:
- Name: Enter the Name of your Link
- URL: Enter the URL
- Description: Enter a Description.
- Click Save or Cancel.