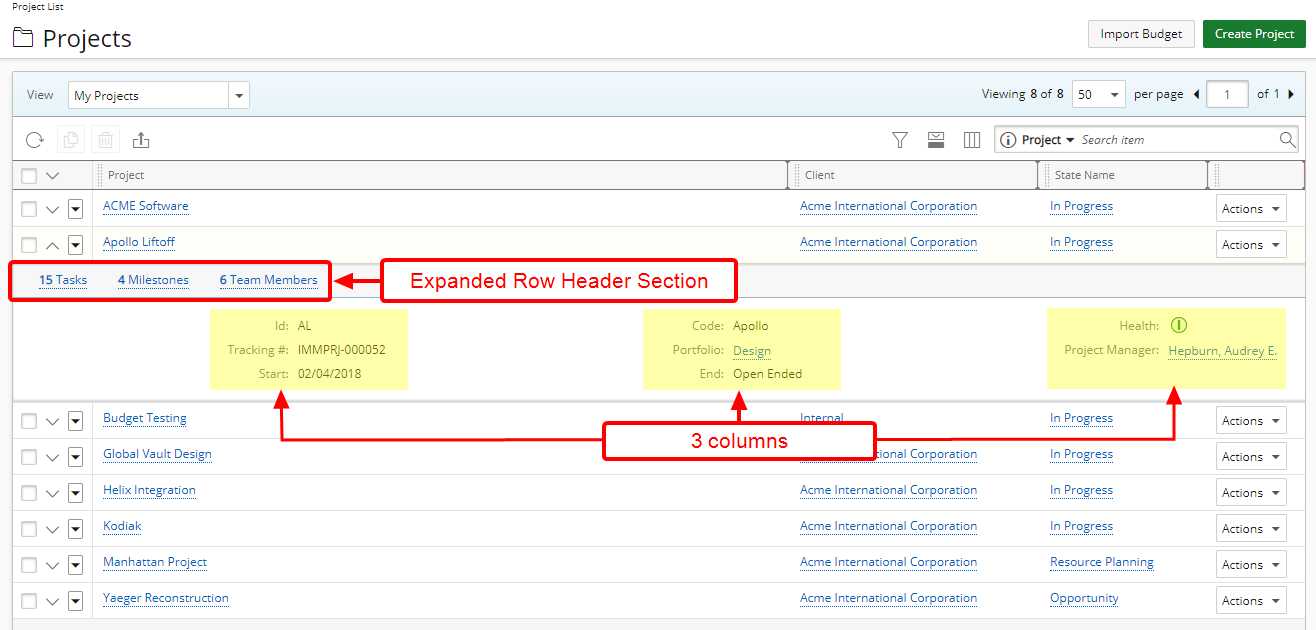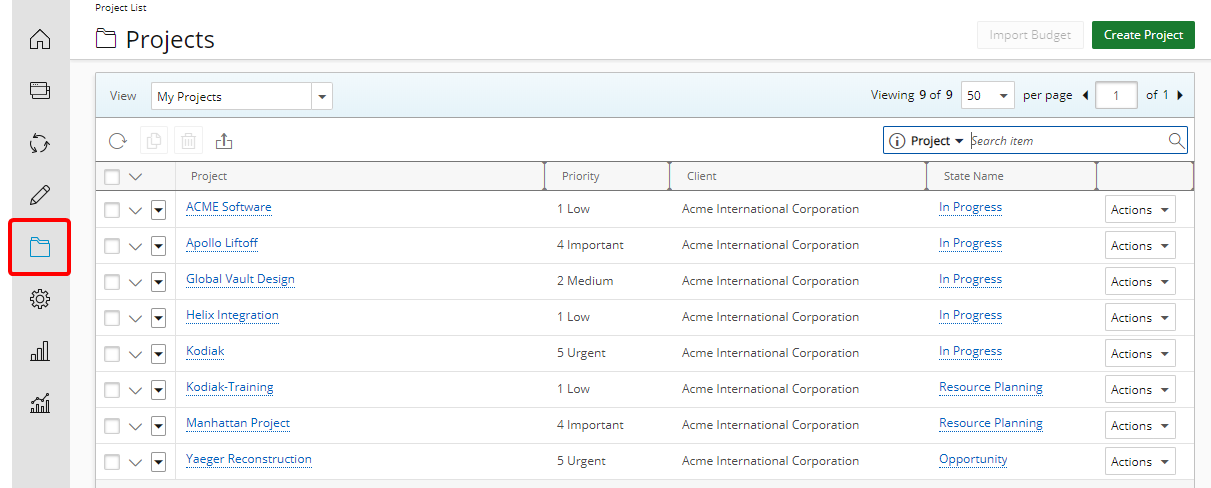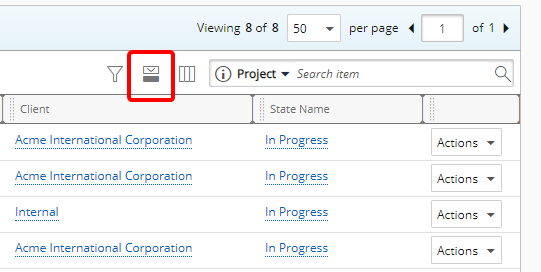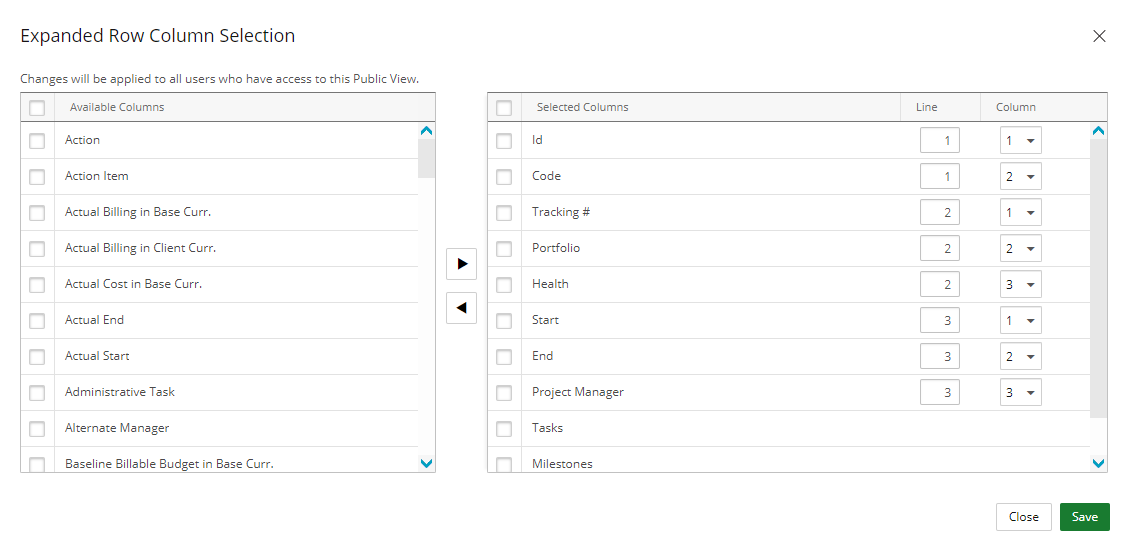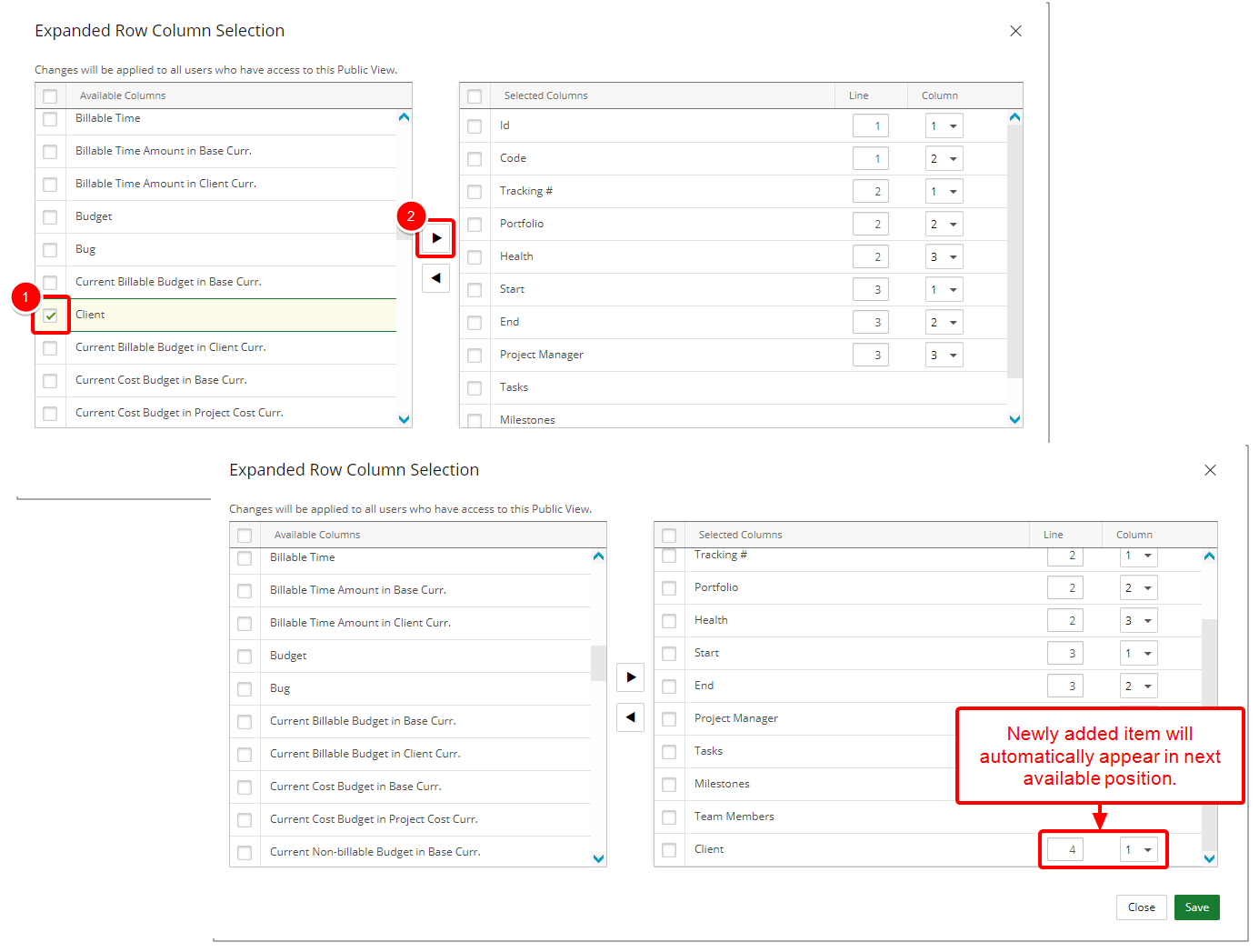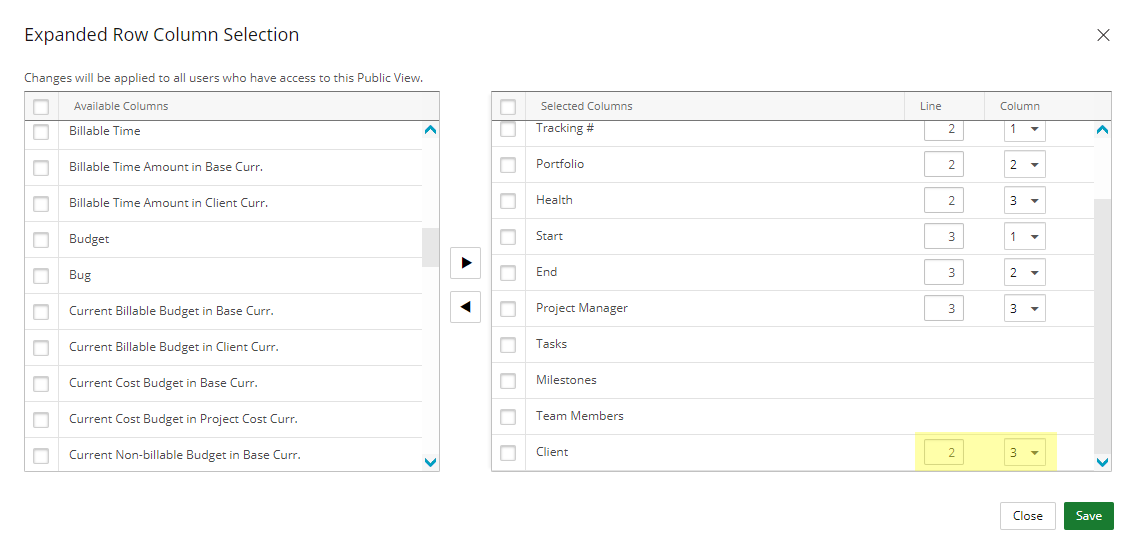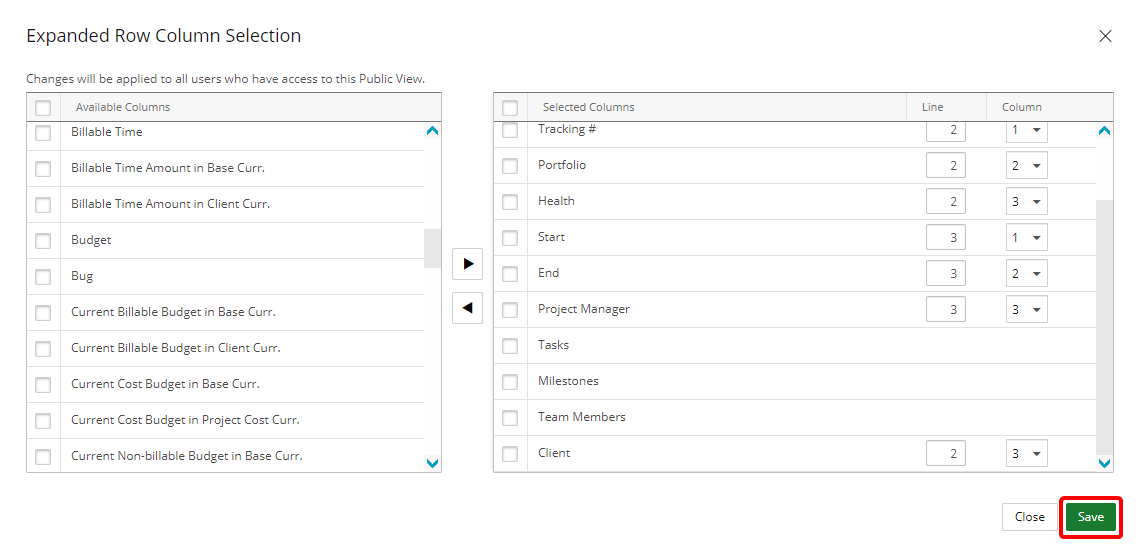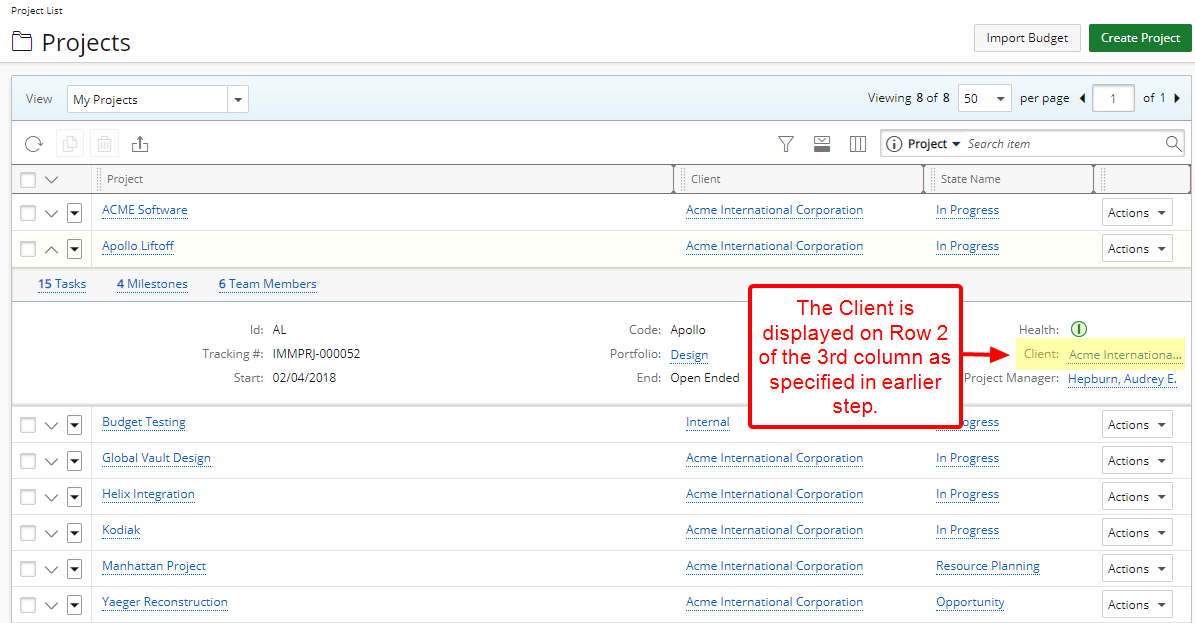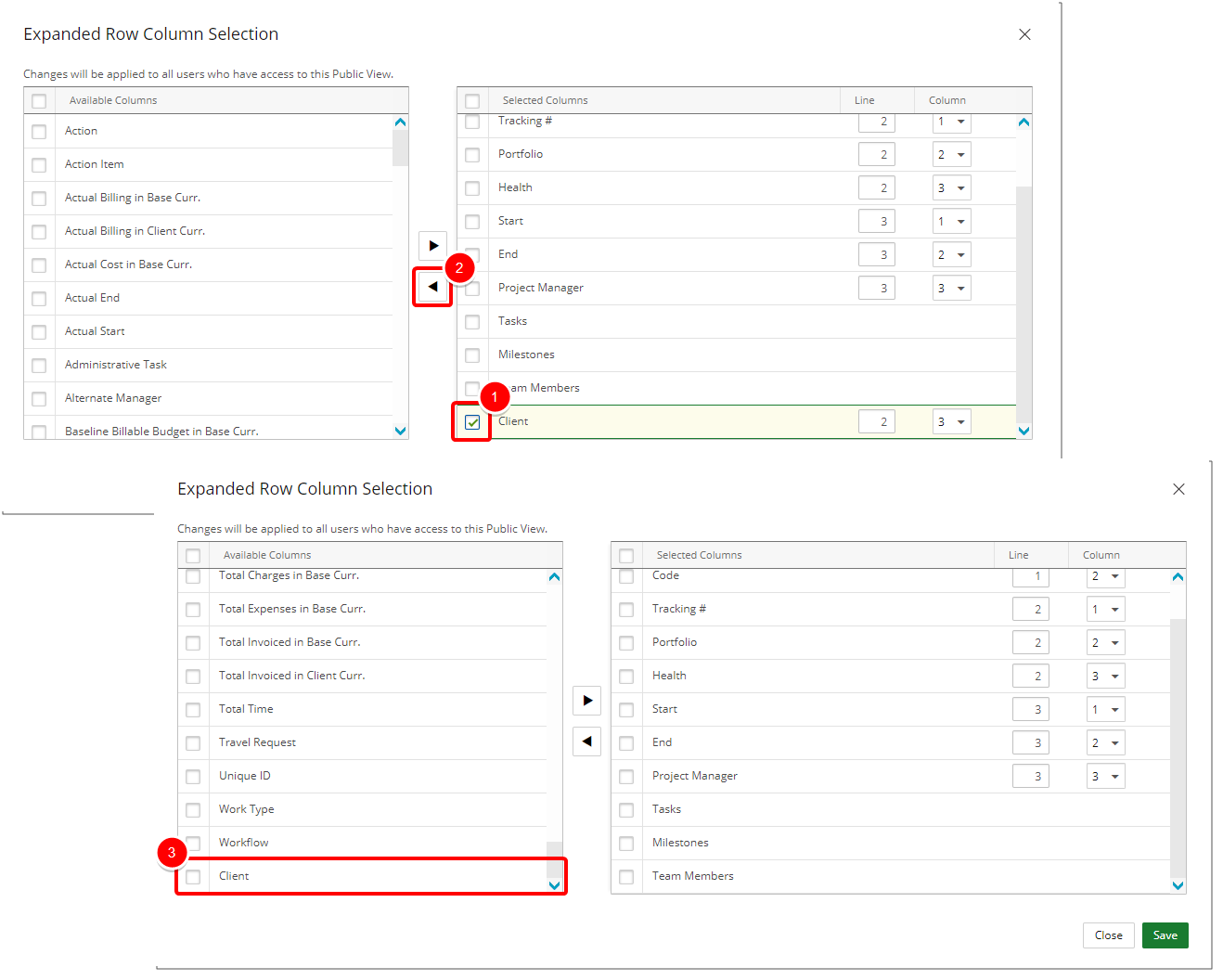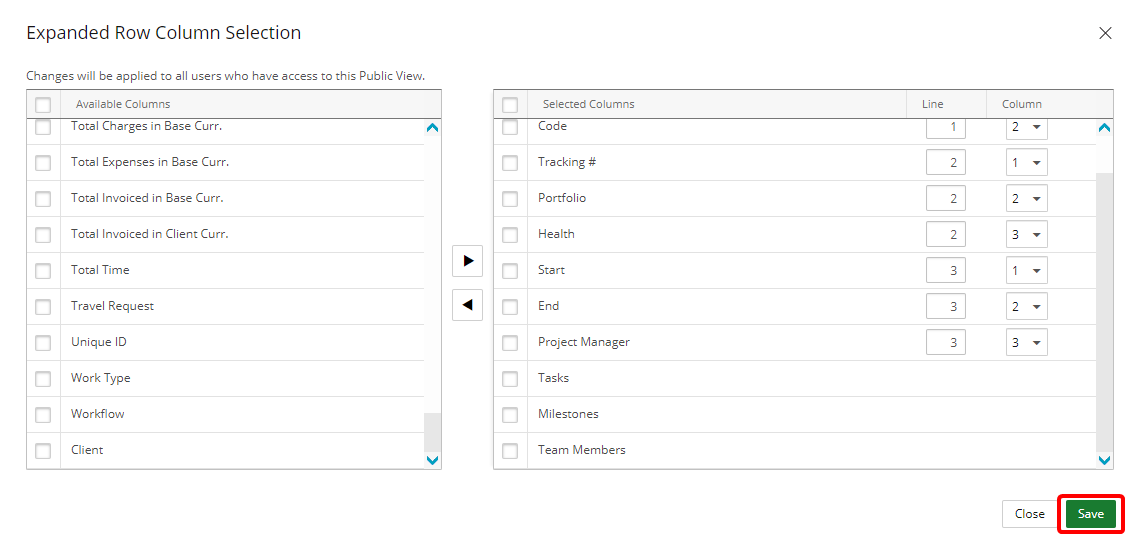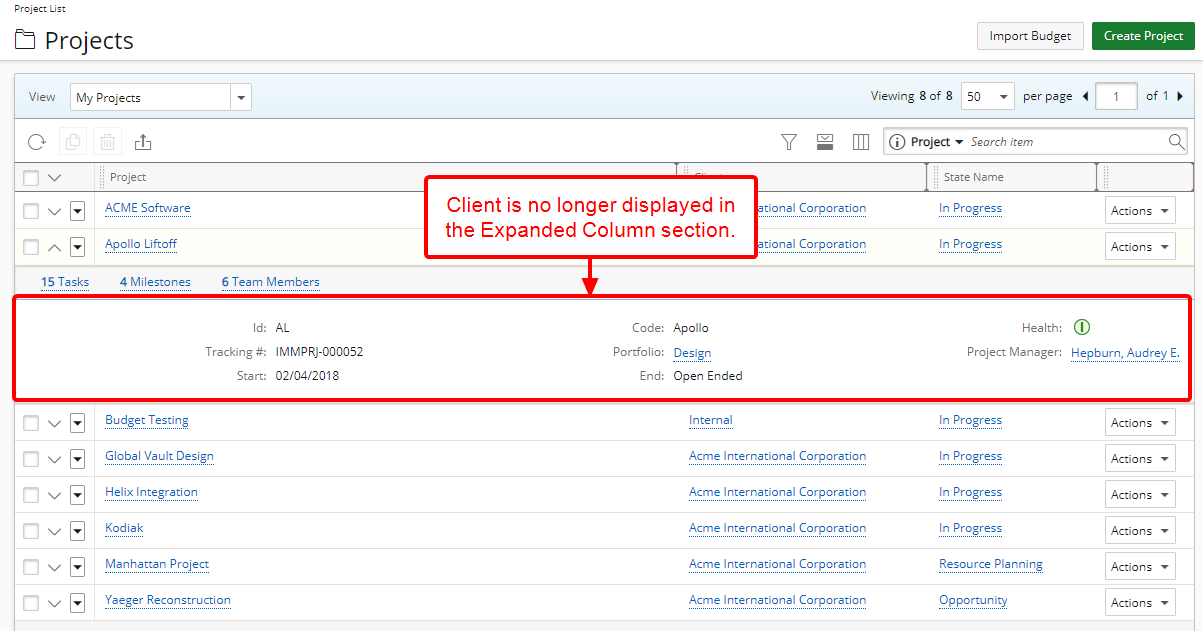This article covers how to add or remove information displayed in the Expanded Row section.
Version Note: This feature is available as of Tenrox 2018 R1.
Note:
As of Tenrox 2019 R1, the interface for creating, editing and viewing Project details has been revamped with an upgraded look and navigation, replacing the Setup Project Edit page as it has been known to be. Moreover, Project Central has been deprecated with the Project List page having completely replaced it in features and functionality. For more information click here.
The Expanded Row consists of a
- Header section (denoted in light grey background) where Task(s), Milestone(s), Team Member(s), Invoice(s), Note(s), Document(s), Action Item(s), Bug(s), Incident(s), Issue(s), Leave Request(s), Pre-Billing Approval(s), Risk(s), Scope Change(s), Service Request(s), Skill Update Request(s), Travel Request(s) or any other work process related available information is displayed. All infomtion within this section is linked to their respective pages.
- The information below this header section, is seperated in 3 columns and as many rows as necessary to represent the required information.
3. Choose the information to display
- Select information to be displayed within the Expanded row.
3.1. Adding information to be displayed within the Expanded Column view
- Select the item from the Available Columns list.
- Click the arrow to add it to the Selected Columns list.
- View the added item in the Selected Columns list
3.1.1. Change the row or column position of the newly added item
- If necessary, change the Line or Column number to display the newly added item in a different position.
3.1.2. Save your changes
- Click Save to save your modifications and to return to the Project List page.
3.2. Removing existing information from the Expanded Column view
- Select the item from the Selected Columns list.
- Click the arrow to add it to the Available Columns list.
- View the added item in the Available Columns list
3.2.1. Save your changes
- Click Save to save your modifications and to return to the Project List page.