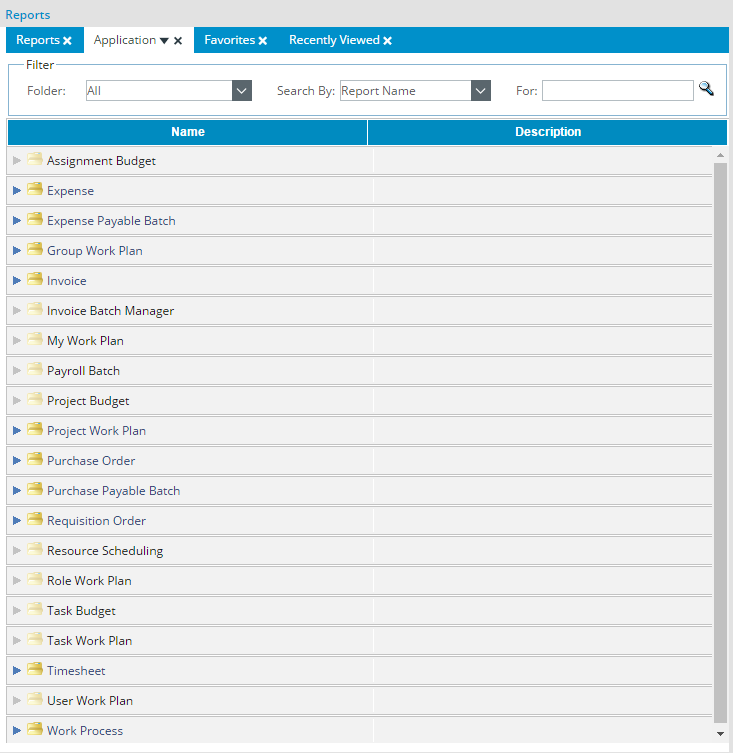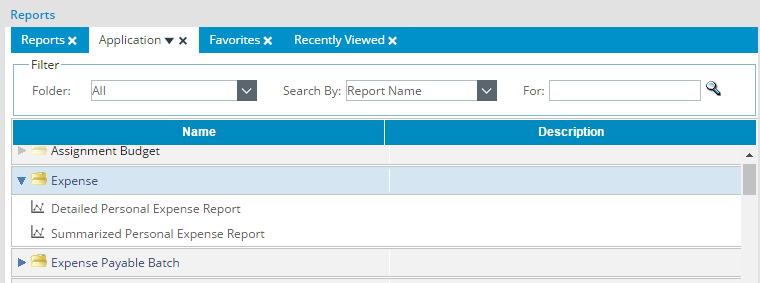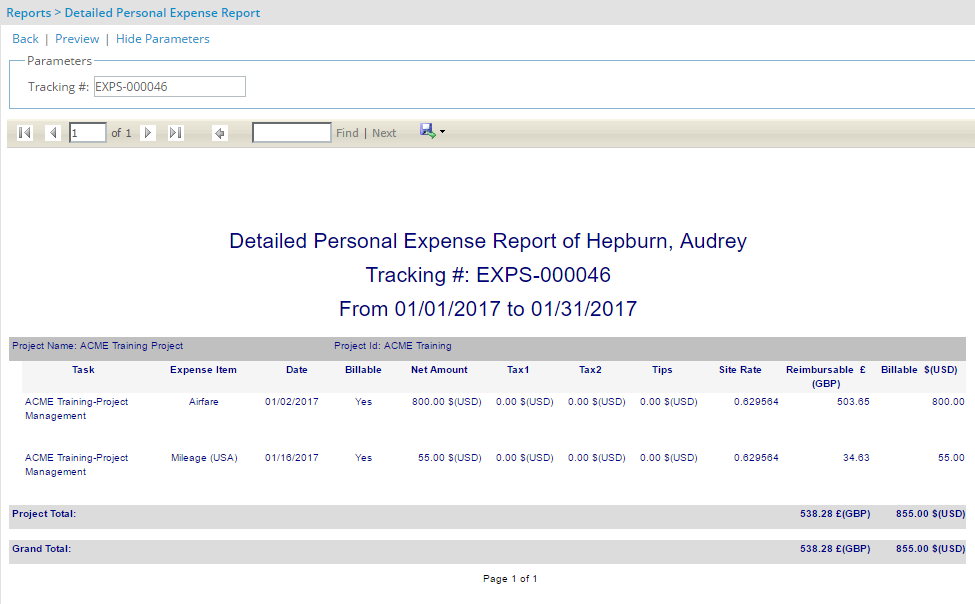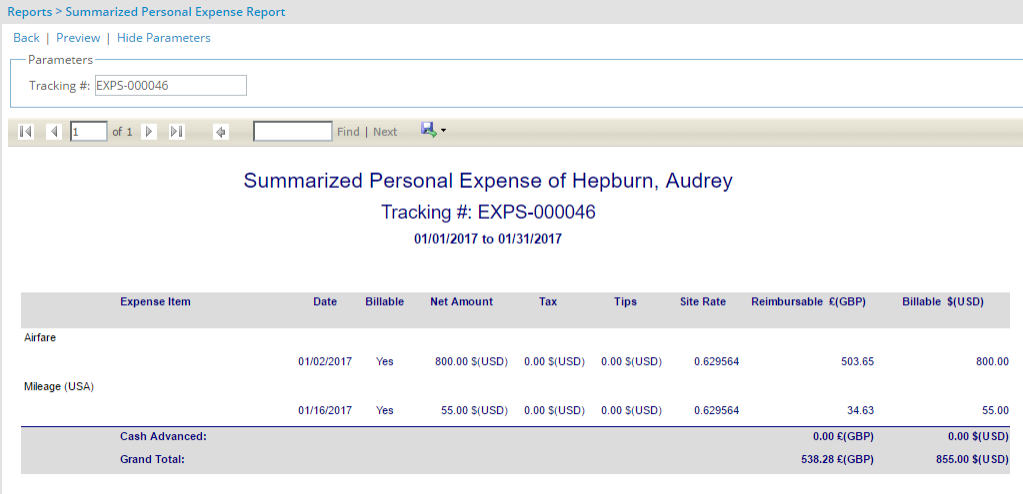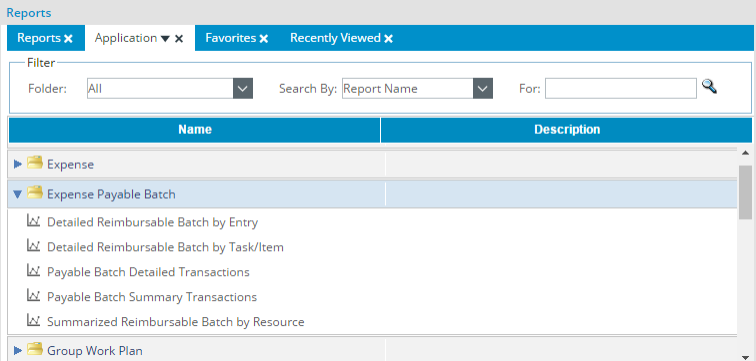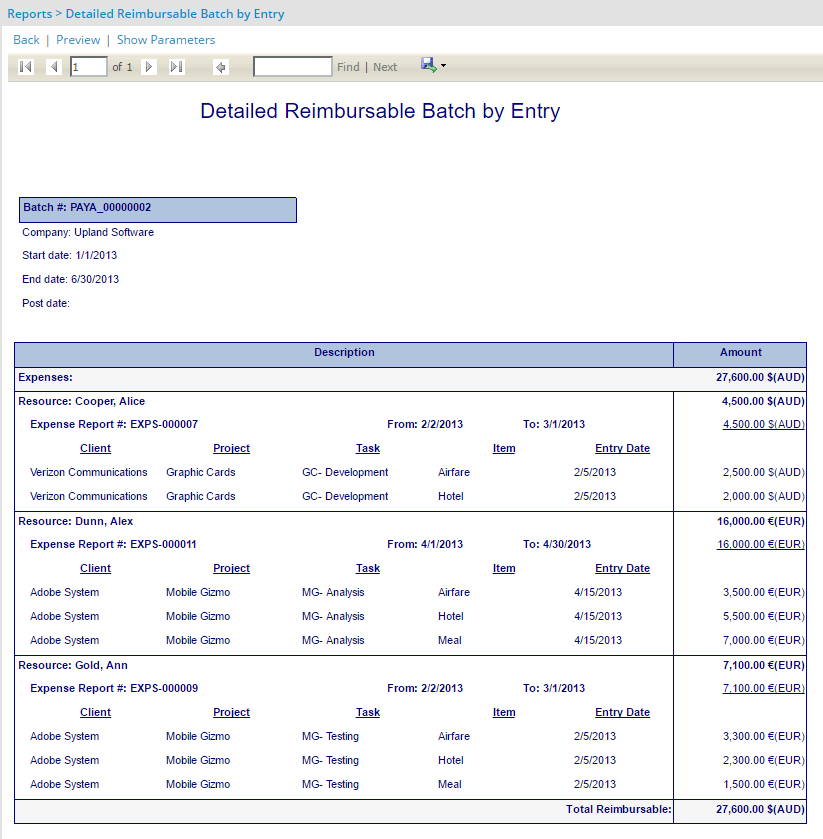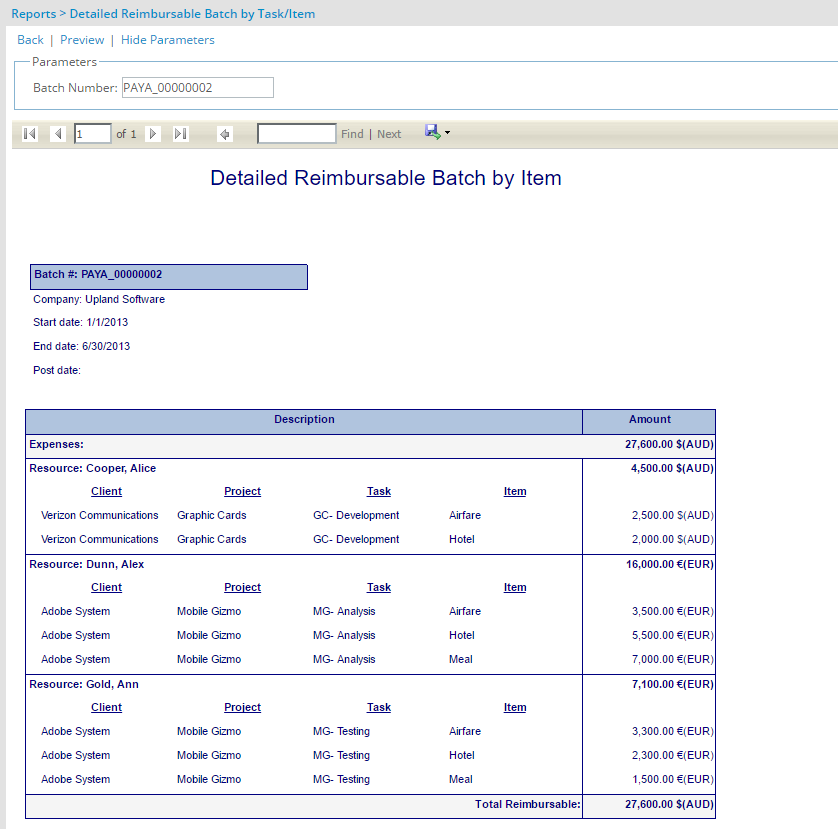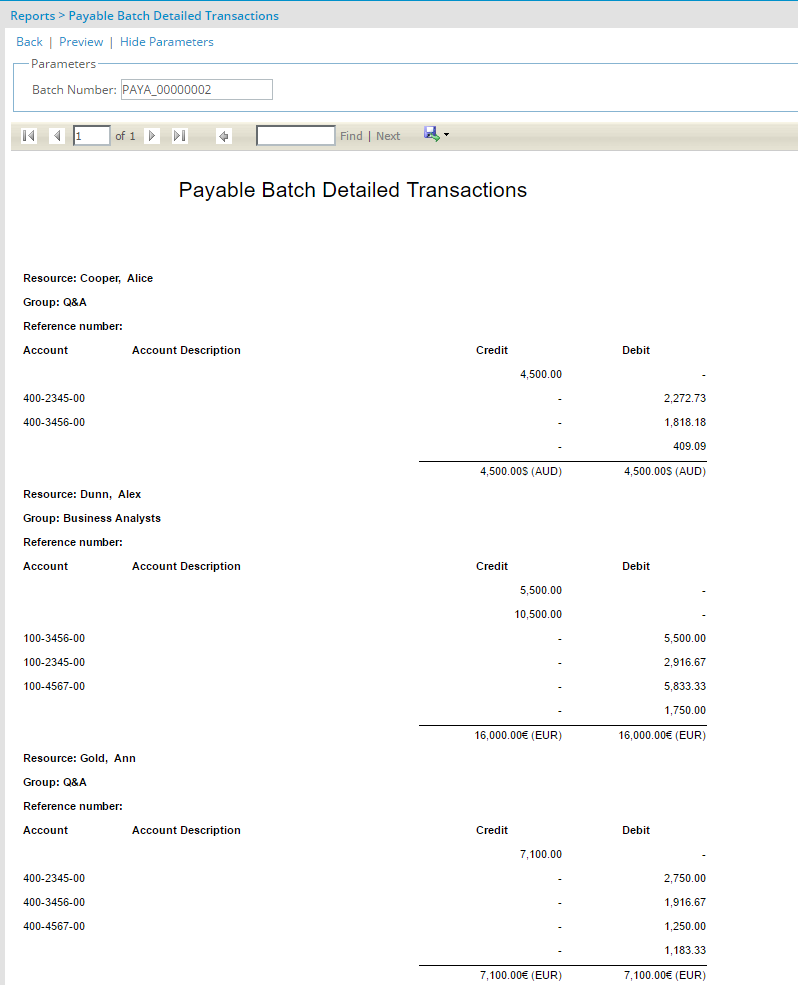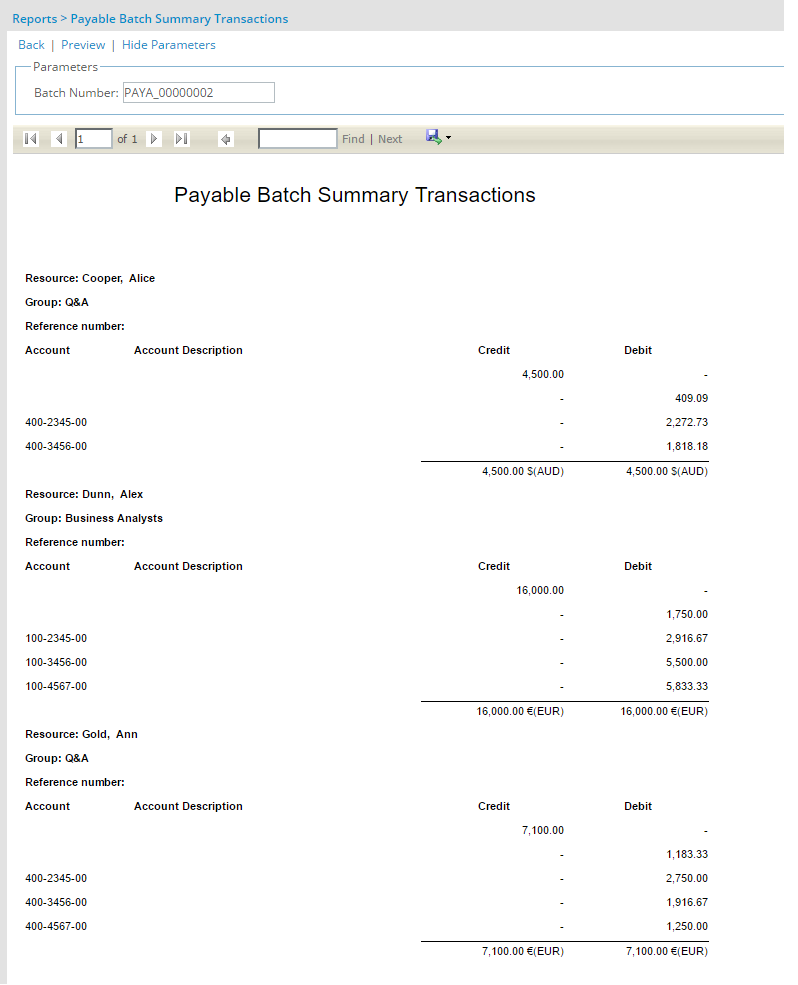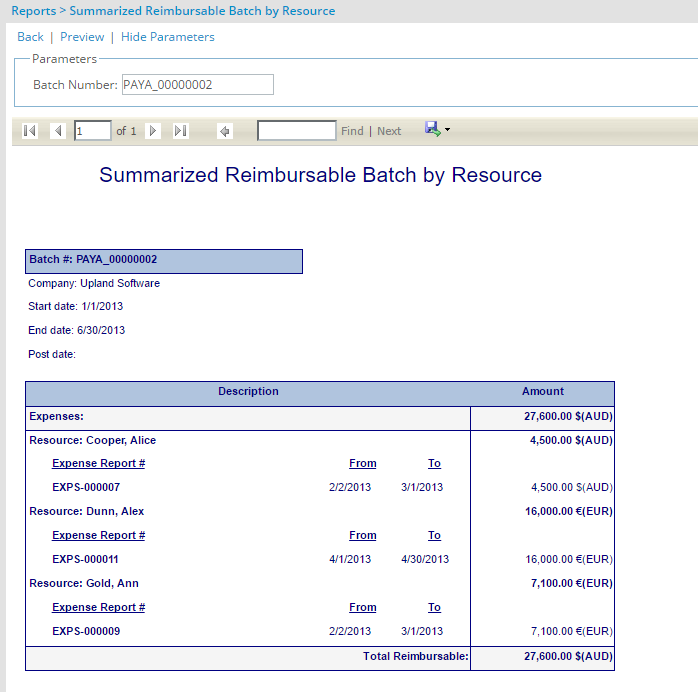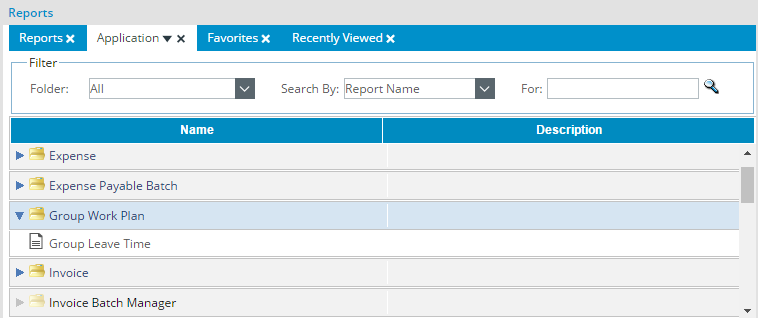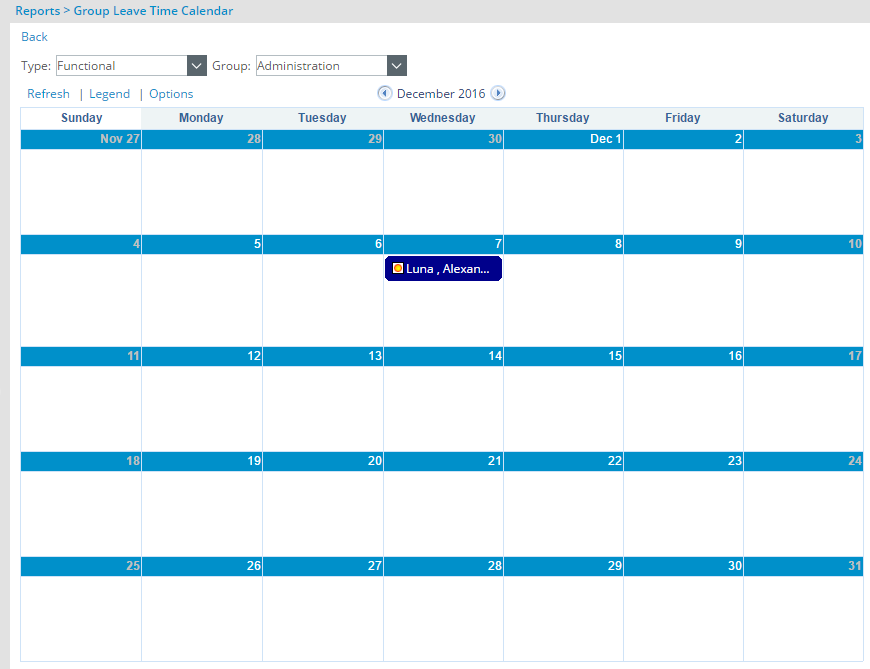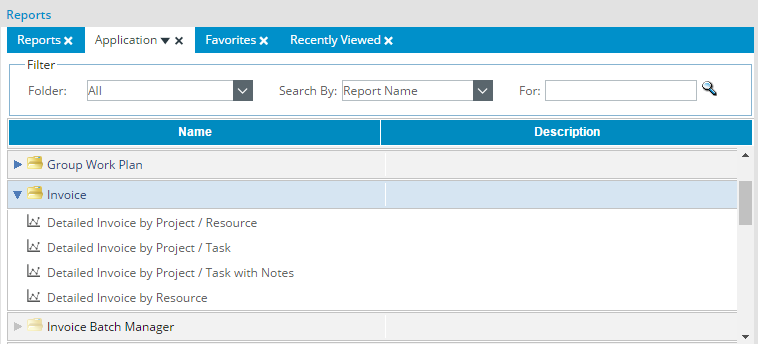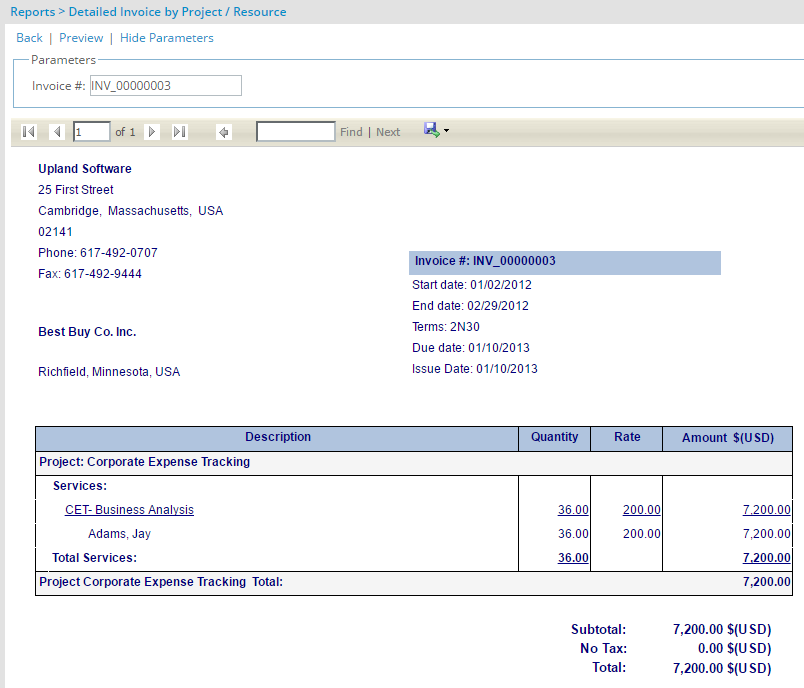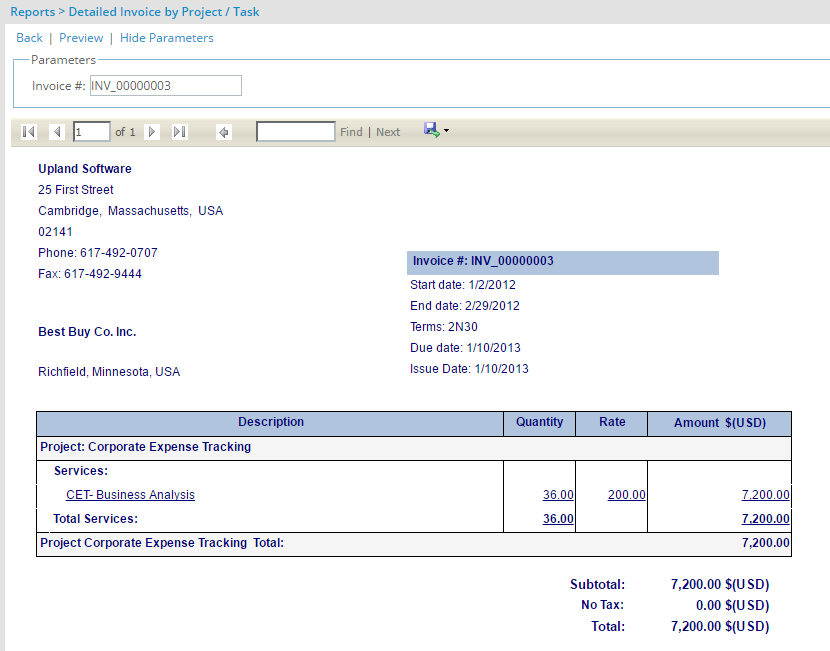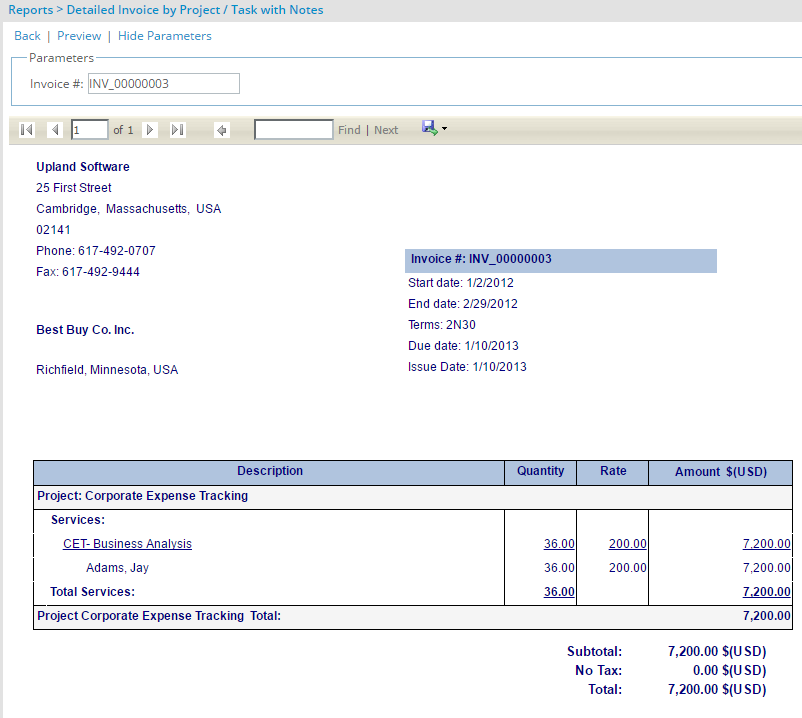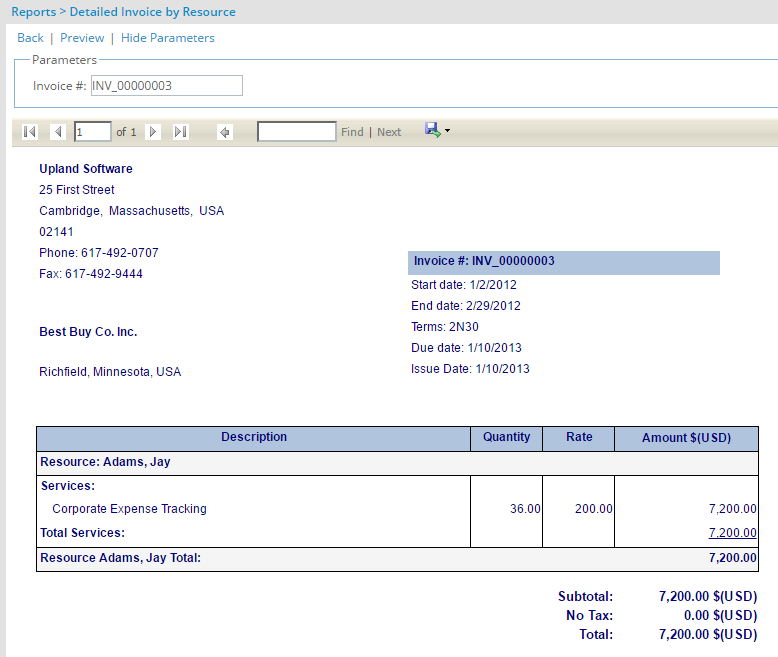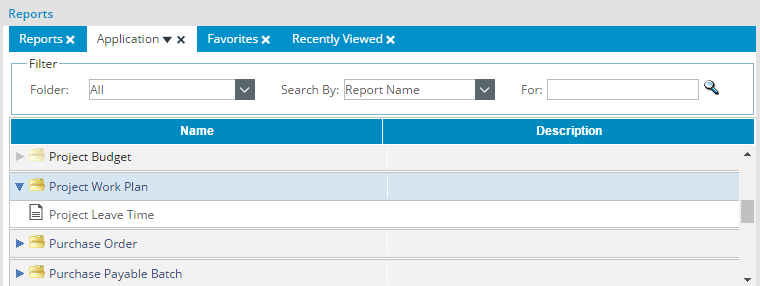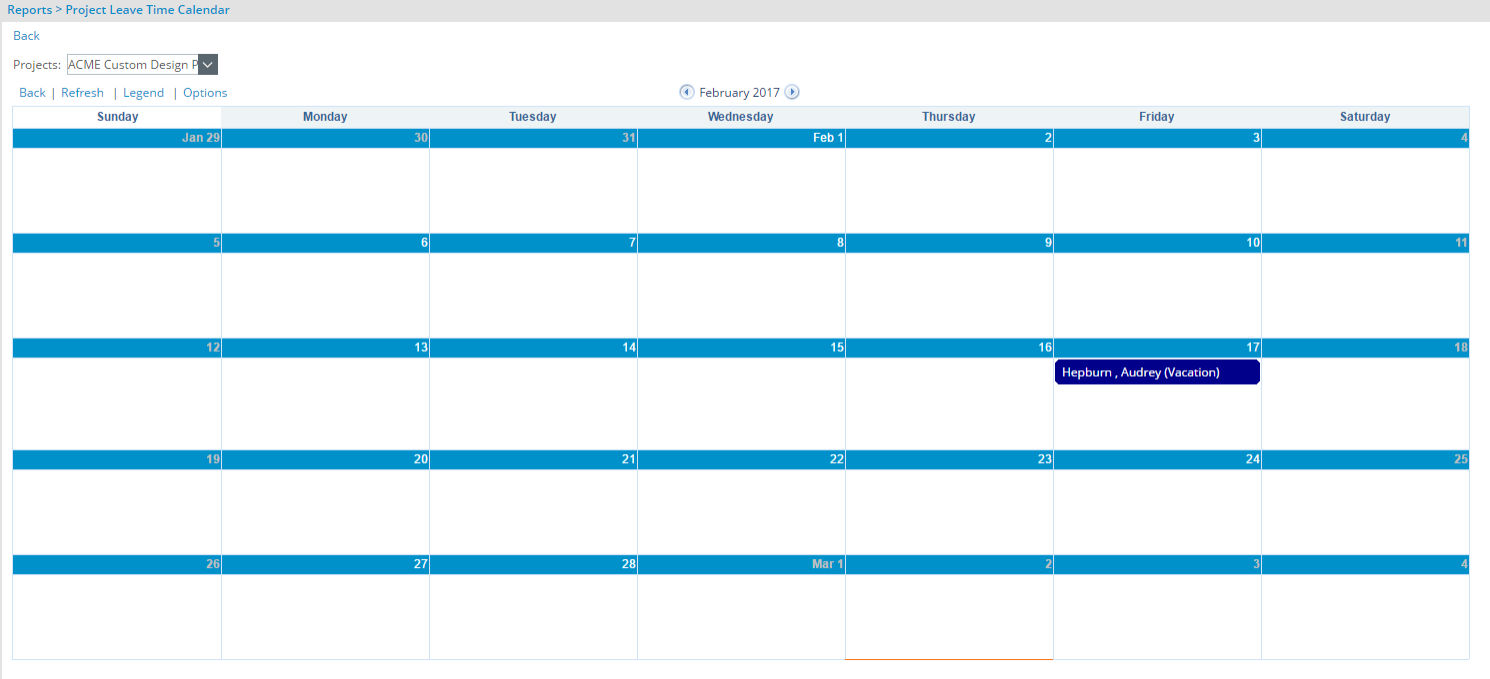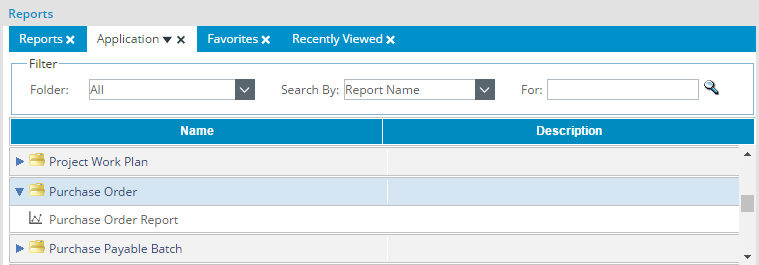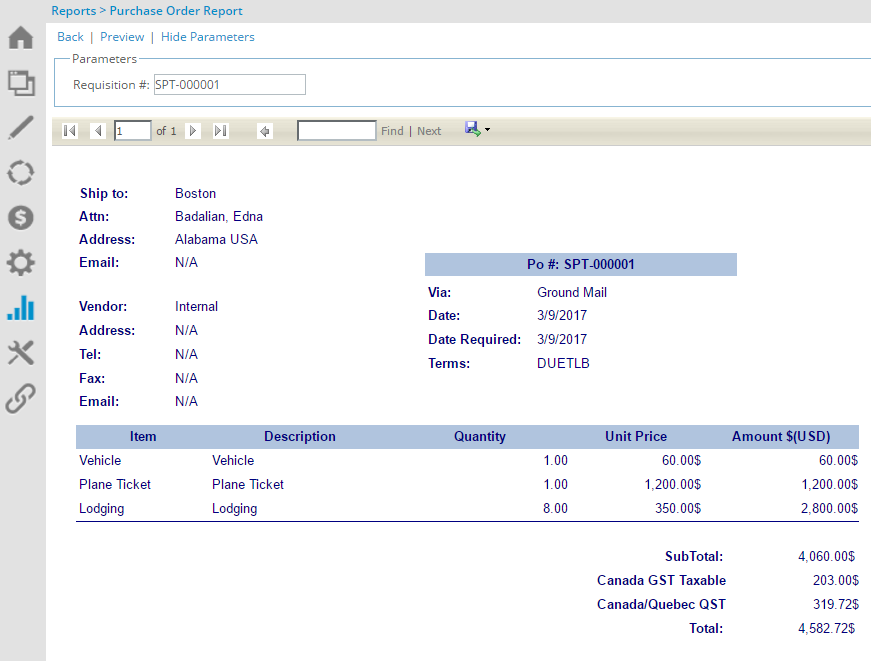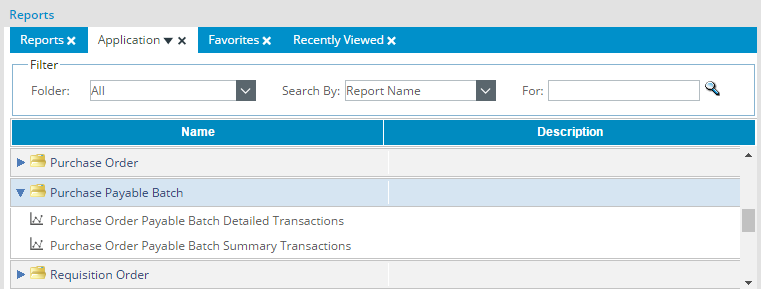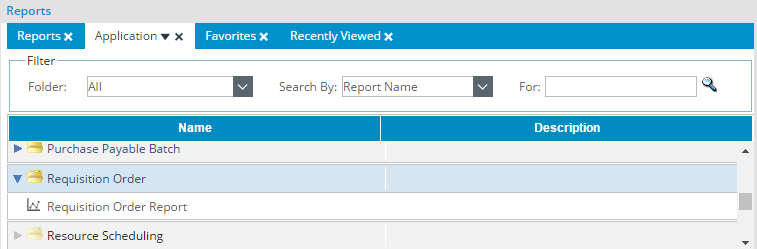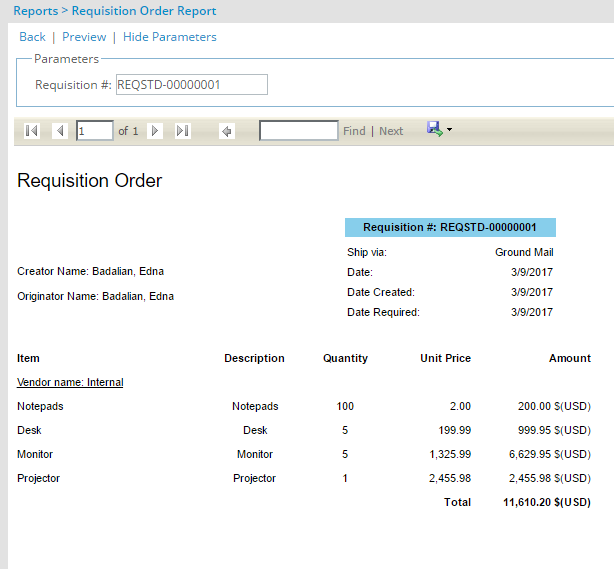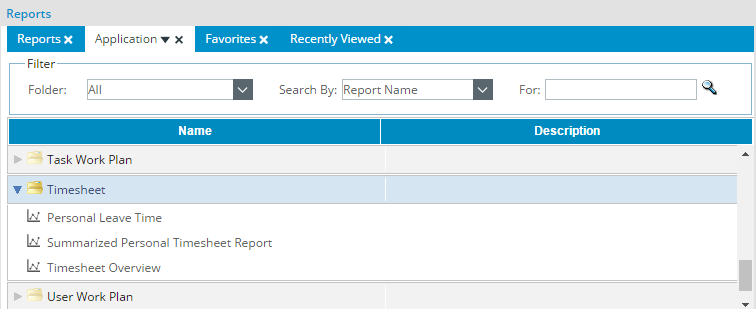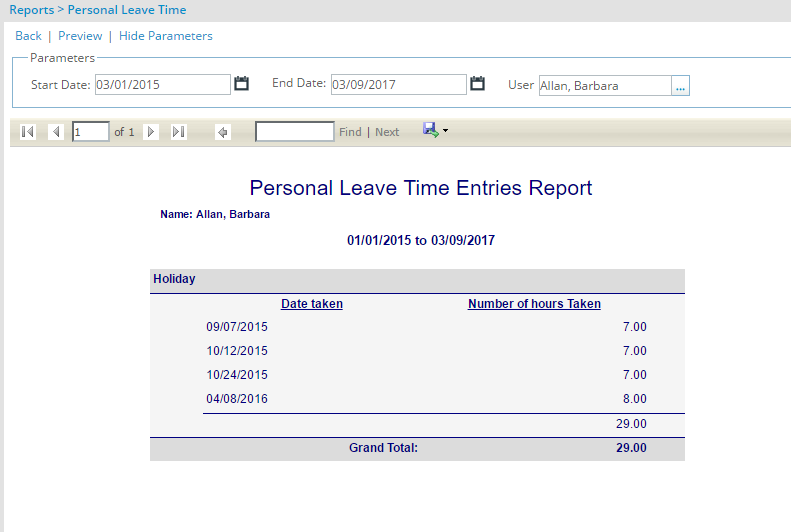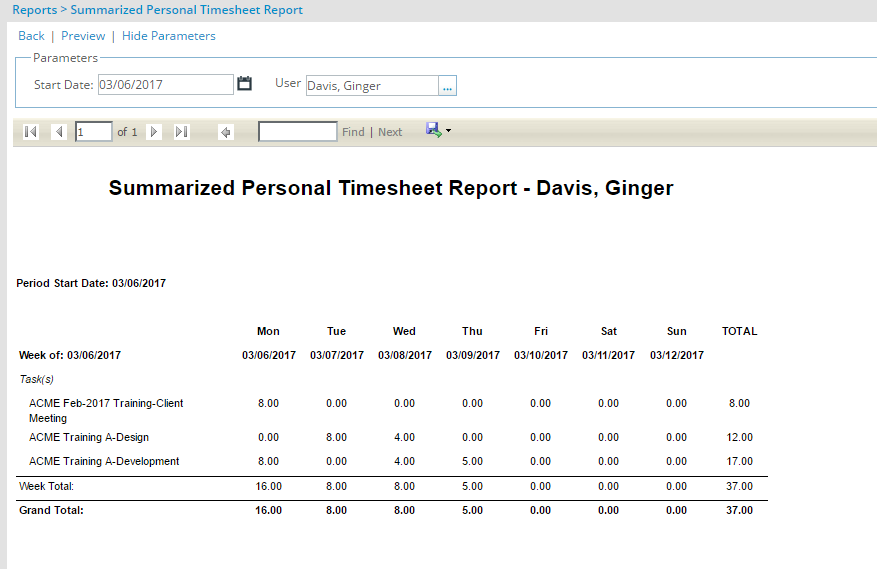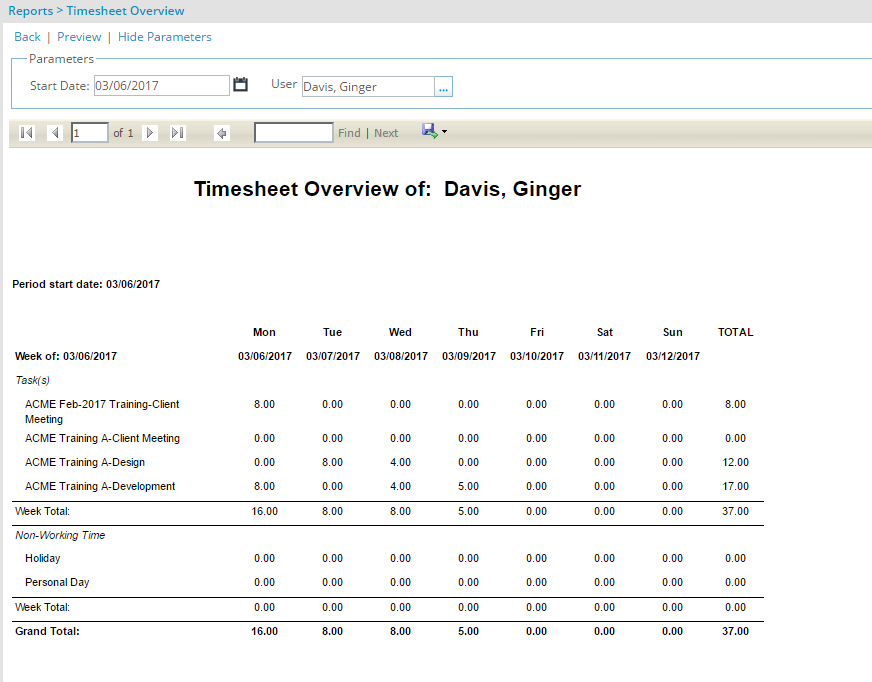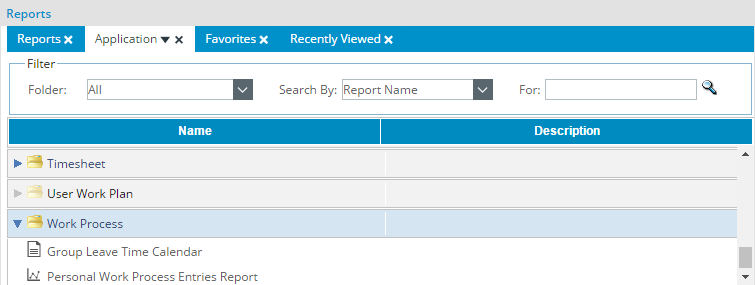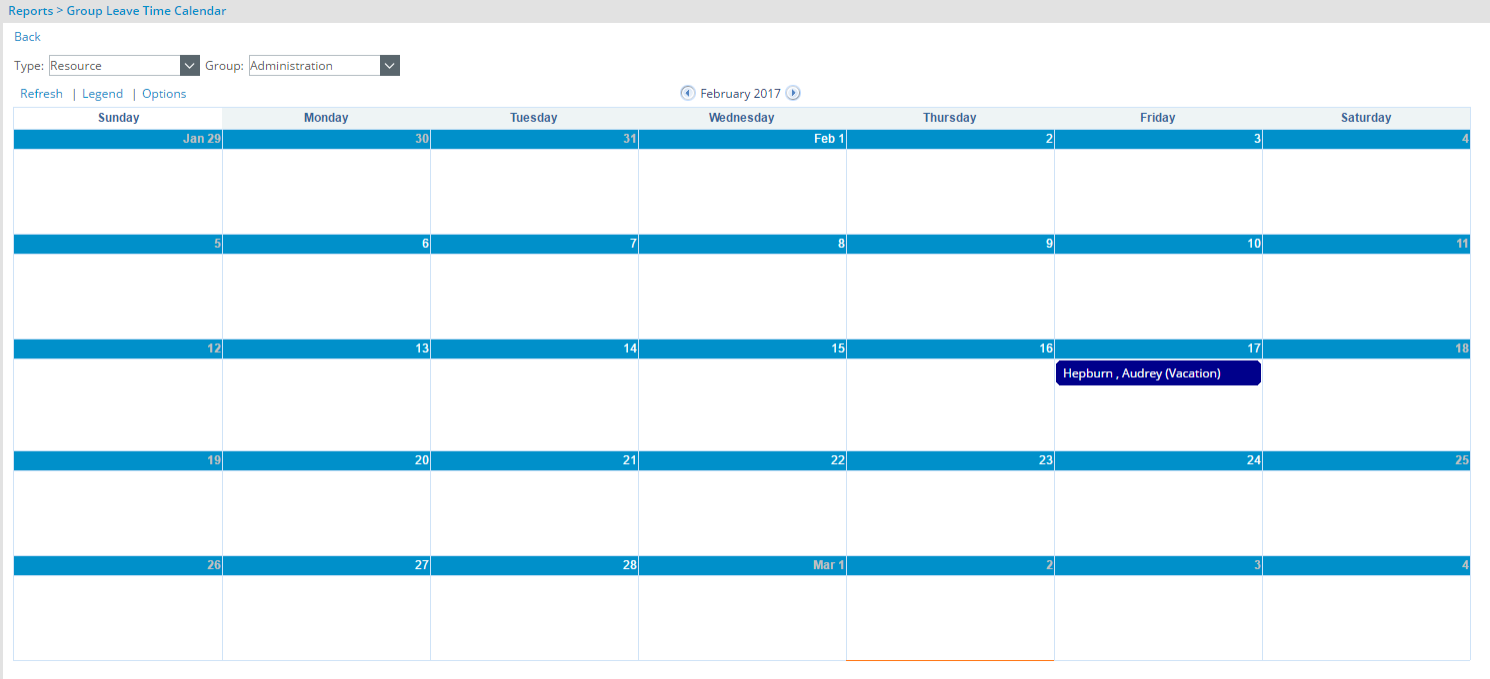Application Tab
The Application tab displays all application reports in the system. From the Application tab, the following folders containing the out-of-box RDLC reports are displayed:
- Expense Folder
- Expense Payable Batch Folder
- Group Work Plan
- Invoice Folder
- Project Work Plan
- Purchase Order Folder
- Purchase Payable Batch Folder
- Requisition Order Folder
- Timesheet Folder
- Work Process Folder
Note: There are no out-of-box reports for the assignment Budget, Invoice Batch Manager, My Work Plan, Payroll Batch, Project Budget, Resource Scheduling, Role Work Plan, Task Work Plan, and User Work Plan folders; therefore, the folders are not available until a report is added to the folders. After a report is added, the folders are accessible.
Version Note: As of Tenrox 2019 R1, the Group Leave Time Calendar, has been deprecated from the Application report tab. Copied reports of Group Leave Time Calendar will remain unaffected.
Expense Folder
The Expense folder contains the following reports:
- Detailed Personal Expense Report
- Summarized Personal Expense Report
Detailed Personal Expense Report
The Detailed Personal Expense Report displays by project, the tasks, expense items, entry dates, if the expense entries are billable (Yes) or non-billable (No), net amounts, tax amounts, tips, site rates, the reimbursable amounts and billable amounts, as well as the task, project and grand totals. To run the Detailed Personal Expense Report, enter the tracking number of the expense report. At the bottom of the Detailed Personal Expense Report, the following information is displayed:
- Task Total: total reimbursable and billable amounts for the tasks in the site currency rate
- Project Total: total reimbursable and billable amounts for the tasks in the site currency rate
- Grand Total: total reimbursable and billable amounts for the report in the site currency rate
Version Note: Available as of Tenrox 2011 R1
- The Exchange Rate column is renamed Site Rate and the Billable column is added after the Reimbursable column in the Detailed Personal Expense Report. The Billable column displays the billable amount for each entry in the base currency; if an entry is not billable, 0 is displayed.
Summarized Personal Expense Report
The Summarized Personal Expense Report displays by expense item, the summary information for each entry in the expense report (without grouping), including the expense items, entry dates, if the expense entries are billable (Yes) or non-billable (No), net amounts, tax amounts, tips, site rates, the reimbursable amounts and billable amounts, as well as the cash advanced and grand totals. To run the Summarized Personal Expense Report, enter the tracking number of the expense report. At the bottom of the Summarized Personal Expense Report the following information is displayed:
- Cash Advanced: cash advanced amount for the report in the site currency rate
- Grand Total: total reimbursable and billable amounts for the report in the site currency rate
Version Note: Available as of Tenrox 2011 R1
- The Exchange Rate column is renamed Site Rate and the Billable column is added after the Reimbursable column in the Detailed Personal Expense Report. The Billable column displays the billable amount for each entry in the base currency; if an entry is not billable, 0 is displayed.
Expense Payable Batch Folder
The Expense Payable Batch folder contains the following reports:
- Detailed Reimbursable Batch by Entry Report
- Detailed Reimbursable Batch by Task/Item Report
- Payable Batch Detailed Transactions Report
- Payable Batch Summary Transactions Report
- Summarized Reimbursable Batch by Resource Report
Detailed Reimbursable Batch by Entry Report
The Detailed Reimbursable Batch by Entry report displays the reimbursable amounts by charge and expense entries. If expenses or charges are not included in the batch, then the expenses or charge entries are not displayed in the Detailed Reimbursable Batch by Entry report. To run the Detailed Reimbursable Batch by Entry report, enter the expense payable batch number.
Each expense or charge entry displays by resource, the total amounts in the site currency, as well as the clients, projects, tasks, expense or charge items and entry dates. For expenses, the amounts per expense report included in the batch are displayed by their start and end dates for each resource. The total reimbursable amount is also displayed for the expenses and charges in the system currency.
At the top of the Detailed Reimbursable Batch by Entry report, the following information is displayed:
- Batch #: payable batch tracking number
- Company: name of the company selected in the payable batch
- Start Date: start date of the payable batch
- End Date: end date of the payable batch
- Post Date: date the payable batch was posted; if the batch is not posted, the field is empty
Version Note: Available as of Tenrox 2011 R1
- The Detailed Expense Reimbursable Batch by Item/Resource Report is renamed Detailed Reimbursable Batch by Entry.
Detailed Reimbursable Batch by Task/Item Report
The Detailed Reimbursable Batch by Entry report displays the reimbursable amounts by charge and expense items. If expenses or charges are not included in the batch, then the expenses or charge entries are not displayed in the Detailed Reimbursable Batch by Item report. To run the Detailed Reimbursable Batch by Item report, enter the payable batch number.
Each expense or charge item displays by resource, the total amounts in the site currency, as well as the clients, projects, tasks and expense or charge items. The total reimbursable amount is also displayed for the expenses and charges in the system currency.
At the top of the Detailed Reimbursable Batch by Item report, the following information is displayed:
- Batch #: payable batch tracking number
- Company: name of the company selected in the payable batch
- Start Date: start date of the payable batch
- End Date: end date of the payable batch
- Post Date: date the payable batch was posted; if the batch is not posted, the field is empty
Version Note: Available as of Tenrox 2011 R1
- The Detailed Expense Reimbursable Batch Report is renamed Detailed Reimbursable Batch by Item report.
Payable Batch Detailed Transactions Report
- The Payable Batch Detailed Transactions report displays each credit and debit transaction by resource. To run Payable Batch Detailed Transactions report, enter the payable batch number.
Payable Batch Summary Transactions Report
- The Payable Batch Summary Transactions report displays the total for the total credit and debit transactions per account by resource. To run Payable Batch Summary Transactions report, enter has the expense payable batch number.
Summarized Reimbursable Batch by Resource Report
The Summarized Reimbursable Batch by Resource report displays the total reimbursable charge and expense amounts by resource. If expenses or charges are not included in the batch, then the expenses or charge entries are not displayed in the Summarized Reimbursable Batch by Resource report. To run the Summarized Reimbursable Batch by Resource report, enter the payable batch number.
Each expense or charge entry displays by resource, the total amounts in the site currency. For expenses, the amounts per expense report included in the batch are displayed by their start and end dates for each resource.The total reimbursable amount is also displayed for the expenses and charges in the system currency.
At the top of the Detailed Reimbursable Batch by Item report, the following information is displayed:
- Batch #: payable batch tracking number
- Company: name of the company selected in the payable batch
- Start Date: start date of the payable batch
- End Date: end date of the payable batch
- Post Date: date the payable batch was posted; if the batch is not posted, the field is empty
Version Note: Available as of Tenrox 2011 R1
- The Summarized Expense Reimbursable Batch by Resource report is renamed Summarized Reimbursable Batch by Resource report.
Group Work Plan Folder
The Group Work Plan folder contains the following reports:
- Group Leave Time Calendar
Group Leave Time Calendar
The Group Leave Time calendar displays a monthly view of a group's requested and approved leave times. From the Type and Group lists, the Group Leave Time view can be filtered by the following group types:
- Functional (default): displays resources for the selected group as their functional group
- Approval: displays the resources for the selected group as their approval group
- Resource: displays the resources for the selected group as their resource group
Invoice Folder
The Invoice folder contains the following reports:
- Detailed Invoice by Project/Resource Report
- Detailed Invoice by Project/Task Report
- Detailed Invoice by Project/Task with Notes Report
- Detailed Invoice by Resource Report
Detailed Invoice by Project/Resource Report
The Detailed Invoice by Project/Resource report displays the service, expense, charge and product amounts by item and resource for each project, as well as the corresponding quantity, rate and total amounts for each item. To run the Detailed Invoice by Project/Resource report, enter the invoice number. The total amount for the project, total amount of the POs associated to the invoice for the project (consumed POs) and total remaining amount of the POs for the project (remaining POs) are also displayed, as well as the subtotal, tax and total amounts for each project in the invoice. The project POs are displayed for each project as long as the project has Purchase Orders (POs) associated to the invoice. The following information is displayed for the project POs:
- Ref#: reference number of project POs associated in the invoice
- Time: amount from the PO used for time
- Expense: amount from the PO used for expense
- Charge: amount from the PO used for expense
- Product: amount from the PO used for expense
- Amount: total of amounts associated to the time, expenses, charges and products for each PO
- Total POs: sum of all PO amounts associated to the invoice for the project
Detailed Invoice by Project/Task Report
The Detailed Invoice by Project/Task report displays the services, expenses, charges and product amounts by project and task, as well as the corresponding quantity, rate and total amounts for each item. To run the Detailed Invoice by Project/Task report, enter the invoice number.
The total amount for the project, total amount of the POs associated to the invoice for the project (consumed POs) and total remaining amount of the POs for the project (remaining POs) are also displayed, as well as the subtotal, tax and total amounts for each project in the invoice. The project POs are displayed for each project as long as the project has Purchase Orders (POs) associated to the invoice. The following information is displayed for the project POs:
- Ref#: reference number of project POs associated in the invoice
- Time: amount from the PO used for time
- Expense: amount from the PO used for expense
- Charge: amount from the PO used for expense
- Product: amount from the PO used for expense
- Amount: total of amounts associated to the time, expenses, charges and products for each PO
- Total POs: sum of all PO amounts associated to the invoice for the project
Detailed Invoice by Project/Task with Notes Report
The Detailed Invoice by Project/Task report displays the services, expenses, charges and product amounts by project and task, as well as the corresponding quantity, rate and total amounts for each item. The notes entered for any project or task are also displayed.To run the Detailed Invoice by Project/Task report, enter the invoice number. The total amount for the project, total amount of the POs associated to the invoice for the project (consumed POs) and total remaining amount of the POs for the project (remaining POs) are also displayed, as well as the subtotal, tax and total amounts for each project in the invoice. The project POs are displayed for each project as long as the project has Purchase Orders (POs) associated to the invoice. The following information is displayed for the project POs:
- Ref#: reference number of project POs associated in the invoice
- Time: amount from the PO used for time
- Expense: amount from the PO used for expense
- Charge: amount from the PO used for expense
- Product: amount from the PO used for expense
- Amount: total of amounts associated to the time, expenses, charges and products for each PO
- Total POs: sum of all PO amounts associated to the invoice for the project
Detailed Invoice by Resource Report
The Detailed Invoice by Resource report displays the services, expenses, charges and product amounts by resource, as well as the corresponding quantity, rate and total amounts for each item. To run the Detailed Invoice by Resource report, enter the invoice number. The total amount for the resource, total amount of the POs associated to the invoice for the project (consumed POs) and total remaining amount of the POs for the project (remaining POs) are also displayed, as well as the subtotal, tax and total amounts for each resource in the invoice. The project POs are displayed for each project as long as the project has Purchase Orders (POs) associated to the invoice. The following information is displayed for the project POs:
- Ref#: reference number of project POs associated in the invoice
- Time: amount from the PO used for time
- Expense: amount from the PO used for expense
- Charge: amount from the PO used for expense
- Product: amount from the PO used for expense
- Amount: total of amounts associated to the time, expenses, charges and products for each PO
- Total POs: sum of all PO amounts associated to the invoice for the project
Project Work Plan Folder
The Project Work Plan folder contains the following reports:
- Project Leave Time Calendar
Project Leave Time Calendar
- The Project Leave Time calendar displays a monthly view of a project team's requested and approved leave times. From the Projects lists, the Project Leave Time view can be filtered by project.
Purchase Order Folder
The Purchase Order folder contains the following reports:
- Purchase Order Report
Purchase Order Report
The Purchase Order report is associated with a single vendor and displays the Purchase Order (PO) summary information and entry details for a specific time period. The Purchase Order report displays the name, description, quantity, unit price and total amount for each purchase item, as well as the subtotal, tax amounts and total for all the purchase items. To run the Purchase Order report, enter the requisition number for the PO report.
Note: Since a single PO can be created per vendor, requisitions allow users to create a single requisition order for multiple vendors. After the requisition is completed and then submitted for approval, the system automatically creates a purchase order for each vendor at the specified state in the workflow.
Purchase Payable Batch Folder
The Purchase Payable Batch folder contains the following reports:
- Purchase Order Payable Batch Detailed Transactions Report
- Purchase Order Payable Batch Summary Transactions Report
Purchase Order Payable Batch Detailed Transactions Report
- The Purchase Order Payable Batch Detailed Transactions report displays the details of the financial transactions carried out in the purchase order payable batch. The Purchase Order Payable Batch Detailed Transactions report displays each credit and debit transaction per account. To run the Purchase Order Payable Batch Detailed Transactions report, enter the purchase payable batch number.
Purchase Order Payable Batch Summary Transactions Report
- The Purchase Order Payable Batch Summary Transactions Report displays a summary of the financial transactions carried out in the purchase order payable batch. The Purchase Order Payable Batch Summary Transactions Report displays the total credit and debit transaction per account. To run the Purchase Order Payable Batch Summary Transactions Report, enter the purchase payable batch number.
Requisition Order Folder
The Requisition Order folder contains the following reports:
- Requisition Order Report
Requisition Order Report
The Requisition Order report displays the requisition order summary information and entry details by vendor for a specific time period. The Requisition Order report displays the name, description, quantity, unit price and total amount for each requisition entry item, as well as the total amounts per requisition items and also the sum of all the requisition items. To run the Requisition Order report, enter the requisition order number.
Note: The requisitions allow user to create multiple purchase orders for individual vendors.
Timesheet Folder
The Timesheet folder contains the following reports:
- Personal Leave Time Entries Report
- Summarized Personal Timesheet Report
- Timesheet Overview Report
Personal Leave Time Entries Report
- The Personal Leave Time Entries Report displays is grouped by leave time task and displays the number of hours and the day on which the leave time was taken. To run the Personal Leave Time Entries Report, specify the date range for the selected resources.
Summarized Personal Timesheet Report
- The Summarized Personal Timesheet Report displays by task, non-working time and adjustments, the total time per day within a timesheet period, as well as the weekly and grand totals. To run the Summarized Personal Timesheet Report, specify the timesheet period start date for the selected resources.
Timesheet Overview Report
- The Timesheet Overview report displays by task, non-working time and adjustments, the total time per day within a timesheet period, as well as the weekly and grand totals. To run the Timesheet Overview report, specify the timesheet period start date for the selected resources.
Work Process Folder
The Work Process folder contains the following reports:
- Group Leave Time Calendar
- Personal Work Process Entries Report
Group Leave Time Calendar
- The Group Leave Time calendar displays a monthly view of a Group's requested and approved leave times. Group Leave Time view can be filtered by Type and Group.
Version Note: As of Tenrox 2019 R1, the Group Leave Time Calendar, has been deprecated from the Application report tab. Copied reports of Group Leave Time Calendar will remain unaffected.
Personal Work Process Entries Report
- The Personal Work Process Entries Report displays a list of work process entries and their corresponding details.