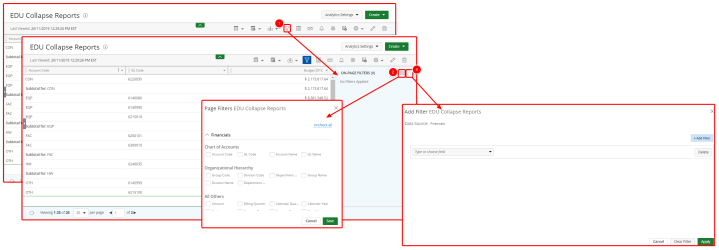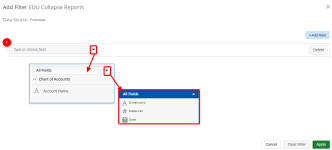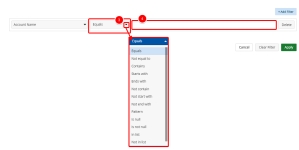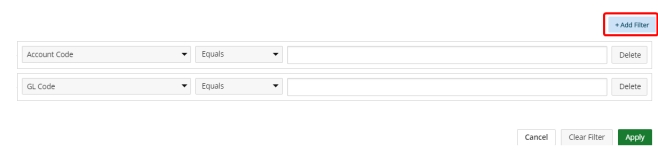Apply an On-Page Filter
- From an existing report or graph/chart, open the Main Menu bar and click
 to open the Filter Drawer.
to open the Filter Drawer. - Click
 to select the fields on which you want to filter. The Page Filters dialog box displays.
to select the fields on which you want to filter. The Page Filters dialog box displays. - Click the checkbox next to the fields on which you want to filter and click Save.
- Click
 . The On-Page Filter dialog box displays.
. The On-Page Filter dialog box displays.
This step is not needed if the fields were selected when the report or graph/chart was created. For more information, see the report or graph/chart settings topic.
- In the Type or choose field field do one of the following:
- Type the name of the field.
- Click the drop-down arrow and select the field from the drop-down menu.
- Select the field that you want to add to the filter from the drop-down menu. After a field is selected, the operator drop-down arrow displays.
- Click the drop-down arrow next to the operators field and select the operator to add to the filter. The following operators are available:
- For Dimensions
- Equals - Returns records if the field matches the target value.
- Not equal to - Returns records where the field does not match the target value.
- Contains - Returns records if the field includes the target value.
- Starts with - Returns records if the field starts with the target value.
- Ends with - Returns records if the field ends with the target value.
- Not contain - Returns records where the field does not contain the target value.
- Not start with - Returns records where the field does not begin with the target value.
- Not end with - Returns records where the field does not end with the target value.
- Pattern - Returns records that match the specified set of characters in the exact order.
- Is null - Returns all records where the field is null.
- Is not null - Returns all records where the field is not null.
- In list - Returns records where the field is equal to the selected value(s).
- Not in list - Returns records where the field is not equal to the value(s).
- For Measures
- Equals - Returns records if the field matches the target value.
- Not equal to - Returns records where the field does not match the target value.
- > - Returns records where the data in the column is greater than the value in the filter.
- >= - Returns records where the data in the column is greater than or the same as the value in the filter.
- < - Returns records where the data in the column is less than the value in the filter.
- <= - Returns records where the data in the column is less than or the same as the value in the filter.
- Between - Returns records where the data in the column is between the two values in the filter.
- Not between - Returns records where the data in the column is not between the two values in the filter.
- For Date
- Contains - Returns records if the field includes the target value.
- Starts with - Returns records if the field starts with the target value.
- Ends with - Returns records if the field ends with the target value.
- Not contain - Returns records where the field does not contain the target value.
- Not start with - Returns records where the field does not begin with the target value.
- Not end with - Returns records where the field does not end with the target value.
- Pattern - Returns records that match the specified set of characters in the exact order.
- Is null - Returns records where the field is null.
- Is not null - Returns records where the field is not null.
- In list - Returns records where the field is equal to the selected value(s).
- Not in list - Returns records where the field is not equal to the value(s).
- Current Quarter - Returns records with the date in the current quarter.
- Previous Quarter - Returns records with the date in the previous quarter.
- Current Year - Returns records with the date in the current year.
- Previous Year - Returns records with the date in the current quarter.
- Next Year - Returns records for the NEXT n YEARS starting at 12:00:00 AM on January 1 of the year after the current year and continues through the end of December 31 11:59:59 PM of the nth year.
- All YTD Months - Returns records with YTD months.
- Current Month - Returns records with the date in the current quarter.
- Previous Month - Returns records with the date in the current quarter.
- Date and Time - Returns records within the selected date and time.
- In the Past - Returns records in the past selected time.
- When necessary, type or a select an operator value in the field.
- Optional: Click Add Filter to add another field to the filter and then repeat steps 6 - 8.
- Click Apply.
A drop-down menu displays all fields in the report.
Note: Click the All Fields drop-down arrow to sort the list by field type.
|
|
|
|
|
|
|
|
|
|
|
|
|
|
|
|
|
|
|
|
|
|
|
|
|
|
|
|
|
|
|
|
|
|
|
|
|
|
|
|
|
|
|
|
|
|
|
|
|
|
|
|
|
|
|
|
|
|
|
|
|
|
|
|
|
|
|
|
|
|
|
|
|
|
|
|
|
|
|
|
|
|
|
|