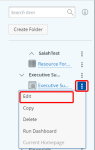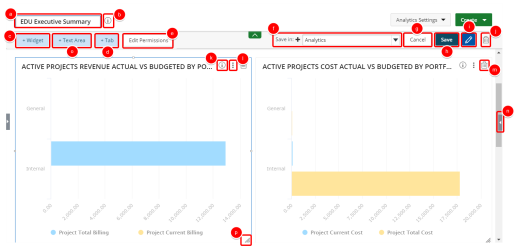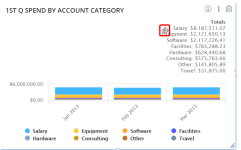Edit a dashboard
You can modify or edit any new or existing dashboard.
- Do one of the following to edit an dashboard:
- From an existing dashboard, open the Main Menu bar and click
 .
. - Modify the dashboard as necessary.
- Rename the dashboard.
- View the user and date and timestamp when the dashboard was last modified and when the dashboard was created.
- Add a new widget to the dashboard.
- Add a tab to the dashboard.
- Edit the dashboard permissions. For more information, see Edit permissions.
- Select an existing folder or select Add New Folder to create a new folder where the dashboard will be saved.
- Discard your changes.
- Save your changes.
- Edit: Displays in blue to signify that the dashboard is in the Edit layout.
- Delete the dashboard.
- Display the widget's details: the data source and the user and date and timestamp when the widget was last modified and when the widget was created.
- Display widget options: Edit, Settings, and My Settings.
- Delete the widget from your dashboard.
- Open the Filter drawer. For more information, see Apply an On-Page Filter - Dashboard.
- Add a text area on the dashboard. For more information, see Add a text area.
- Select the bottom right corner of a widget to re-size it.
- Move a widget:
- Click Save.
 located on the right of the dashboard name you want to edit and click
located on the right of the dashboard name you want to edit and click