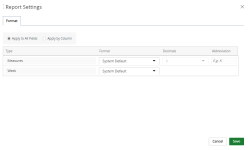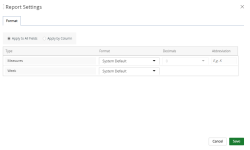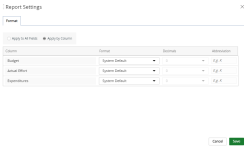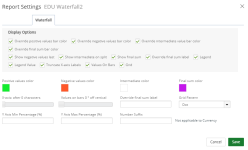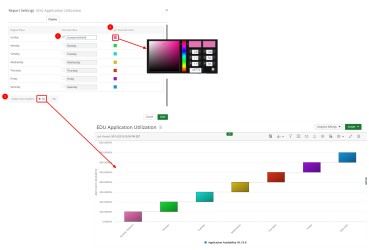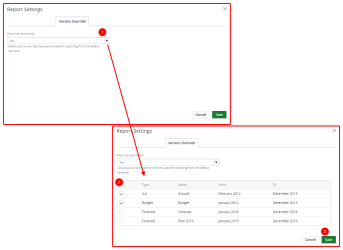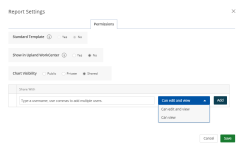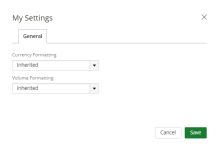Waterfall settings
You can customize a new or existing area chart using the available setting options.
-
Open the Main Menu bar and click
 .
. -
Click one of the following:
-
Settings: available only to the Administrator or the chart creator.
-
My Settings: available to users with access rights to review the chart.
-
Settings
Select one or more of the available report settings tabs:
Format tab
Use this tab to apply numeric and week formatting to the chart.
Select one of the following:
- Apply to All Fields: To apply the selected formatting to all numeric and/or week fields in the graph/chart.
- Type: Displays the type of fields that can be formatted:
Measures: Selections made in this row will be applied to numeric fields only.
- Format: Select one of the following formatting option from the drop-down menu:
- System Default: Displays the numeric fields using the default system preferences set by your Administrator.
- Thousands: To format the numeric fields that have values in thousands.
- Millions: To format the numeric fields that have values in millions.
- Decimals: Select the number of digits to display after the decimal for numeric fields that have values in thousands and/or millions. For example, if you select Thousands and then type 3 in this field, the numeric fields that have values in thousands will display as XXX.XXX.
- Abbreviation: Type the abbreviation for the numeric fields that have values in thousands and/or millions. For example, if you select Millions and then type M in this field, the numeric fields that have values in millions will display as XXXM.
- Format: Select one of the following formatting option from the drop-down menu:
- Week: Selections made in this row will be applied to week fields only.
- Format: Select one of the following week formats:
- System Default: Displays the week using the default system preferences set by your Administrator.
- Week of Jan 1 20XX
- Week of Jan 1
- 20XX W01
- Format: Select one of the following week formats:
- Type: Displays the type of fields that can be formatted:
-
Apply By Column: To apply the selected formatting to data fields that contain numeric and week fields.
- Column: Displays the data fields that can be formatted.
- For numeric fields:
- Format: Select one of the following formatting option from the drop-down menu:
- System Default: Displays the numeric fields using the default system preferences set by your Administrator.
- Thousands: To format the numeric fields that have values in thousands.
- Millions: To format the numeric fields that have values in millions.
- Decimals: Select the number of digits to display after the decimal for numeric fields that have values in thousands and/or millions. For example, if you select Thousands and then type 3 in this field, the numeric fields that have values in thousands will display as XXX.XXX.
- Abbreviation: Type the abbreviation for the numeric fields that have values in thousands and/or millions. For example, if you select Millions and then type M in this field, the numeric fields that have values in millions will display as XXXM.
- Format: Select one of the following formatting option from the drop-down menu:
- For week fields:
- Format: Select one of the following week formats:
- System Default: Displays the week using the default system preferences set by your Administrator.
- Week of Jan 1 20XX
- Week of Jan 1
- 20XX W01
- Format: Select one of the following week formats:
Waterfall tab
- Display Options:
- Override positive values bar color: Select this option and then select the color in the Positive values color box. By default, this option is not selected.
- Override negative values bar color: Select this option and then select the color in the Negative values color option. By default, this option is not selected.
- Override intermediate value bar color: Select this option and then select the color in the Intermediate color box. By default, this option is not selected.
- Override final sum bar color: Select this option and then select the color in the Final sum color box. By default, this option is not selected.
- Show negative values last: Select this option to display negative values last on your chart. By default, this option is not selected.
- Show intermediate on split: By default, this option is not selected.
- Show final sum: Selected this option to display the final sum on your chart. By default, this option is not selected.
- Override final sum label: Select this checkbox and type the desired text in the Override final sum label field to rename the Final Sum label.
- Legend: Select one of the following:
- Yes: Displays the legend on your chart. This is the default.
- No: The legend will not display on the chart.
- Legend Value: Select one of the following:
- No: The legend value will not display on the chart.
- Yes: Displays the legend value on your chart. This is the default.
- Truncate X-axis Labels: Select this checkbox and move the X-axis after slider to select the number of characters to display to shorten the x-axis labels.
- Values On Bars: Select this option to display the total amount at the top of the data bar. Move the Values on bars 0 off vertical slider to adjust the scale 0 - 90 degrees. By default, this option is not selected.
- Grid: Select this option to display the grid layout within your graph. In the Grid Pattern field, select any of the available options for grid. By default, Solid Lines is selected. By default, this option is not selected.
Tip: To override individual bars when displaying positive or negative colors, first turn on the Override positive/negative values bar color functionality and then use the Override Colors functionality on the Display tab to select the override color for the value.
- Y Axis Min Percentage: Select this option to allow your graph to be zoomed into based on the lowest percentage.
- Y Axis Max Percentage: Select this option to allow your graph to be zoomed based on the highest percentage.
- Number Suffix: Type the number or text value to append in front of vertical numeric values on your chart. (Not applicable to currency.)
Note: Different setting options will appear depending on the selected display format. Click Save at anytime to view your changes.
Display tab
Within the Display tab you can change the Original Label Value and colors of the bars.
- Select the Original Label Value you want to override and type the new Override Value in the box.
- Select Override Colors, then click on the color and make a new color selection.
-
Enable Color Gradient: Select one of the following:
- Yes to display the bars in your Waterfall graph in gradient colors instead of solid colors.
- No to display the bars in your Waterfall graph in solid colors.
Tip: To override individual bars when displaying positive or negative colors, first turn on the Override positive/negative values bar color functionality on the Waterfall tab and then select the override color for the value.
Version Override tab
Override the versions used for reporting from the default versions.
- Select Yes from the Override Version(s) drop-down menu. A list of default versions display.
- Select the checkbox next to one or more default versions on which you want to report.
- Click Save.
Permissions tab
- Standard Template: Select whether or not to use the standard template.
- Show in Upland WorkCenter: Select whether or not to display the report or graph/chart in Upland WorkCenter.
- Yes: The report is available in Upland WorkCenter.
- No: The report is not available in Upland Workcenter.
- Report/Chart Visibility: Select one of the following:
- Public: Allows your report or graph/chart to be viewed and edited by all users. By default, this option is selected.
- Private: Allows your report or graph/chart to be viewed and edited by you only.
- Share: Allows you to set your report or graph/chart to be viewed by a specific user(s) or role(s) and give permissions. The Shared With field displays:
- Click the Select a value field and select the user(s) or user group(s) for whom you want to share your report or graph/chart with.
- Click the arrow and select the permission for each user or role. The available options are:
- Can edit and view: The default
- Can view
- Click Add.
Note: The roles display as follows: User Group Label (User Group Name).
Note: Click Save at anytime to view your changes.
My Settings
Caution: The options available to you on the My Settings dialog box overwrite those that were set on the Settings dialog box by the Report Owner.
General tab
Select how numbers should be displayed on your graph/chart:
- Select one of the Currency Formatting options:
- Inherited: Selected by default
- With Decimals: 1,000.00
- Without Decimals: 1,000
- Thousands: 100,000.00 or 100,000
- Thousands with decimals: 100.00
- Millions: 1,000,000.00 or 1,000,000
- Millions with decimals: 1.00
- Select one of the Volume Formatting options:
- Inherited: Selected by default
- With Decimals: 1,000.00
- Without Decimals: 1,000
- Thousands: 100,000.00 or 100,000
- Thousands with decimals: 100.00
- Millions: 1,000,000.00 or 1,000,000
- Millions with decimals: 1.00
- Click Save settings to save your changes.