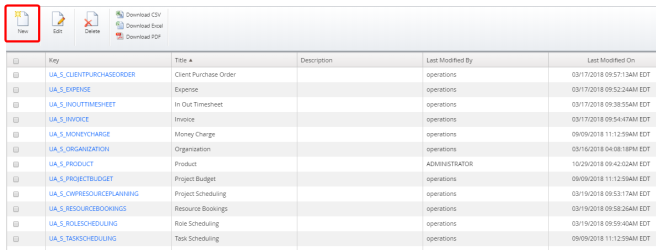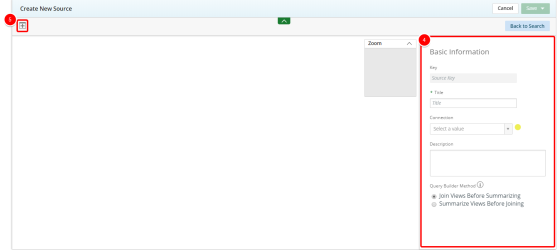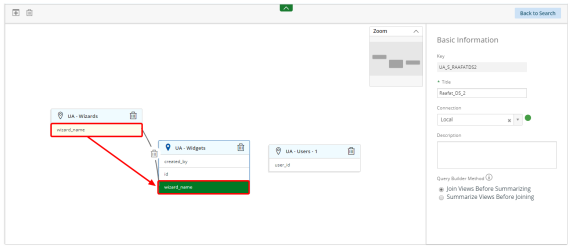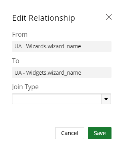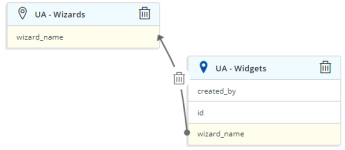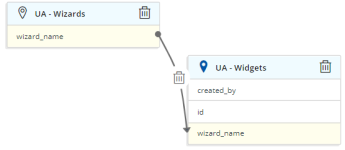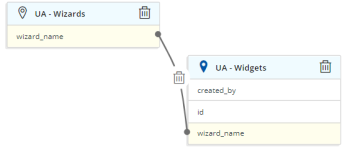Create a data source
Note: Each user's profile is uniquely configured and permissioned. Your data view and options may differ slightly depending on the permissions granted.
Caution: You must have a clear understanding of the database schema to be able to manage data sources and views. Database schemas are blueprints of how the data is organized in the database. UA allows for great flexibility in managing the data sources and views but it is only recommended for users with knowledge and understanding of the database schemas and its administration.
- Do one of the following:
- Click Analytics Settings on the Main Menu bar and then select Data Sources from the menu.
- Click
 on the Icon bar. Click the Analytics Configuration drop-down arrow and then click Data Sources. This option is available only to Administrators.
on the Icon bar. Click the Analytics Configuration drop-down arrow and then click Data Sources. This option is available only to Administrators.
The Data Sources page displays a list of all available data sources.
- Click New. The Create New Data Source page displays.
- In the Basic Information section, enter the following information:
- Title: Type a name for the data source. This field is required.
- Connection: Select a connection from the drop-down menu.
- Description: Type a description for the data source.
- Query Builder Method: Select one of the following:
- Join Views Before Summarizing: Views used in the query will be joined before applying filters and summarizing. This is the default.
- Summarize Views Before Joining: Views used in the query will be summarized and filtered individually before joining them.
- Click
 .
A list of available data views display.
.
A list of available data views display.
- Select one or more data views from the list.
- Drag and drop one field onto another field to make a connection. A connection line displays.
- From the Join Type drop-down menu, select how the relationship should be connected:
- Click Save.
- Repeat for each view.
- Click one of the following:
- Save & close to apply your changes and close the dialog box..
- Save as copy to save your changes as a new data source. A warning dialog box displays. Click Confirm. The new data source is automatically created with the same name "_ #".
- Save & create new to apply your changes and create a new data source.
Note: The Key is generated automatically.
Tip: The Relationships section will be displayed once more than one data view is selected.
The Edit Relationship dialog box displays.
Note: Each view must have a connection.
Note: If you receive the following error message: 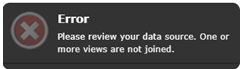 review your data source to make sure all views have connections and that there are no cross joins.
review your data source to make sure all views have connections and that there are no cross joins.
The newly added data source is listed on the Data Sources page and can be selected and used during the report creation process.