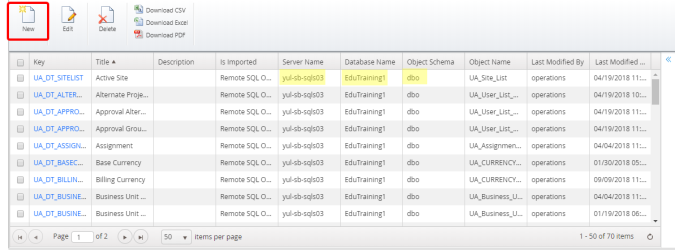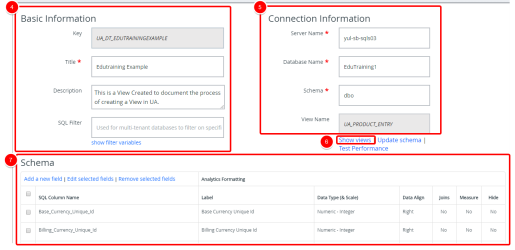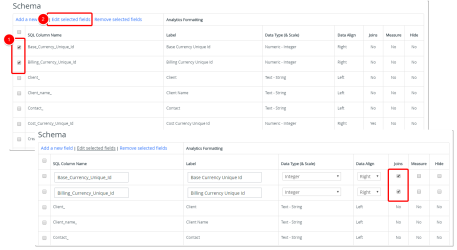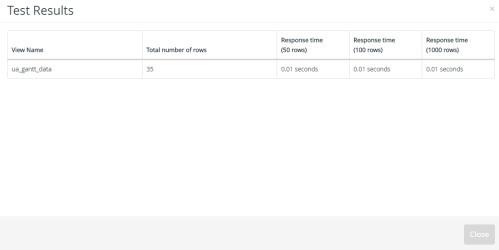Create a data view
Note: Each user's profile is uniquely configured and permissioned. Your data view and options may differ slightly depending on the permissions granted.
Caution: You must have a clear understanding of the database schema to be able to manage data sources and views. Database schemas are blueprints of how the data is organized in the database. UA allows for great flexibility in managing the data sources and views but it is only recommended for users with knowledge and understanding of the database schemas and its administration.
Tip: The Server Name, Database Name and the Object Schema are the same across all data views within the same site. Therefore, it's recommended to take note of the Server Name, Database Name and the Object Schema as this information is required when you enter connection information.
- Do one of the following:
- Click Analytics Settings on the Main Menu bar and then select Data Views from the menu.
- Click
 on the Icon bar. Click the Analytics Configuration drop-down arrow and then click Data Views. This option is available only to Administrators.
on the Icon bar. Click the Analytics Configuration drop-down arrow and then click Data Views. This option is available only to Administrators.
- Click New. The Views page displays.
- In the Basic Information section, enter the following information:
- Title: Type the name for the data view. This field is required.
- Description: The description for the data view.
- SQL Filter: Displays a list of all available filter variables. You can then define variables and their respective values that can be used to apply a filter on the current data view. Useful for multi-tenant databases to filter the data views data by client.
- Show Views: Click to display a list of all data views.
- In the Connection Information section, enter the following information:
- Server Name: Type the database server name where the database resides. This field is required.
- Database Name: Type the database name. This field is required.
- Schema: Type the database schema. This field is required.
- View Name: Displays the name of the data view.
- Click Show Views. A list of data views displays. Do the following:
- Select the necessary data view from the list.
- Click Load to load the selected schema. The available fields will be added to the Schema section.
- In the Schema section, select the necessary fields to create joins.
- Click Edit selected fields. Inline editing will be enabled.
- Check the Joins checkbox for the selected fields.
- Click Test Performance to test the data view's performance in edit mode. The following results display:
- View Name
- Total number of rows
- Response time for 50, 100, and 1000 rows
- Click Update schema to refresh the schema with your recent changes.
- Click Save to apply your changes.
The Data Views page displays a list of all available data views.
Note: The Key is generated automatically.
Note: After the addition of the fields to the schema, the Title in the Basic Information section changes. Re-enter the necessary Title before saving your changes.
Note: You must manually update the schema when editing existing columns outside of Upland Analytics. When you add a new User Defined Field, the data view is automatically updated.
Note: In order for users to be able to use the newly created data view, it must first be added to the Available Views in a Data Source. For more information, see Add a new Data View to a Data Source.