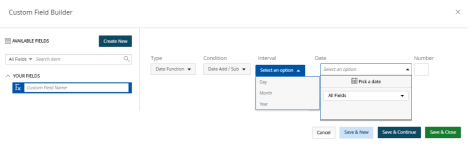Create or Edit a Date Function
Upland Analytics allows you to define your own powerful custom fields to meet your specific reporting requirements.
Date functions can be used to calculate the difference between two dates or to add / subtract a number of days to or from a date.
A number of options are available to you when choosing the date function type. This topic details each of the available condition with examples.
Note: The required steps to create a custom field are identical for any report type.
Note: Data sources and options in this topic are provided for example only. Your data sources or options will depend on the product used, modules licensed and the permissions granted.
For an example of date functions, see Expression Editor.
Date Difference
The Date Difference calculates the duration between two dates. It is commonly used to view the duration of a contract.
Creating a Date Difference Date Function
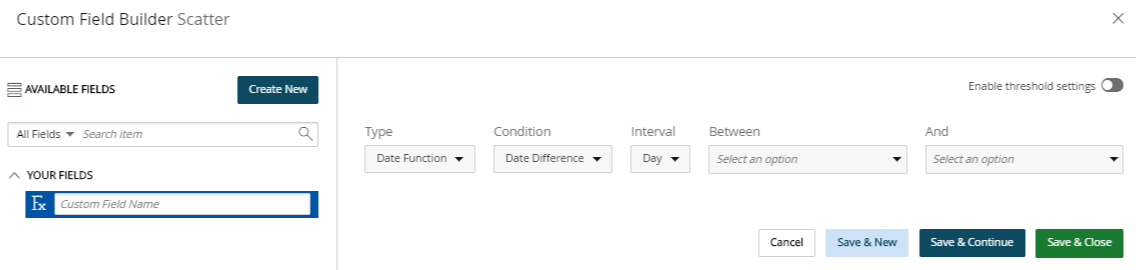
- Click Create New on the Custom Fields tab.
- Click the Type drop-down arrow and select Date Function.
- Click the Condition drop-down arrow and select Date Difference.
- Click the Interval drop-down arrow and select one of the following:
- Day
- Month
- Year
- Click the Between drop-down arrow and click Pick a Date to select a specific date or yesterday, today, or tomorrow.
- Click the And drop-down arrow and click Pick a Date to select a specific date or yesterday, today, or tomorrow.
- In the Custom Field Name box, type the name for the new custom field.
- Click one of the following:
- Cancel to return the previous page.
- Save & New to save the custom field and create a new one.
- Save & Continue to save the custom field and continue working on it. This is useful when working on a large formula or function.
- Save & Close to save the custom field and then close the Custom Field Builder. You will be redirected to the Report Editor screen where the newly created custom field(s) can be used in a report.
Date Add / Sub
The Date Add / Sub function is used to add or extract a certain number of days, months, or years to an existing date field. This function is commonly used to add a grace period to a contract's end date. For example, to allow for the team to renew a contract, use this function to add three days to the end date.
Creating a Date Add / Sub Date Function
- Click Create New on the Custom Fields tab.
- Click the Type drop-down arrow and select Date Function.
- Click the Condition drop-down arrow and select Date Add / Sub.
- Click the Interval drop-down arrow and select one of the following:
- Day
- Month
- Year
- Click the Date drop-down arrow and click Pick a Date. The calendar displays.
- Click a specific date or one of the following:
- Yesterday
- Today
- Tomorrow
- In the Number box, type the number to add or extract from the selected start/end date.
- In the Custom Field Name box, type the name for the new custom field.
- Click one of the following:
- Cancel to return the previous page.
- Save & New to save the custom field and create a new one.
- Save & Continue to save the custom field and continue working on it. This is useful when working on a large formula or function.
- Save & Close to save the custom field and then close the Custom Field Builder. You will be redirected to the Report Editor screen where the newly created custom field(s) can be used in a report or graph/chart.
Note: To extract, add the minus sign (-). For example, -5.