Using Learned Automation, data fields can be defined, identified, and extracted from single or multiple-page structured forms for company-wide processing and automation.
How does it work?
Typically, OCR is used to convert scanned documents into searchable and editable documents. But what if a company is only interested in specific data fields for reuse and not the entire text in a document. This is where Learned Automation comes into play. Document classification is also an important aspect of Learned Automation.
Example: Classification
Documents classified as FormA are submitted to WorkflowA.
Documents classified as FormB are submitted to WorkflowB.
AccuRoute Queue is used by a user to identify the data fields for training purposes. The data field definitions will be used by the server to extract the data fields information from new forms and route them to a company’s documentation resource, for example, a database.
Administrators set up the form types and data fields for you so that you can define, identify, and locate the data the server needs to extract from other forms. This is referred to as “training”.
The following example will be used for illustrative purposes and may not reflect your company’s unique workflow configurations.
An aircraft company responsible for manufacturing engines and other parts wants to extract the following data from its invoices for its document management system.
-
Account Name
-
Invoice Number
-
Total Due
Queue users must complete the following training tasks.
-
Select a form type.
-
Train - define, identify, and locate the data fields.
Selecting a form type
New or existing forms that require training are flagged as Unknown. You must select a form type (document) that you will use for training purposes.
Note: Training will not occur if the Form Type is set to Unknown.
-
Start AccuRoute/ Queue.
-
Select the appropriate queue on the Queue list.
-
Open the New Items folder.
-
Select the appropriate job on the JobID list. The document in the Preview window and the Edit Data dialog box appear.
Note: In the example, the form type is Unknown because it is a new form that has not been trained for the server.
-
Select a form type on the FormType drop-down list, for example, Engine.
-
Continue with Training - defining, identifying, and locating the data fields.
Training - defining, identifying, and locating the data fields
You must define, identify, and locate the data fields on the form. You will draw a rectangular box around the data fields in order to define, identify and locate the fields for the Learned Automation CX connector to process. In the example, the following data fields will be used for the training of this form.
-
AccountName
-
InvoiceNumber
-
TotalDue
To train a form
-
Select the Training icon to the right of the first data field box, for example, AccountName. The mouse pointer becomes a cross hair pointer as you move from the Edit Data dialog box to the form.
See the Edit Data > Training icon example below.
See the Edit Data dialog box example below.
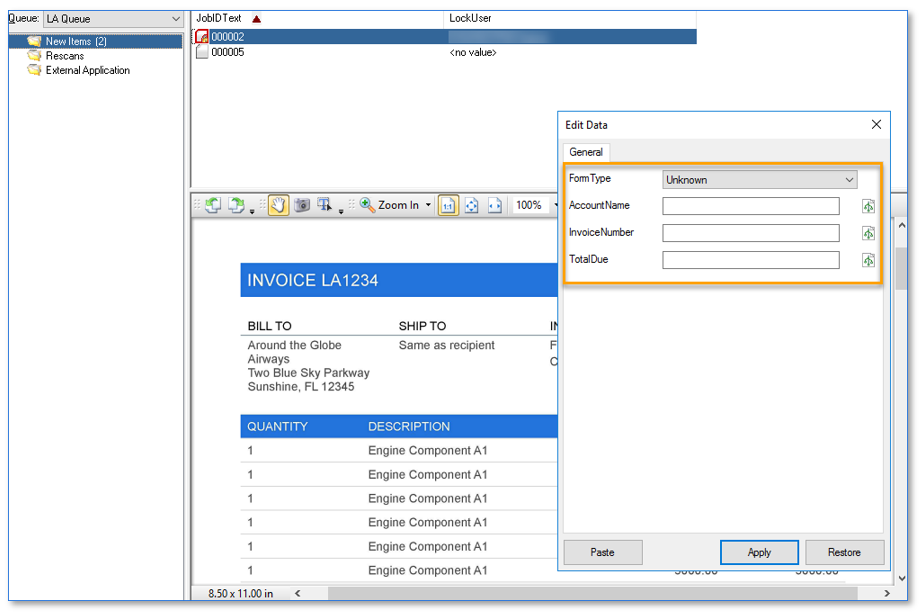
-
Find the data field on the form.
-
Press and drag to draw a rectangle around the data. A green box appears around the data you selected. In the example, the data appears in the AccountName box.
-
Repeat Steps 1 through 3 until you are done with the remaining data fields, for example, InvoiceNumber and TotalDue.
-
Select Apply. The form and data fields are successfully trained.
See the Training in Action example below.
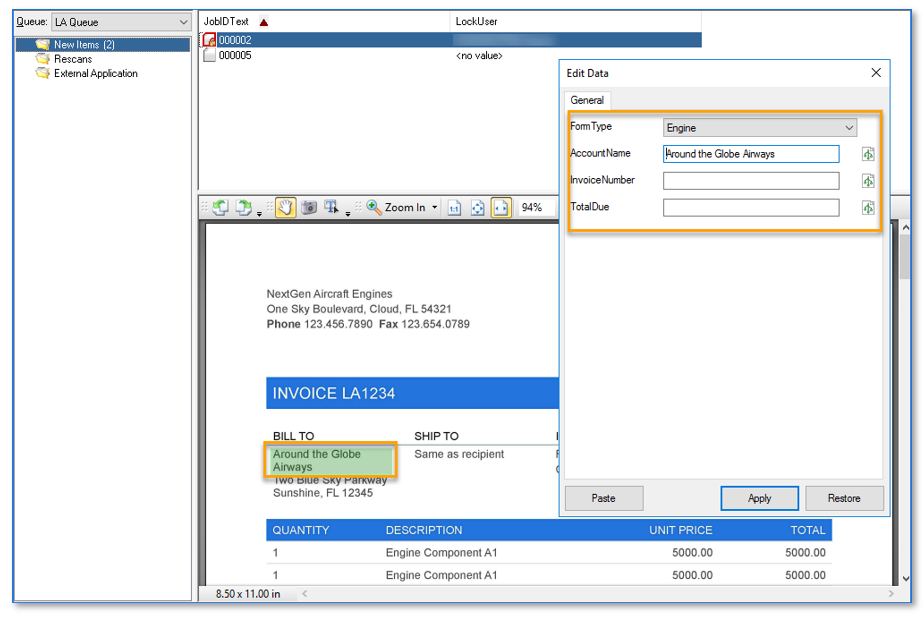
The Learned Automation CX connector processes subsequent forms based on the training completed.
See the processed form after training example below.
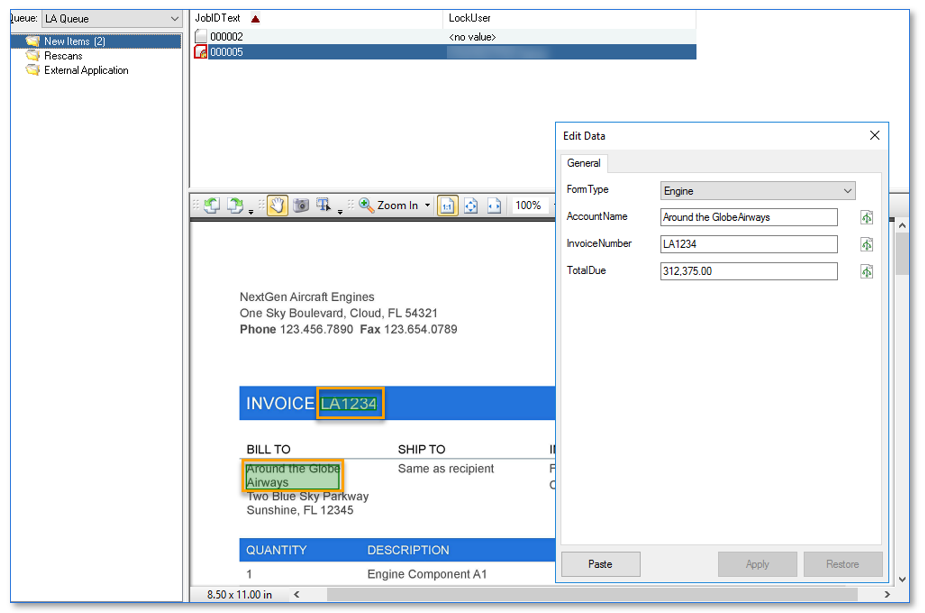
See also