Reviewing Individual Opportunities
Learning Objectives
After completing this topic, you’ll be able to:
- Read the status of each deal
- Identify which deals need attention
See what key activities have happened to date for a deal
- Review the insights that Altify Max has for your team's deals
In the previous topic, Tony Webster focused on Lynn Benfield's must-win deals for the current quarter. He saw that one of those deals – "MyHealth 150 POS Software Upgrade"s – had a forecast category of Upside. He wants to get a sense of whether it can move to commit in this quarter, so he'll look for any red flags that might prevent it from doing so.
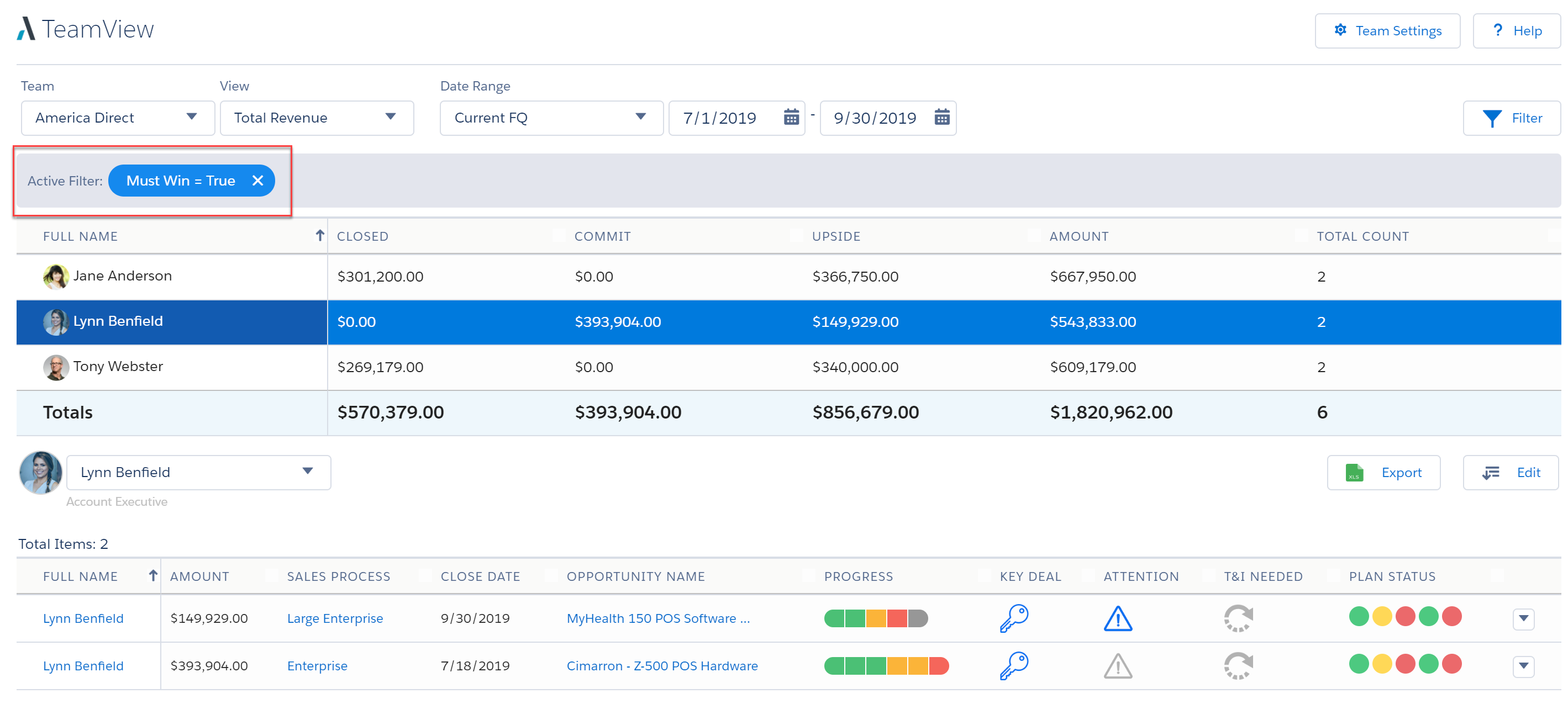
Checking Progress through the Sales Process
When Tony hovers over the progress bar, he sees that the opportunity is at the "Differentiate Value" stage of the sales process Lynn is following.
This tells him that Lynn is still working on establishing her solution's unique business value (UBV) at MyHealth.
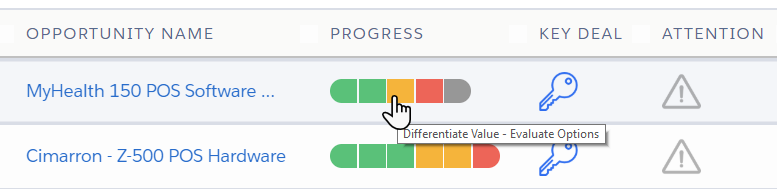
If Tony wants to look at the state of the sales process in more detail, he can click the progress bar. This opens the opportunity's Process tab.
Checking the Plan Status Indicators
TeamView includes a number of Plan Status indicators that automatically indicate how the opportunity plan is progressing from a number of different perspectives.
The color-coding tells Tony whether each one is currently favorable (green), neutral (yellow), or unfavorable (red).

Tony hovers over each indicator to see what it represents.
(The color of these indicators is determined by the state of various areas of the opportunity.)
- Question 1: Is there an opportunity?
- Question 2: Are the business problems validated? Have you confirmed unique value?
- Question 3: Do you have support and alignment from the key people?
- Question 4: Do you have planned actions in place?
- Question 5: Are you using Test & Improve?
Here, this indicator is green, which tells Tony that this is an opportunity that Lynn can win, and it's worth committing time and resources to.
This is yellow, indicating that this area may need work, but is not in a state that jeopardizes the deal.
This is red, indicating that this area is currently in a state that may jeopardize the deal. Lynn urgently needs to gain the support and alignment of the key people. Straight away, Tony sees that this is an area where Lynn will benefit from some coaching.
This is green, indicating that Lynn has an action plan in place.
Test & Improve is a best-practice meeting approach that helps revenue teams collaborate to win opportunities. Altify's Test & Improve feature helps teams to take advantage of this approach successfully.
The indicator tells Tony that he needs to schedule a Test & Improve. While he's taking a close look at the opportunity, Tony will mark this deal as T&I Needed.
Seeing the Opportunity's Key Changes to Date
Tony wants to see what kind of activity has occurred on the plan to date. He selects View History.
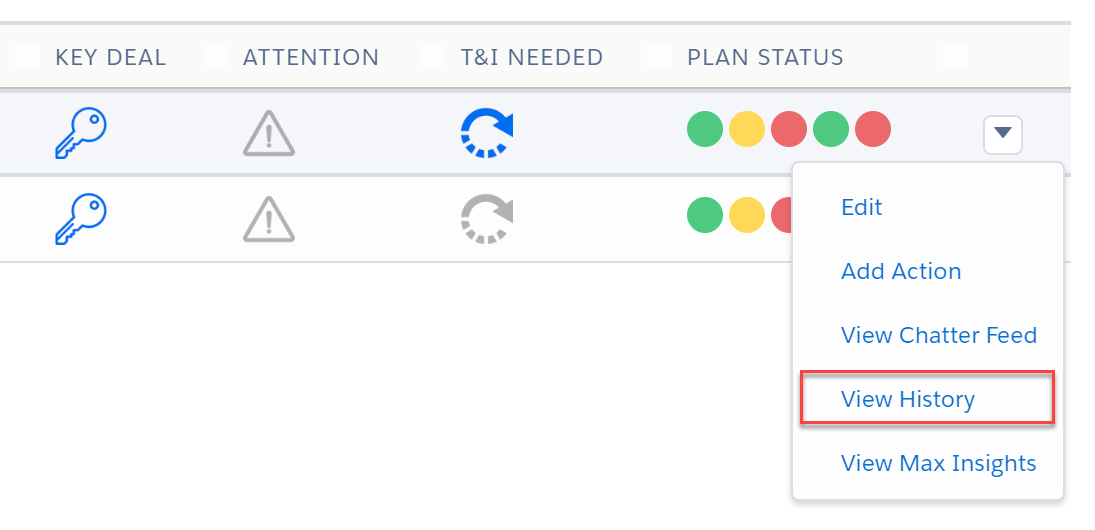
This gives him a quick overview of the activity.
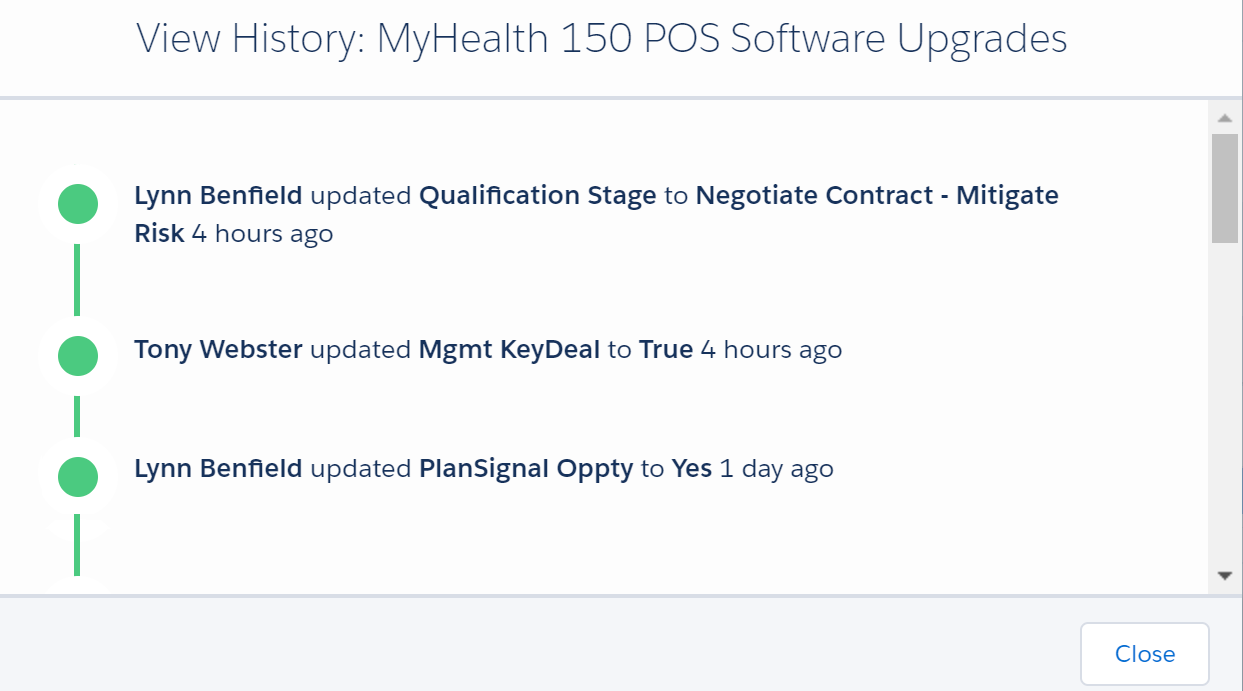
Viewing Altify Max Insights
Altify Max gives insights and advice about an opportunity based on the current state of the opportunity plan.
To see what Max has to say about the MyHealth opportunity right now, Tony selects View Max Insights.
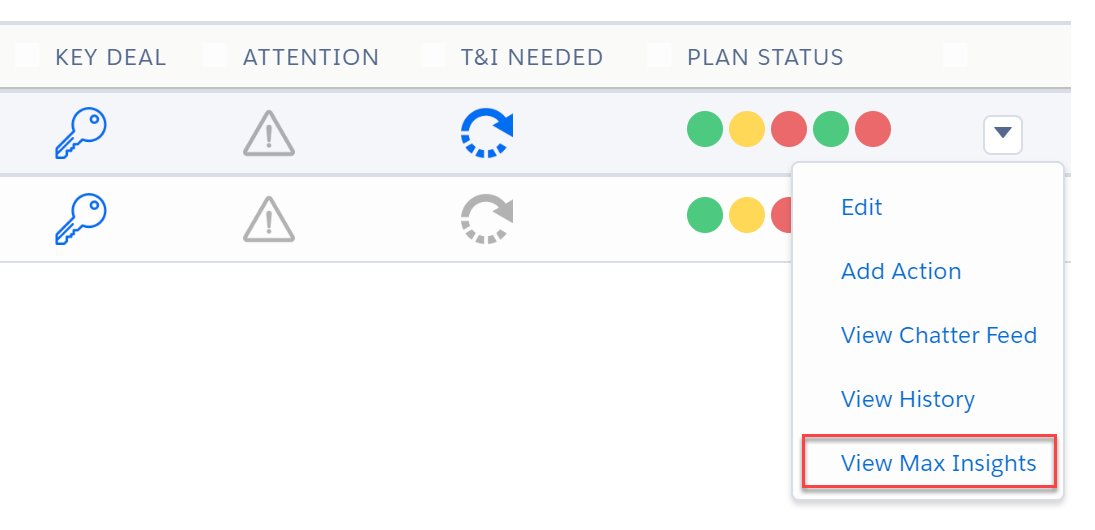
One of the insights he gets is that Lynn has overdue actions on the opportunity. He'll want to follow up with her on this to see what's holding up those actions.
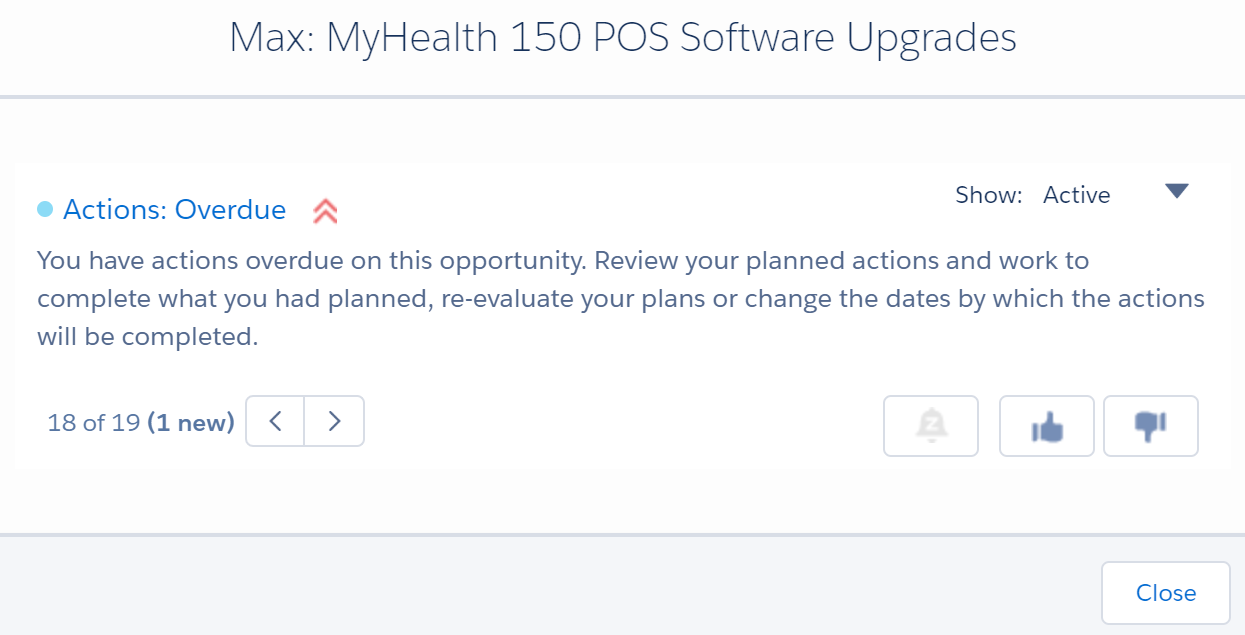
Try It Yourself
In the previous topic, we suggested that you focus on a set of opportunities in TeamView. Why not return now to TeamView and review individual opportunities in that set? You can:
- Check progress through the sales process
- Check the automatic Plan Status indicators
- See the opportunity's key changes to date
- View Max insights