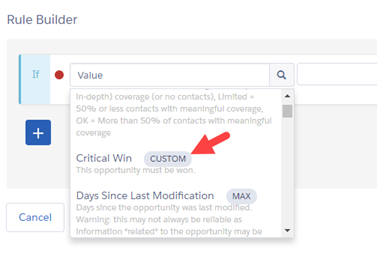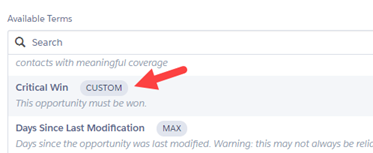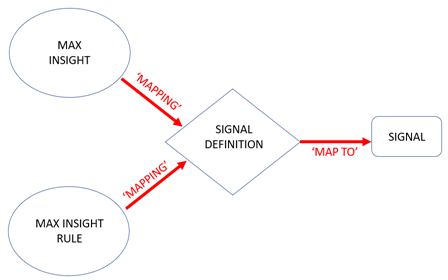Adding a Custom Signal to Max
Suppose that you are adding a new custom field to the Opportunity object. You want the field to be available as a signal for Max insights and rules.
This sections that follow explain how you set this up.
Signals for the Opportunities knowledge domain are provided by:
- Fields on the Opportunity object.
- Fields on the Altify Opportunity custom object (accessed through the Altify_Opportunity__r Lookup).
Altify's recommendation is that you create your custom field on the standard Opportunity object.
Almost any custom field type can be used to create a signal, including the following: Boolean, Currency, Date, DateTime, Email, EncryptedString, ID, Integer, MultiPicklist, Percent, Phone, Picklist, String, TextArea, Time, Url.
If necessary, create the logic that determines the Critical Win field's value. Typically, this takes the form of an Apex trigger or similar mechanism.
This may need to be written by someone with expertise in particular areas of Apex programming.
Note: In simpler cases, the field value may be manually set on the field, or it may be determined by a formula on the field, so there is no logic to create.
Now that the custom field is fully set up, you are ready to a add a signal definition to Max metadata.
This definition provides essential information that enables Max to find the signal.
- In Setup, go to Custom Metadata Types.
- You should see two Max custom metadata types:
- Class encapsulates your existing Max knowledge domains.
- Signal contains the individual signal definitions that already exist in these knowledge domains.
- Click Manage Records beside Signal.
- Click New to add a new signal definition.
- Add the information that defines the new signal (as shown in the example below).
- The Mapping field contains the name that uniquely identifies this signal definition within Max software.
- The Maps To field contains the API name of the field that provides the signal value.
- Click Save.
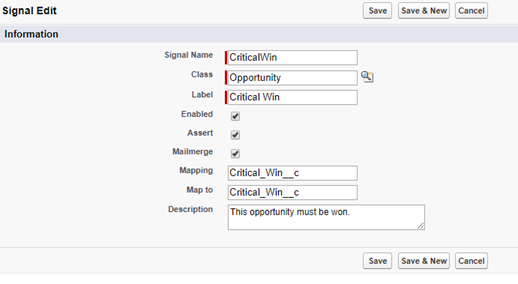
| Item | Description |
|---|---|
| Signal Name |
A unique identifier for the signal. In the example above, it's CriticalWin. Note: The name can contain alphanumeric characters and underscores only. It must be unique, begin with a letter, not include spaces, not end with an underscore, and not contain two consecutive underscores. |
| Class |
The class corresponding to the relevant Max knowledge domain. In this example, it's Opportunity. (These are the classes encapsulated in the Class custom metadata type.) |
| Label |
The name that will be shown in the Max Insight Editor to identify this signal. In the example above, the name is Critical Win. |
| Enabled |
When this checkbox is selected, the signal is available to the Max system. The values in the Assert and Mailmerge fields apply only if Enabled is selected. Note: If you enable the new signal before it is configured correctly, or before the field associated with the signal actually exists, it may cause Max to fail. |
| Assert |
When this checkbox is selected, the signal is available for selection in the Insight Editor's rule builder. Generally, this option should be enabled. |
| Mailmerge |
When this checkbox is selected, the signal is available for selection in the Insight Editor as one of the text placeholder options available in the Available Terms panel. The placeholder is replaced by the current signal value when the insight is shown to a user. Generally, this option should be enabled. |
| 'Mapping' and 'Map To' |
In our example, the name is CriticalWin__c. This is because generally it's a good idea for the name to match the API name of the field that provides the signal value. Once the signal definition is created, you should never change its unique name. If you do so, insights and rules that use the signal will no longer be able to access the definition. In this example, the name is CriticalWin__c, the API name of the custom field on the Opportunity object.
If you ever need to change the field that provides the signal value (such as if the field was previously set by a formula field, but from now on will be set by a trigger), update Maps To but leave the Mapping unchanged. For more about these fields, see Redefining a Signal. |
| Description |
Explanatory text about this particular signal. This helps you to find the right signal when you are creating an insight rule. The explanatory text is shown beneath the signal in the Insight Editor when you are selecting a signal to add to the rule. |
Now that the signal has been set up, it should be available for use in the Insight Editor.