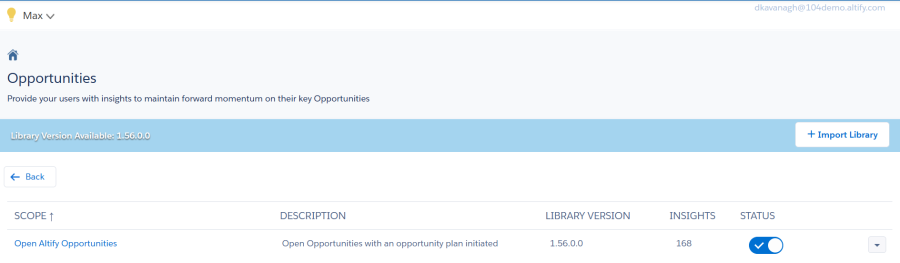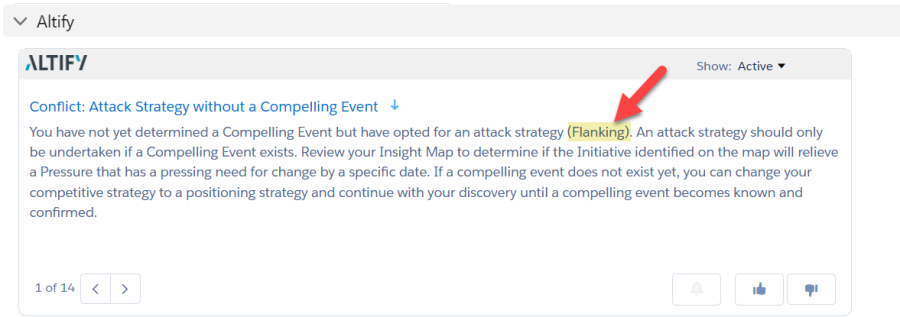Creating an Insight
- Click the Insight Editor tab in Max Administration.
- Your org's knowledge domains are displayed. Click a domain to open it.
- Click the Create Insight button.
- On the New Insight page complete the following fields:
-
Click Save.
The page for the new insight opens. This page includes two sections where you can add more details to the insight:
- Rule Builder - create the rule that determines when the insight is shown.
- Child Insights - create child insights that deliver more specific observations, within the wider issue identified by the parent insight you just created, to end users.
The insights in the knowledge domain are organized into categories called 'scopes'. (These are defined by your administrator using filter logic.)
For example, in the Opportunities knowledge domain (shown below), there are scopes associated with particular subsets of the org's opportunities. A scope's insights are displayed by Max in the opportunities belonging to the associated subset.
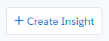
Note: Fields with an asterisk* do not apply to Contact Insights.
| Item | Description |
|---|---|
| Title | The insight's title. |
| Description |
The main body of the insight's text. You can give the insight smart behavior by adding opportunity/contact details to the description. Click a signal in the Available Terms list on the right to add it to the Description at the current cursor position. In the example below, Strategy is selected in the Available Terms and is added to the Description: In the Altify Max dashboard on the Opportunity record, you can see how the strategy for this particular opportunity is pulled into the insight: If you specify a URL in the insight text, such as 'http://altify.com', this is rendered as an active hyperlink when the insight is shown in an opportunity. |
| Display in* |
This setting does not work in the current version of Altify Max. As a result, any insights that are triggered are displayed on all the pages listed below. |
| Click Through* |
This drop-down enables you to make the title of an insight clickable. When the user clicks the title, the page specified in this drop-down opens. Your page options are restricted to the page(s) you selected for the Display In field. If no selections are made in the drop-down, the insight's title is not clickable. |
| Priority* |
This drop-down gives the insight a priority. Urgent insights are shown at the top of the Max pane. Next, High, Medium and Low insights are shown in descending order of priority. Within a priority, insights are listed in random order. |
| Limit Days to show* |
This control sets the number of days until the insight expires after it is first shown. When it expires, it is no longer displayed or included in emails or Chatter messages. |
| Status |
When Status is set to ON, the insight is active. This means that, as long as the scope it belongs to is also active, it is available for use by Max, and can be displayed in opportunities/relationship maps. Inactive insights are not available for use by Max. |
| Email* |
With Email set to ON, the insight is included in the regular Max email notifications and Chatter notifications sent automatically to users. |