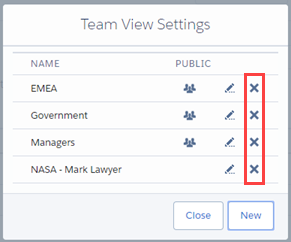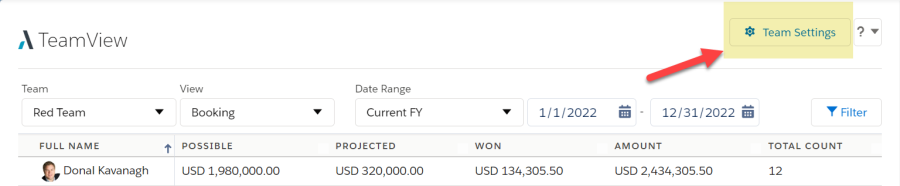One of the options you get in TeamView's data selection area is to select a team of users.
Summary totals are shown for the members of the team that is currently selected.
The Team drop-down (pictured below) includes:
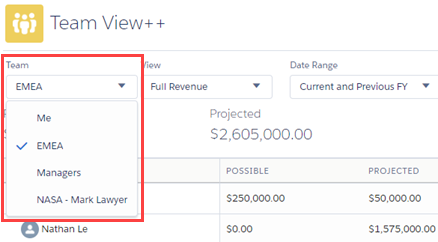
- Teams you have created.
- Public teams that have been shared with you (or are accessible to all TeamView users).
Creating and Editing Teams
To create or edit a team:
-
Click the Team Settings button (highlighted below).
-
The Team View Settings dialog opens.
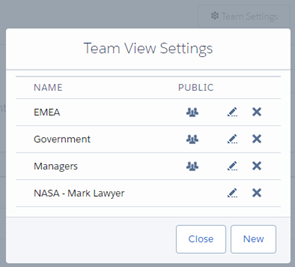
- Click New.
- Enter a team name, and click Save.
-
Click New, and select the users you want to add to the team.
The search criteria First Name, Last name, Role and Profile allow you to find the relevant users to add to the new team.
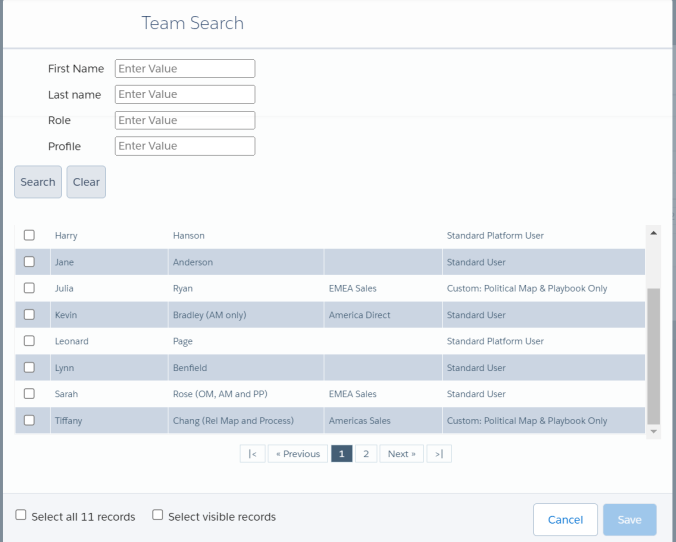
- Click Save.
- Click the team's pencil icon
 .
. -
In the Edit Team View dialog (shown below), you can do any of the following:
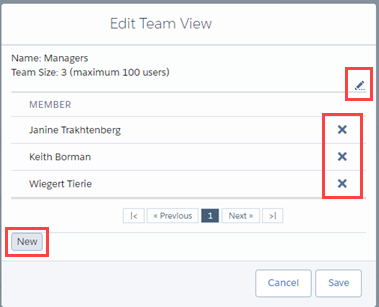
- To change the team's name, click the pencil icon
 .
. - To remove a user from the team, click the relevant X icon
 .
. - To add users to the team, click New and select the relevant users.
- Click Save.
- To delete a team, click its X icon in the Team View Settings dialog.
- Click Yes to confirm that you want to delete the team.
Listed are the teams you have created and public ![]() teams to which you have access.
teams to which you have access.
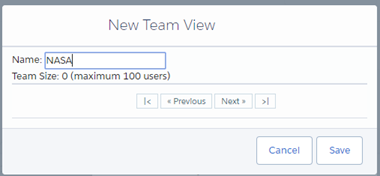
Your team has been created. By default, it is only visible to you (as the team owner). You can share access by making it public.
Note: If you have only been granted read access to a public team, you will not be able to save any changes you make. Contact the team owner and request that they share the team with you and grant read/write permission.