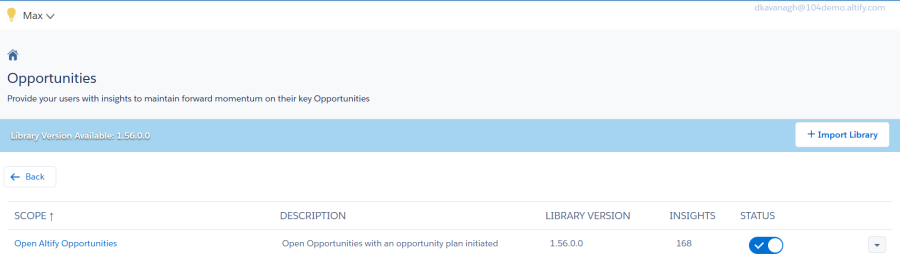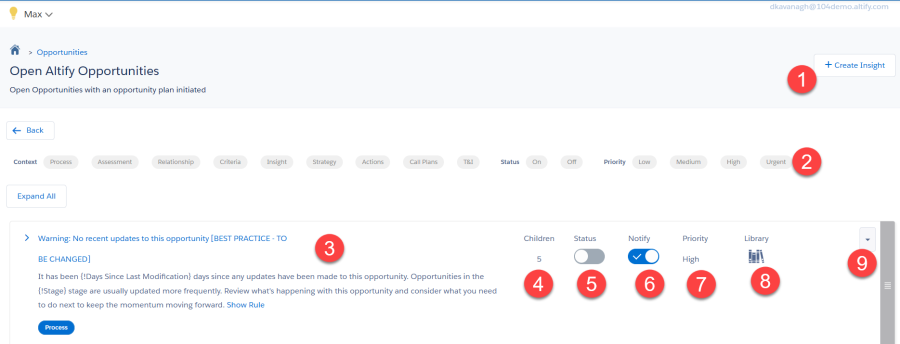Working on Insights (Insight Editor)
An Max insight has two main elements:
- Message text
- A rule
The message has a title and a description.
The description is the main body of the insight. It can include placeholders that reference signals. A signal is the current value of a specific field.
The rule determines when the insight is shown to users. Each rule is based on signals. A signal is the current value of a specific field.
An insight can have its own child insights.
To access insights through the Insight Editor:
- Click the Insight Editor tab in Max Administration.
- Your org's knowledge domains are displayed. Click a domain to open it.
-
Click into a scope to work on its insights.
The following table describes the numbered features in the above screen shot.
1 Create a new insight
Click Create Insight to create a new insight in this scope. More details
2 Filter the insights
Filter the displayed list of insights by clicking context categories and other filter criteria.
3 Title and description of the insight
Click the Show Rule link to view the rule associated with this insight. The rule defines the conditions that determine when the insight is shown. More details
4 Number of child insights
Displays the number of child insights associated with this insight. A child insight provides more specific information about the issue highlighted by the parent insight.
Click an insight's expand arrow (see A below) to see its child insights, if any. Or click Expand All (B) to see every insight's child insights.
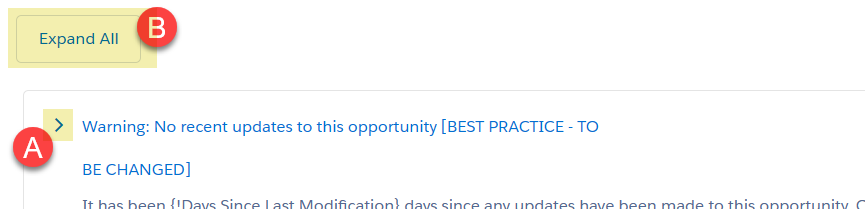
5 Set an insight's active/inactive status
Set Status to ON to make the relevant insight active. This means it is shown where the opportunity or contact matches the insight's rule.
When it is set to OFF, the insight is never shown.
However, if the scope itself is set to OFF, none of its insights are available. (This enables you to make sure the scope’s insights are completely ready before you make them visible to users.)
6 Set an insight notification preference
Set Notify to ON to include the insight in the regular Max emails sent automatically to users.
Note: This function does not apply to Contact Insights as users are not notified of Suggested Target content.
7 Insight's priority
Indicates the importance attached to the insight: Urgent, High, Medium or Low. The priority is shown to end users and insights are displayed to them in order of priority.
Note: This function does not apply to Contact insights.
8 Library icon
A Library icon indicates that the insight is from a library file. These insights are over-written if you import and apply an updated version of the insight library (even if you have manually edited the existing insight).
9 Delete an insight
Select Delete from the drop-down menu to delete the insight.
We recommend that, rather than deleting an insight you don't want to use, you set its Status to OFF (Inactive) instead. (See 3 above.)
The insights in the knowledge domain are organized into categories called 'scopes'. (These are defined by your administrator using filter logic.)
For example, in the Opportunities knowledge domain (shown below), there are scopes associated with particular subsets of the org's opportunities. A scope's insights are displayed by Max in the opportunities belonging to the associated subset.
This section contains the following topics: