How to Install and Configure Connectivity Hub
The instructions below apply to Connectivity Hub regardless of the search engine you use.
-
Automating the Connection to the Connectivity Hub Configuration Database
-
Configuring Connectivity Hub to Run on FIPS-Compliant Servers
Installing Connectivity Hub
To install Connectivity Hub, use the following procedure:
-
To install the Connectivity Hub, download the BA Insight Connectivity Hub .zip file from the Upland Community.
Make sure to unblock the .zip file by right-clicking on the file, selecting Properties and clicking the Unblock button.
- Extract the "BA Insight Connectivity Hub-3.x.x-xx" .msi installer package from the downloaded zip file.
- Run the downloaded .msi with Administrator privileges.
Use the steps here or perform a silent installation described in the topic below.- Run a command prompt as an Administrator.
- Navigate to your Connectivity Hub installation directory.
- Enter the following command:
msiexec /i "BA Insight Connectivity Hub-3.x.x-xx.msi" - Press Enter.
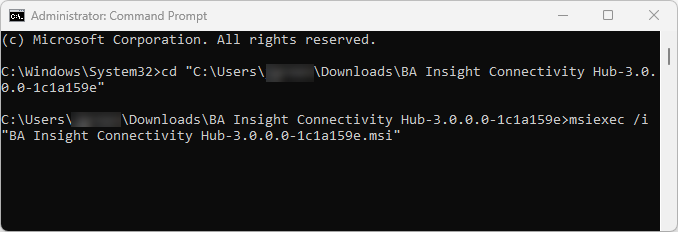
- Follow the instructions in the installation wizard.
-
When you are prompted to select an installation folder, note the path of the folder
Typically, the program is installed in either the default path - C:\Program Files\BA Insight\ConnectivityHub\ - or to a path on an alternate local disk drive such as the D:\ drive.
- When you are prompted to specify a service account, be sure to include the user account domain in the "User Name" field.
- For example, "DomainName\Username"
Note: The default port number: 55001.
If you specified a different port number, record this number for later use.
Backend Services - Text Extraction
Backend services, including the Tika Text Extraction service in BA Insight ConnectivityHub v3.0+, are installed via the installation wizard.
-
In the Installation wizard, accept the default value or enter a value for the following fields:
-
Job Service Port
-
Text Extraction Service Port (formerly 'Tika Text Extraction Service')
-
-
In the Full Path to java.exe field, Confirm the full path to your java.exe file.
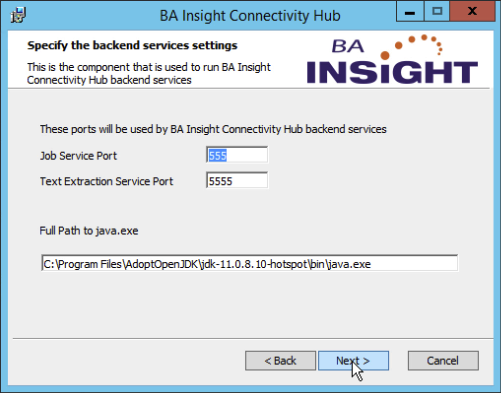
How to Perform a Silent Install
-
To perform a silent installation, open a command prompt with Administrator privileges and enter the commands in the example below.
-
Use the parameters listed below.
Parameters
- INSTALLDIR:
- This is the directory in which to install Connectivity Hub.
- AUTHORIZEDROLE:
- Optional
- This is the security group allowed to access the web admin.
- Default: Administrators
- SERVICELOGIN:
- This is the service account that Connectivity Hub runs under.
- SERVICEPASS:
- Password for the account.
- WEBPORT:
- Optional
- This is the port number for the admin website.
- Default: 55001
- SERVICEPORT:
- Optional
- This is the port number for the job scheduler service.
- Default port: 555
Silent Install Example
Msiexec /i "BA Insight Connectivity Hub-3.0.0.0-10255.msi"
INSTALLDIR="c:\CH" SERVICELOGON="domain\sp_user"
SERVICEPASS="xx" WEBPORT=5555 SERVICEPORT=556 AUTHORIZEDROLE=Administrators /qnAutomating the Connection to the Connectivity Hub Configuration Database
You can automate the process of connecting to the Connectivity Hub configuration database by running a PowerShell script.
-
Navigate here for the necessary steps
How to Configure Your Database
Use the following instructions to configure your database and complete your Connectivity Hub installation.
Connection Mode: Basic
- Open a web browser and enter the URL to your Connectivity Hub instance.
- On your local server, the address would be http://localhost:<port>
- Default port: 55001
- If prompted, enter your user name (domain/username) and password.
- On your local server, the address would be http://localhost:<port>
- From the BA Insight Connectivity Hub, select Tools > Configuration. The Configuration Database tab contains the settings that are required by the Connectivity Hub.
- The Configuration Database tab is shown below.
-
Connection Mode:
-
Select Basic.
-
This enables the fields shown in the graphic below for simple configuration database setup.
-
To enter a database connection string, select Advanced from the "Connection Mode" menu.
-
See "Connection Mode: Advanced," below.
-
Override default SQL command timeout
To override the default SQL command timeout, add the Command Timeout parameter to the connection string.
Example:
Data Source=<DB Server>;Initial Catalog=<ConnectivityHub_Db>;Integrated Security=True;Command Timeout=300-
In this case the default timeout of 30 seconds is replaced with 300 seconds.
-
- Enter the appropriate values in the fields as described in the following steps.
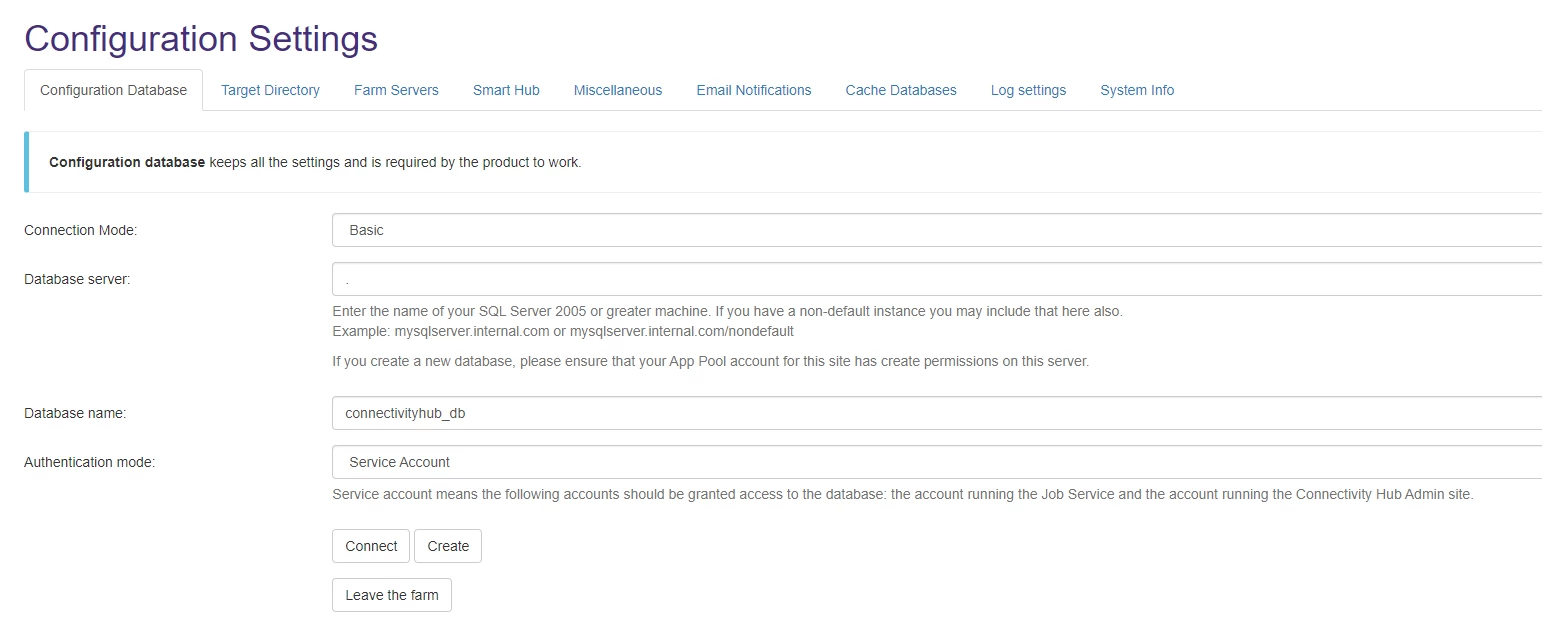
- Database server: Enter the name of your SQL server.
- Database name: Enter the name of your SQL database.
- Authentication mode:
- Select either Service Account or SQL Account.
- If you selected SQL Account, enter your SQL credentials.
- Click the Connect button.
- Select either Service Account or SQL Account.
- Version: Click the Upgrade button to update the configuration database to the latest version.
- Leave the farm: Click to remove the current Connectivity Hub server from the farm.
Note: To remove a different server from the farm, use the Farm Servers > Remove from farm option
Connection Mode: Advanced
-
Select Advanced from the Connection Mode menu to enable the "Connection String" field, shown below.
-
The "Connection String" field enables you to enter the information needed in SQL string syntax. See the graphic below.
Due to a vulnerability fix on the SQL Client, the default encryption flag for SQL Connections has been changed to true. As a result, you must specify Encrypt=false in your connection string if you do not support encryption in your database. For example,Server=myServerAddress;Database=myDataBase;User Id=myUsername;Password=myPassword;Encrypt=false; -
All other fields shown on this page are the same as those shown in the Basic Connection Mode (shown above).
Note: You must still select your Authentication mode (Service Account or SQL), and in the case of SQL Authentication, your SQL login and password.
You must clean up the Connection String field to match Connectivity Hub requirements. (Multiple Active Result Sets, and Trust Server Certificate parameters should be removed, if they are present)
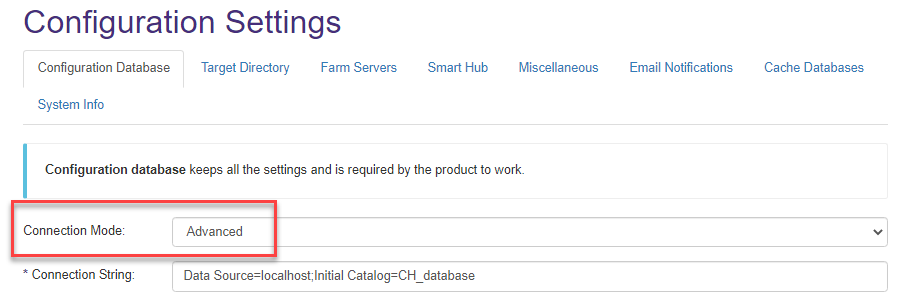
Creating the Configuration Database Manually
Sometimes, the db_creator role cannot be attributed to the service account set up for Connectivity Hub.
In this case, perform the following steps:
-
Create a blank database and a login with the db_owner role for it.
-
In the Connectivity Hub Configuration UI:
-
Complete the fields with your server and recently created blank database
-
Provide the recently created login credentials
-
Click Connect.
-
Configuring Connectivity Hub to Run on FIPS-Compliant Servers
If the Administrator-enabled FIPS policy on the servers where you installed Connectivity Hub, go here to configure Connectivity Hub to run successfully on these servers.