How to Set Up and Configure the Microsoft Exchange Connector
All BA Insight connectors can be downloaded from the BA Insight Smart Answers Portal under Knowledge > BA Insight > Product Downloads > Connectors. This connector is installed with the same generic steps as any BA Insight connector. You must satisfy the Prerequisites for your connector before installing. The configuration specifics are detailed below.
How to Authorize the Connector
The Exchange connector must be authorized with appropriate permissions to your Exchange content.
Use the following steps to grant the Exchange connector access to your Exchange tenancy:
- On the server where the Exchange connector is installed, navigate to: http://localhost: number>/OAuth Specifies a process for resource owners to authorize third-party access to their server resources without providing credentials..aspx
- <port number>: This is the port number that you selected during the connector installation.
- Default port is 2571
- Default port is 2571
- <port number>: This is the port number that you selected during the connector installation.
- Configure your Exchange connector:
- The Exchange connector is pre-configured to work with the US Region and comes with the BA Insight application ID for the OAuth authorization process.
- If you wish to use it, leave the text boxes empty.
- If you want to use the connector in a different region or register your own application, follow the instructions below:
- Create a new application. For this you have to contact your Exchange administrator
- On the server where the Exchange connector is installed:
- Navigate to: http://localhost: number>/OAuth.aspx
- Enter your Client ID and Tenant ID
- If you are indexing an Exchange tenancy from a different data center, change the Server URL path.
- For more information, see the Exchange Cloud Speedtest.
- The Exchange connector is pre-configured to work with the US Region and comes with the BA Insight application ID for the OAuth authorization process.
- Click Authorize to start the authorization process.
-
After completing the Authorization, you are prompted to log in with an Outlook account.
-
After logging in, If the authorization is successful, the Successful Authorize message appears.
Connection Configuration Specifics
The following steps add a connection to the Connectivity Hub.
- Navigate to the Connectivity Hub.
- Click Connections link on the top of the page.
- From the New... drop-down list, select Web Service Connection.
- Add the Web Service URL of the Exchange Connector. For example, http://localhost:<port>/DataConnector.asmx
- In the Authentication Mode field, select the authentication mode from the drop-down list.
- Click Connect.
Connection Information (Exchange Online)
- In the Connection Information tab, enter a unique descriptive title for your connection in the Title field.
-
Continue to the General Settings tab.
General Settings
The General Settings tab contains the information required to connect to the Exchange EWS web service. Enter values for the following fields:
-
Enter Application Client Secret: Enter the application Secret key for the Azure Active Directory An identity and access management solution from Microsoft that helps organizations secure and manage identities for hybrid and multicloud environments. application that you registered in the security requirements.
-
Max concurrent requests: Enter the maximum number of item data requests processed by the connector in parallel.
- Exchange Service url: Enter the URL of the Exchange EWS web service. The Default value is https://outlook.office365.com/EWS/Exchange.asmx.
- Tenant domain: Enter the tenant domain of your Microsoft Exchange instance. For example, http://contoso.onmicrosoft.com.
-
Disable Security: Enable this field to return all content as Public.
-
Enable crawling Online Archive: Enable this field to allow for an archived mailbox to be crawled.
-
Client Id: Enter the Application ID (GUID) for the Azure App used for authorization.
-
Accounts Load Option:
-
You can change these values if you want to load only specific user and group types.
-
See here for available recipient types.
-
-
Default: UserType=UserMailbox,MailUser,GuestMailUser,RemoteUserMailbox,SharedWithMailUser
GroupType=MailNonUniversalGroup,MailUniversalDistributionGroup,MailUniversalSecurityGroup
-
-
NEXT: configure your exchange connector's datastores and run jobs at the connection level.
-
The Datastores Load job Collects the logical division of your data (data stores) from the source system. Runs on a schedule Logs information according to log level set loads all the mailboxes the user can access.
-
How to Configure Your Exchange Connector's Datastores
Use the following steps to configure your exchange connector's datastores.
- From the Connections page, click the button under the Actions column of your Exchange connector and select the Tasks... option.
- In the Tasks page, click the New Task button.
-
Complete the fields shown with the following information:
Parameter Description Scope -
The connection, target A Target is a "pointer" to a specific instance of a search application, such as Elasticsearch. - (A Search application instance has one or more indexes) or content for which the job runs.
-
Make sure your Exchange connection is selected.
Job -
The job that runs for the selected scope.
-
For this case, select the Datastores Load Collects the logical division of your data (data stores) from the source system. Runs on a schedule Logs information according to log level set job.
-
The Datastores Load job loads all the mailboxes the user has access to.
Schedule -
Specify if the job should run only once, or schedule a recurrent job.
-
For this case, leave it as One time.
Log Level -
The level of logging saved and displayed in the logs page.
-
Default value: Warn
Alert recipients These are addresses which receive a message if an error occurs. you can add multiple addresses by separating them with a comma. -
-
Click the Create button and wait for the job to finish.
-
You can check the progress on the Active jobs tab, on the Tasks page.
-
Click the Refresh button to update job status.
-
-
When a job is finished, you can see the result on the Jobs History tab.
-
After the job finished, go to the Connections page.
-
Click the Actions button for your Exchange connection and select the Datastores... option.
-
-
On the Datastores page, you see all the mailboxes which are available for crawling.
-
To activate one or more mailboxes, click on the Actions button for each mailbox, and then select Activate.
Running the Datastore Types Load job
Before creating an Exchange content source Content Sources do the following: Receive data from the Source System via the Connection, Filter the data it receives, Provide the results to the Target, Define the specific search index that contains the content you wish to index (and later search)., run the Datastore Types Load Collects the types of data from your source system. Runs on a set schedule. Requires a log level which logs information job.
-
From the Connections page, click the Actions button of the Exchange connection previously created and select the Tasks... option.
-
On the Tasks page, click New, select the Datastore Types Load job from the Job drop-down menu, and click Create.
Create the Content Source
-
Once the job finishes running, go to the Content Sources page (use the navigation at the top of the page).
- From the New... drop-down menu, select Web service content.
-
Use the information below (fields for both wizard and tab are the same) for the wizard that appears to walk you through the content source setup process.
-
Connection
-
Select the Exchange connection you have previously created.
-
-
Target
-
Select your target (search application) from the drop-down menu.
-
-
Title
-
Enter a unique name for your Exchange content source.
-
-
-
Click Done.
Customize Your Content Source
-
Go to Content Sources.
-
On the "Content Info" tab, ensure all the values shown are appropriate for your environment. You can modify values as necessary.
Content Filters
-
Select the "Content Filters" tab.
-
Enter values for the following fields:
-
Content Types: Select one of the following:
-
Index all content types
-
Include only one, or more
-
Exclude one, or more.
-
-
Filter:
-
Enter a custom filter to select which folders or sub-folders to include or exclude.
Example: Include:Archive,Inbox -
In case the filter should be applied to the Archived mailbox
[OnlineArchive]prefix should be added to pathExample:Include: Inbox,[OnlineArchive]InboxExclude: [OnlineArchive]Archive/SomeFolder, [OnlineArchive]Folder1 -
For folder names containing commas, slashes or colons, add the backslash character before each
-
For instance, Folder1,/: should be written as Folder1\,\/\:
-
-
Default excluded (blacklisted) folders can be found in web.config under BlacklistedFolders key.
-
By default, only PersonMetadata folder is blacklisted.
Note: BlacklistedFolders override any custom Filter. That is, even if you include the blacklisted folders in Filter, they are still excluded. -
-
-
-
-
Click Save.
-
Continue below to generate metadata.
How to Generate the Metadata
- To generate the metadata, go to the Content Sources page.
- Click the Actions button of the Exchange Content Source and select the Metadata... option.
- On the Metadata page, click the Generate button
- Wait for the grid to be populated.
Note: The properties are generated only if the Datastores Types Load job ran before to trying to generate them.
Advanced Configuration Settings
Changing the configuration settings in this section should be done by advanced users in specific scenarios. If there is no real reason for changing the settings, it is advised that you don't change them.
Configuring incremental crawl internal page size
Incremental crawl Scanning and capturing only new data from all of your content sources. This data did not exist when the last crawl was run. has an internal pagination mechanism with request changes from Exchange in batches of 512 items (the maximum allowed batch size). If you want to lower the batch size, change the IncrementalPageSize setting value from the web.config file.
Metadata Filter
Filter your metadata using built-in tools, as you desire.
-
This is useful for mapping purposes, troubleshooting your connector and more.
-
Selecting the Title filter icon
 in the screenshot below brings up the sub-menu.
in the screenshot below brings up the sub-menu.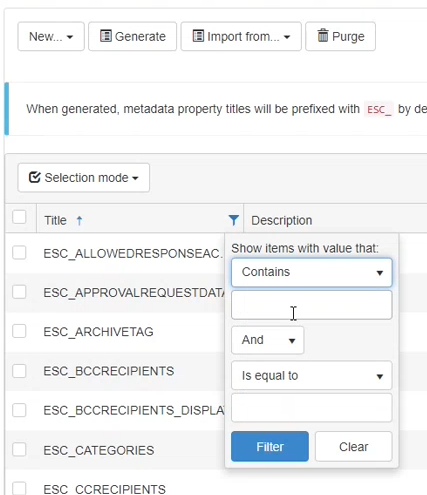
Security
Use the Security tab to specify a content owner account.
- In the Content owner field, enter a valid domain account in the format "account\domain" that has FULL rights to search results.
- In the Master security connection field, you can select an existing connection from the drop-down list to copy its advanced security settings information.
Security: Directory
On the Security: Directory tab, a domain is required for the target system's security principals directory.
- Enter a domain name for the target system's securityprincipals directory in the Default domain field.
- Save the connection.
Preview with Exchange: Launch Options in Connector Framework
- Within Connector Framework, select Content from the top horizontal navigation.
- Select the Launch Options tab.
- Enter the URL of your Connector Framework in the field Portal Site Path.
- Set the "Launch Options" field to Outlook Client.
- Run a full crawl.