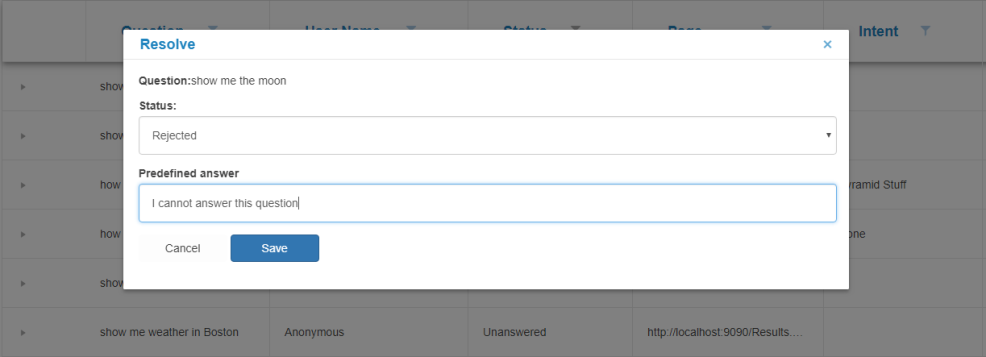Find an Answer: How Users Can Receive Delayed Answers
Whenever the user asks the bot a question that's not understood, he can submit the question for a delayed answer.
User Perspective - Asking Questions
Interacting with the bot, the user asks a question.
If the bot cannot provide an answer to the question, the user is prompted to either:
- Submit the question to the Administrator and get notified if/when an answer is provided.
or - Ask a different question
An example of an unanswered user question appears below:
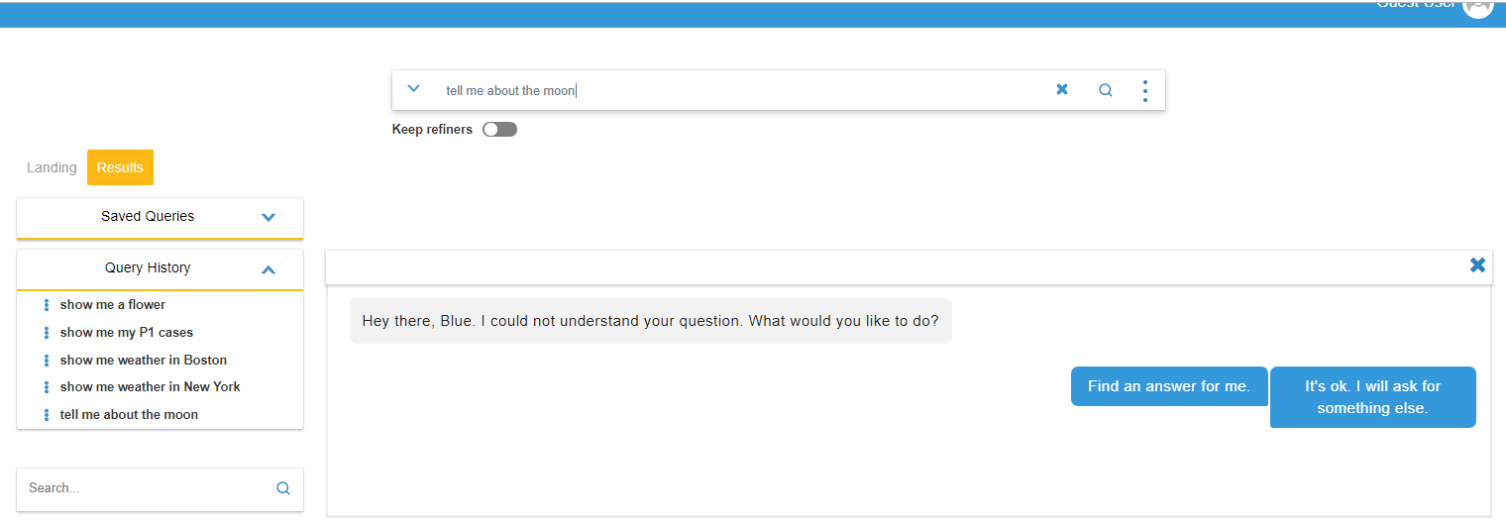
- If the user submits his question, he may be asked to identify the question "intent."
My Questions
All the submitted questions, including both Answered and Unanswered questions can be viewed under the "My Questions" section. See the following graphic.

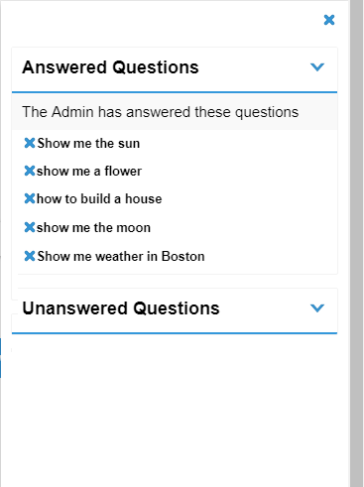
Answered Question
If the Administrator answered one of user's questions, the user is notified with an exclamation point next to "My Questions." See the following graphic.
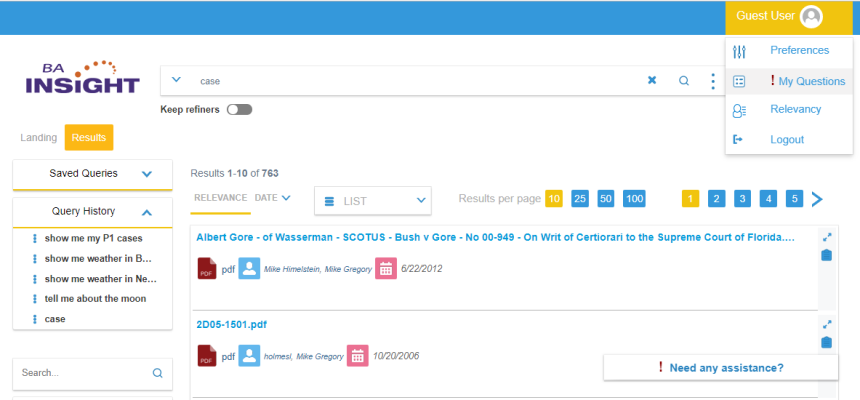
Administrator Perspective
The configuration file can be found in the directory \modules\UserQuestions\UserQuestionsSettings.js.
Caution: The configuration file must be used only as an example. Do not modify the configuration file! The file is overwritten when SmartHub is upgraded.
All changes to the settings should be done using the custom settings file created for the page.
Settings Example
SH.UserQuestionsSettings = {
BotDelayedAnswersDisabled: "false"
};
| Setting Name | Default Value | Description |
|---|---|---|
| BotDelayedAnswersDisabled | false |
true – delayed questions is disabled false – delayed questions is enabled |
| MyQuestionsPanel | My Questions | Panel label |
| AnswerQuestionsPanel | Answered Questions | Label in panel |
| AnswerQuestionsSectionTitle | The Admin has answered these questions | Label in panel |
| UnanswerQuestionsPanel | Unanswered Questions | Label in panel |
| UnanswerQuestionsSectionTitle | The Admin has not answered these questions | Label in panel |
| QuestionsAlertMessage | Your questions have been answered | Panel alert message |
| BotAlertMessage | Check out your questions below! | Bot alert message |
| DeleteQuestionWarnMessage | Are you sure you want to delete this question? | Warning message delivered when user deletes question. |
| LoadFailedMessage | Could not load your questions. | Question load failure message. |
| UserPreferencesTemplate | /modules/UserQuestions/UserQuestionsTemplate.html | Template used for setting user preferences. |
| UserProfilePropertyName | MyQuestionsUpdate | Property name in user profile |
| DefinedQuestions | { 1:"Show me my P1 cases", 2:"Show me weather in Boston" } |
Predefined list of questions that will be listed in bot when user clicks on "What can I ask" |
Helper Bot Questions
- The Administrator can view all the questions submitted by his users by going into the SmartHub Administration site and clicking the Helper Bot Question link on the side of the page.
- By default, Answered questions are filtered out.
- Answered questions can be retrieved by clearing the Status filter at the top center of the page, shown in the graphic below:
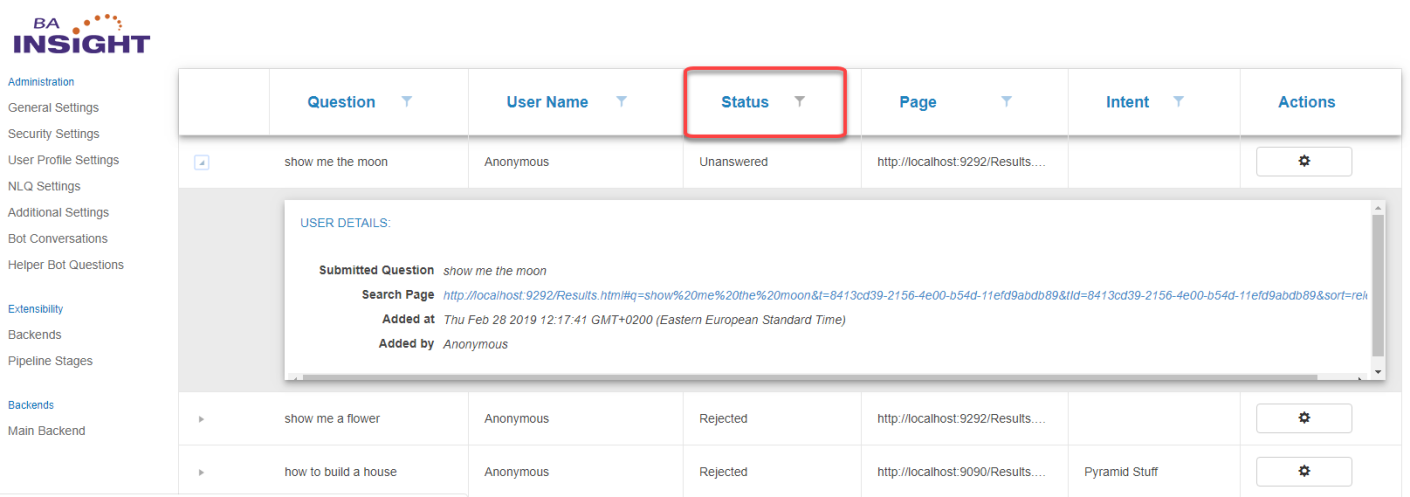
Question Details
The following columns can be used to filter/sort question information.
- Question: Question text.
- User Name: Name of user who submitted the question.
- (Question) Status:
- Answered
- Unanswered
- Rejected
- Page: Search center page
- Intent: Suggested intent
Actions
Using the options in the Actions column, the Administrator can:
- Train
- Test: This option opens your SmartHub site with the question results shown.
- Delete: Delete the question.
- Resolve: The response you select is displayed when the user tries to test the question.
Available resolutions include:- Unanswered:Response is fixed: "We are sorry. We don't have an answer for you."
- Answered: Response is fixed: "We are sorry. We don't have an answer for you."
- Rejected: Response is editable.
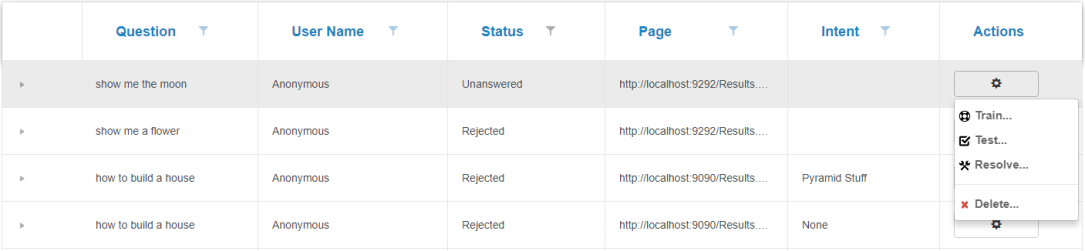
How to Change Question Status
Under the Actions column, select![]() >"Resolve" to change the status of a question, as detailed above.
>"Resolve" to change the status of a question, as detailed above.
Whenever a question status is changed, the user who submitted the question is notified.