PubMed Backend
About the PubMed Backend
PubMed comprises more than 30 million citations for biomedical literature from MEDLINE, life science journals, and online books.
To learn more about PubMed, see https://www.ncbi.nlm.nih.gov/pubmed.
The following specific PubMed type search engines are available as backends in SmartHub:
- NCBIPCCompound
- NCBIPCPathwayReaction
- NCBIPCSubstance
- NCBIPMC
- NCBIProtein
To set up PubMed as a backend The search engine your SmartHub instance uses to perform queries. SmartHub can be configured to use more than one search engine. in your instance of SmartHub, use the topics below.
How to Set Up the PubMed Backend
Use the following steps to configure your PubMed backend.
Add a New Backend to SmartHub
- Start by opening your SmartHub Administration site: https://<SmartHubSite>:<port>/_admin.
- Add a new backend.
- The Backend Settings page appears. Select your PubMed/PubChem backend from the "Backend type" drop-down menu:
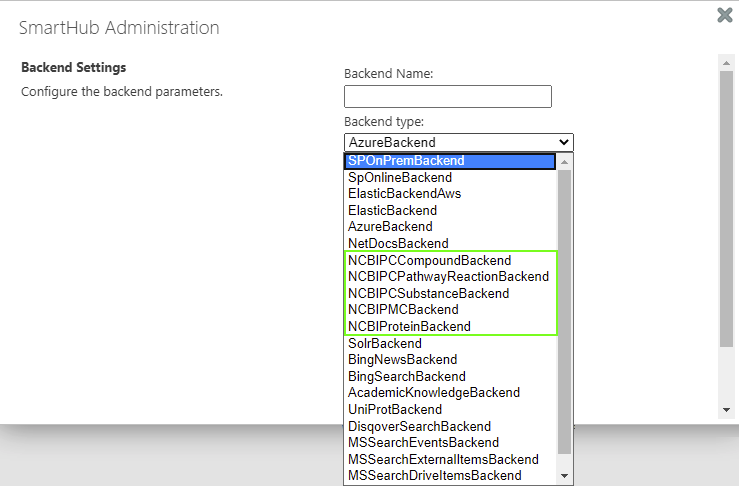
- Complete the following fields on the page:
- Backend Name
- Backend Type
- Maximum number of results to retrieve for a query
- (Backend) API Key: When you register a new PubMed account, you are given the option to create a key. Use that key value here.
- Supported result sources:
- Optional.
- Add all the results sources where you want to display PubMed/PubChem content.
- Add the sources using the following syntax:
- Syntax:
- <
Result source ID>=pccompound;<Result source ID>=pccompound;
- <
- Example:
221c396f-c525-4fe2-a210-c58c81ffeb99=pccompound;661cca31-31ba-4021-9581-9b809a1a7faa=pccompound
- Syntax:
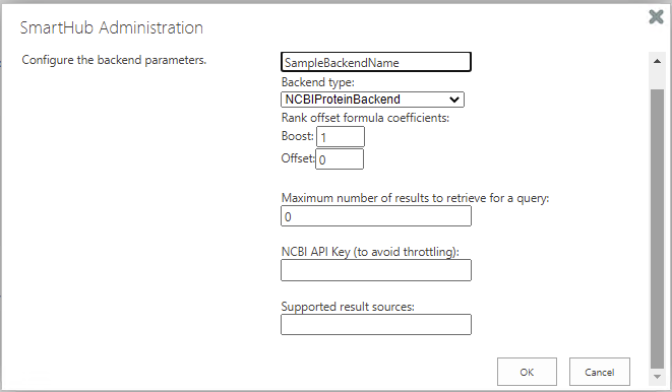
Configure Your SmartHub Results Page
- Your SmartHub Results page is controlled by the file Results.html (or a modified version of that file if you use a custom Results page).
- Reference the PubMed/PubChem backend name and the Result source ID (added to the backend set up as above)
- Example:

- Example:
PubChem Settings
If you are setting up PubChem you must also add the following code to your custom settings file, (such as a custom Results settings file):
- Open your custom settings file for editing, such as ResultsCopyCustomSettings.js.
- Default path: <SmartHub root directory>\CustomerCustomization\settings\
- Your custom settings path may vary:
- Example: <SmartHub root directory>\MyCustomerCustomization\settings\
- Open the file DefaultModuleSettings.js, found in \modules\SmartHubResourceLoader\.
- Add the following code, from line 976 to 984 in the graphic below, to your custom settings file, described in step 1, above.
- Change the following settings from "
false" to "true":- Enabled
- ChemViewerEnabled
- ChemComposerEnabled
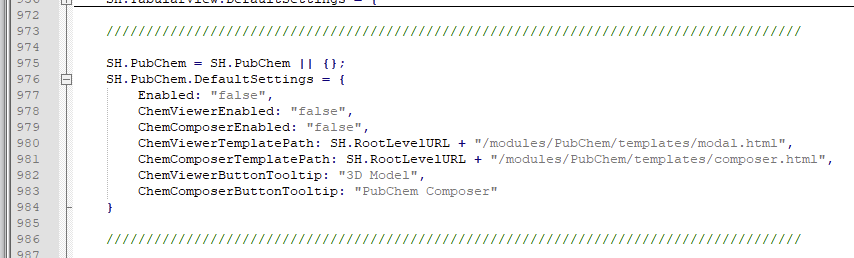
- Example: PubChem Composer Enabled in SmartHub

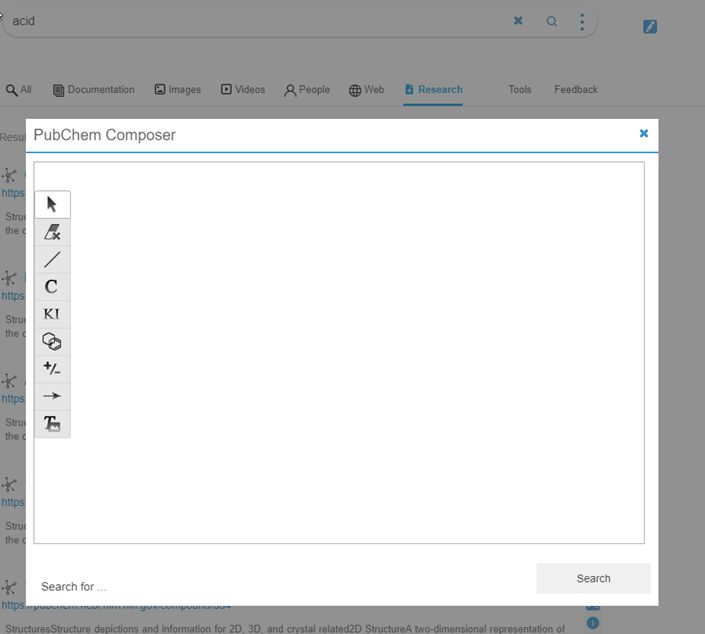
Results Page Example
Once configured, your site Results page will resemble the screenshot below: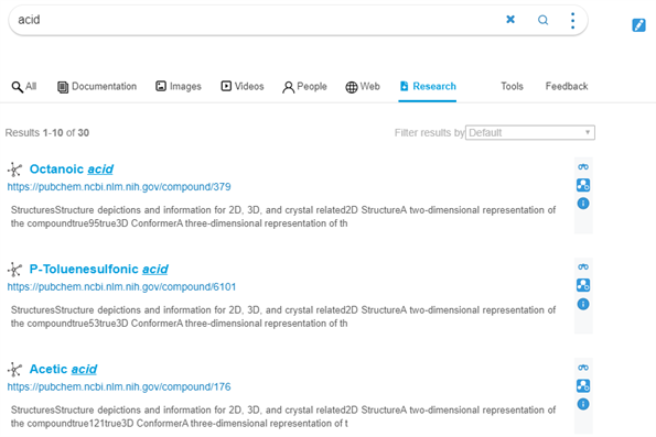
Security Trimming
Note: There is no security on PubMed content.
BA Insight SmartHub requires only an API key to access the content.