PubMed
About the PubMed Search Engine
PubMed comprises more than 30 million citations for biomedical literature from MEDLINE, life science journals, and online books.
-
To learn more about PubMed, see https://www.ncbi.nlm.nih.gov/pubmed.
The following specific PubMed type search engines are available as search engines in SmartHub:
- NCBIPCCompound
- NCBIPCPathwayReaction
- NCBIPCSubstance
- NCBIPMC
- NCBIProtein
To set up PubMed as a search engine in your instance of SmartHub, use the topics below.
How to Set Up the PubMed Search Engine
Use the following steps to configure your PubMed search engine.
Add a New Search Engine to SmartHub
- navigate to your SmartHub Administration site: https://<SmartHubSite>:<port>/_admin.
- Click Add New Search Engine. The Search Engine page appears.
- Type: Select Experimental.
- Search Engine: Select your PubMed/PubChem search engine from the drop-down list. Refer to the list of search engines in the About section for more information.
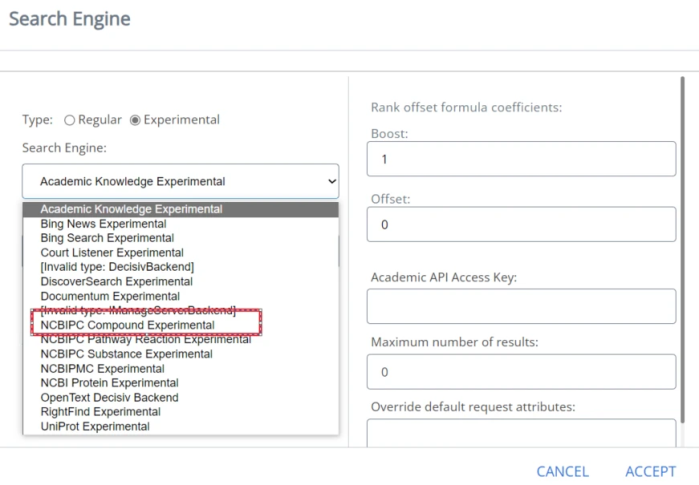
-
Name: Enter a name for your PubMed search engine.
-
Maximum number of results to retrieve for a query: Enter a maximum number of results that you want to be retrieved for a query.
- (Search Engine) API Key:
- When you register a new PubMed account, you are given the option to create a key.
- Use that key value here.
- Supported result sources (optional):
- Add all the results sources where you want to display PubMed/PubChem content.
- Add the sources using the following syntax:
- Syntax:
<Result source ID>=pccompound;<Result source ID>=pccompound; - Example:
221c396f-c525-4fe2-a210-c58c81ffeb99=pccompound;661cca31-31ba-4021-9581-9b809a1a7faa=pccompound
- Syntax:
Configure Your SmartHub Results Page
- Your SmartHub Results page is controlled by the Results.html file, or a modified version of that file if you use a custom Results page.
- Reference the PubMed/PubChem search engine name and the Result source ID (added to the search engine set up as above)
- Example:

- Example:
PubChem Settings
If you are setting up PubChem you must also add code to your HTML page's custom settings file, (such as a custom Results page).
The fastest and easiest way to do this is using the UI Builder.
For information about how to access the UI Builder as well as who can access it, see How to Use the UI Builder.
-
From the SmartHub administration page, click UI Editor.
-
Click Select a page from the top menu.
-
Select the Results page
-
BA Insight recommends you create your own custom page (and folder) to modify and leave the default files as templates. For example: MyResultsPage.html. For more information, see How to Create Custom Pages.
-
-
Select Advanced mode from top right.
-
Select Advanced settings edit.
-
Scroll down to the PubChem custom settings section around line 225:
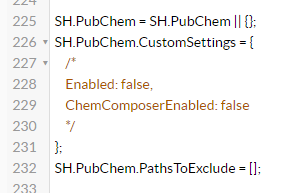
-
Click the link See Default Settings in the top right corner. A new browser tab opens with the available custom settings.
-
Scroll down or search for "PubChem," around line 1045. Enable PubChem and the ChemComposer:
- Add all PubChem code from and including line 1047 to your custom settings file open in the previous tab.
- Change the following settings from "
false" to "true":- Enabled
- ChemComposerEnabled
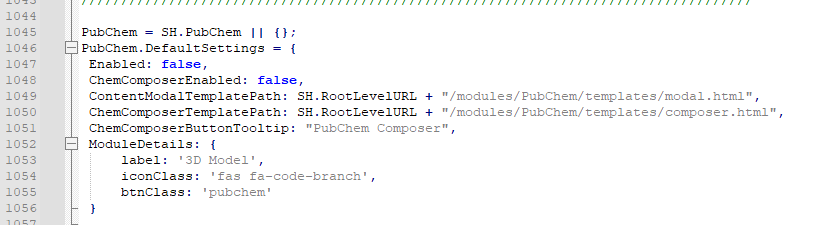
- Enable the PubChem Viewer.
Scroll or navigate to the
ContentContainerssection in your custom settings file.Comment in the ContentContainers settings shown below, if necessary.
Change the EnablePubChemViewer value from
falsetotrue. See below.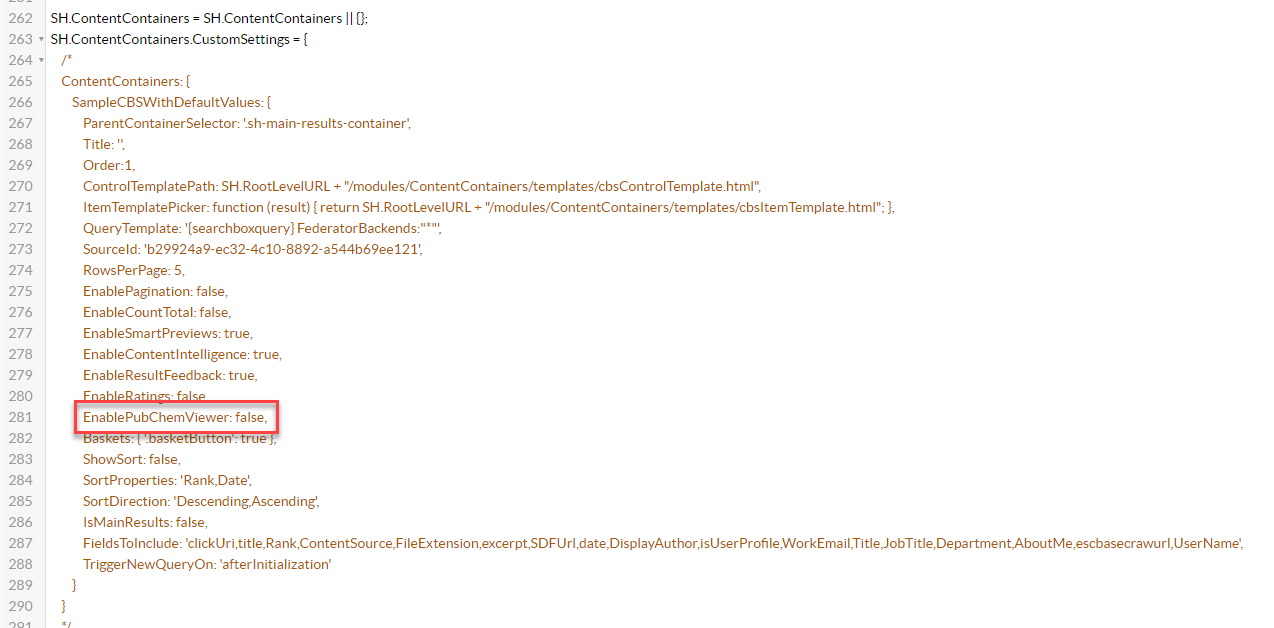
-
Click Save changes.
-
Click Preview<html_page>.html at the top of the code editor.
-
Review/test your changes in the tab that opens. Make any modifications back in the code editor.
-
Click Save changes when finished.
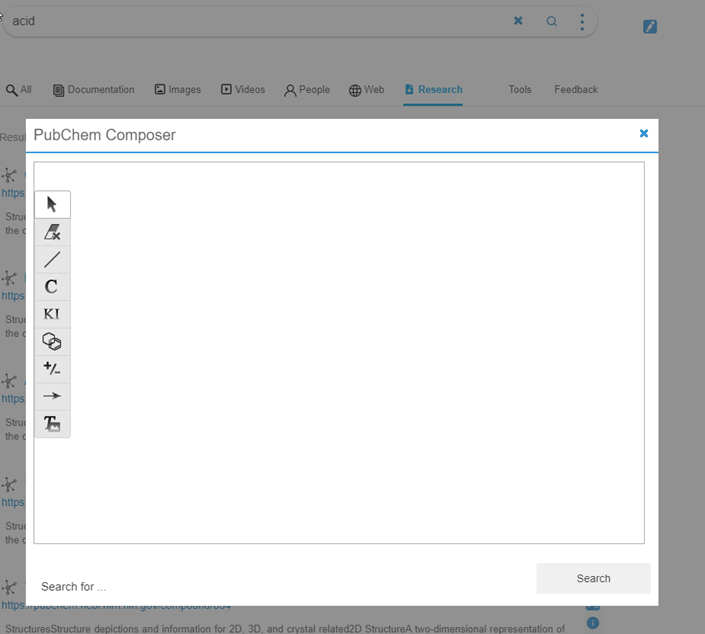
Results Page Example
Once configured, your site Results page will resemble the screenshot below: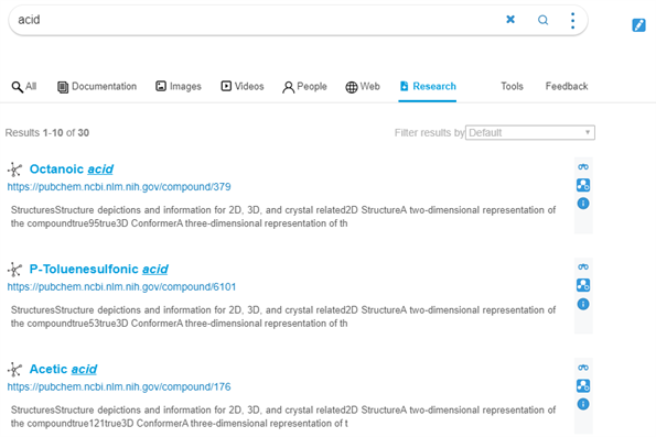
Security Trimming
Note: There is no security on PubMed content.
BA Insight SmartHub requires only an API key to access the content.