Add and Manage Task Properties
Task Properties are user-defined fields that can be used to capture information that would otherwise not be captured with any fields defined by Eclipse PPM.They can be used to accommodate each organization's Task classification and reporting needs.

The following types of Task Properties can be created and attached to Tasks:
-
Date: The information will be captured as a calendar date:

-
Flag: The information will be captured as a "Yes/No" value:

-
Multiple Select: The information will be captured as one or more values out of multiple options:

-
Number: The information will be captured as a number:

-
Single Select: The information will be captured as one value out of multiple options:

-
Text: The information will be captured as a string of text:

Note: Task Properties can also be created from the Configuration page of a Project. These Task Properties will be also be accessible from the "Work Plan" menu of the Administration page and can be added to other Eclipse PPM Projects.
To add a new Task Property:
-
Click the Administration icon
 from the Icon Bar.
from the Icon Bar. -
Click Task Properties under the "Work Plan" menu.
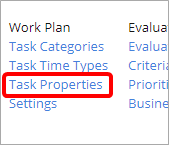
-
Click on the "Add" drop-down menu.
-
Select one of the Task Property types:
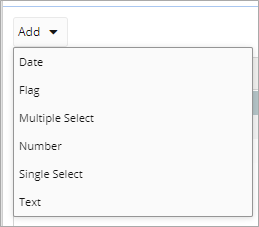
-
Enter the information for the new Task Property:

-
Name: Enter a name for the new Task Property.
-
Description (optional): Enter a description of the new Task Property.
-
Default (optional): Chose a default value that will automatically appear when the Task Property gets attached to a Task.
Note: This drop-down menu only applies to Date, Flag, Number, and Text Task Properties.
-
Values: Add one or more value options to choose from. Click on the Add button
 to add a new value option, select the "Default" checkbox next to the default value (optional), and use the Drag and Drop icon
to add a new value option, select the "Default" checkbox next to the default value (optional), and use the Drag and Drop icon  or the Up and Down arrows
or the Up and Down arrows 
 to rearrange the order of the values (also optional).
to rearrange the order of the values (also optional).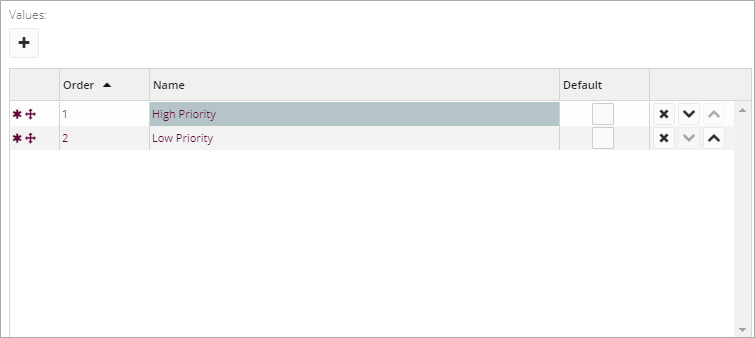
Note: These only apply to Single Select and Multiple Select Tasks Properties.
-
-
Click the Save button.
After clicking the Save button, the new Task Property will be created. All Task Properties can be applied to Project Tasks through the Configuration page of a Project.
To edit a Task Property:
-
Click the Administration icon
 from the Icon Bar.
from the Icon Bar. -
Click Task Properties under the "Work Plan" menu.
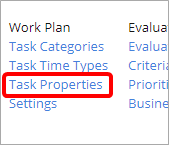
-
Click on the Edit icon
 for the Task Property you wish to edit.
for the Task Property you wish to edit. -
Edit the Task Property details:

- Name: Enter a name for the new Task Property.
-
Description (optional): Enter a description of the new Task Property.
-
Default (optional): Chose a default value that will automatically appear when the Task Property gets attached to a Task.
Note: This drop-down menu only applies to Date, Flag, Number, and Text Task Properties.
-
Values: Add one or more value options to choose from. Click on the Add button
 to add a new value option, select the "Default" checkbox next to the default value (optional), and use the Drag and Drop icon
to add a new value option, select the "Default" checkbox next to the default value (optional), and use the Drag and Drop icon  or the Up and Down arrows
or the Up and Down arrows 
 to rearrange the order of the values (also optional).
to rearrange the order of the values (also optional).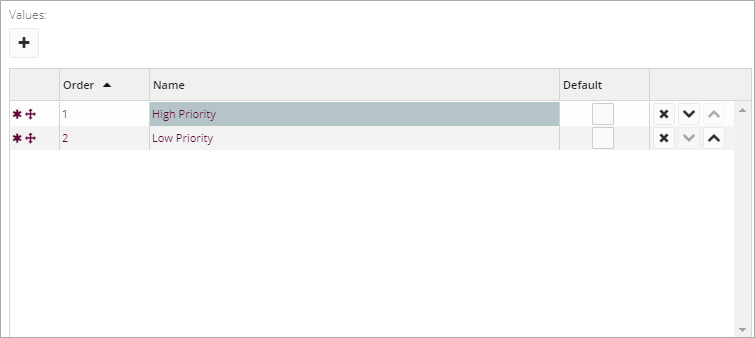
Note: These only apply to Single Select and Multiple Select Tasks Properties.
-
Click the Save button.