2021R1 Release Notes
The 2021R1 version of Eclipse PPM will be deployed to customers on June 19th. At this time, more information on using the following features will be made available.
This release comprises of the following components:
Key Features
The following components are the central features of Eclipse PPM 2021R1:
Program Templates
What's Different:
Just like with Projects, templates can now be created for Programs. Program Templates can be configured to contain key details that will be frequently applied to various Programs. They can be used to create new Programs, or they can be applied to existing Programs.

Program Templates can capture the following details:
-
Properties
-
Resources
-
Security Policies (including Permissions)
-
Status
-
Health Indicators
-
Shared (Yes/No)
-
Auto-numbering and prefixes
-
Description
-
Portfolio
-
Organization Owner
-
Program Owner
Similar to other Eclipse PPM templates, users will need to be given permissions to both create and manage Program Templates.
Benefit:
With the growing popularity of creating Programs in Eclipse PPM, the new Program Templates will simplify the process of creating various Programs with similar details. For instance, administrators will be able to standardize security details to ensure that everyone has the right permissions once a template is applied to a program.
Standardization through Program Templates offers two central benefits: efficiency and reliability. Manually creating similar programs takes up a lot of time and effort; by using Program Templates, Eclipse users can efficiently apply the same details to similar projects, avoiding the painstaking process of entering in the same information repeatedly. Programs based on templates are also more reliable; by applying templates to similar Programs, Eclipse users can be sure that certain Programs will contain uniform information and produce accurate reports.
Custom Properties for Tasks
What's Different:
In addition to Projects and Programs, users can now add Custom Properties to Tasks. Custom Properties are user-defined fields that can be used to capture information that would otherwise not be captured with any fields defined by Eclipse PPM.
Administrators can create and edit Task Properties from the "Work Plan" list on the Administration menu. From here, the created Task Properties are listed:
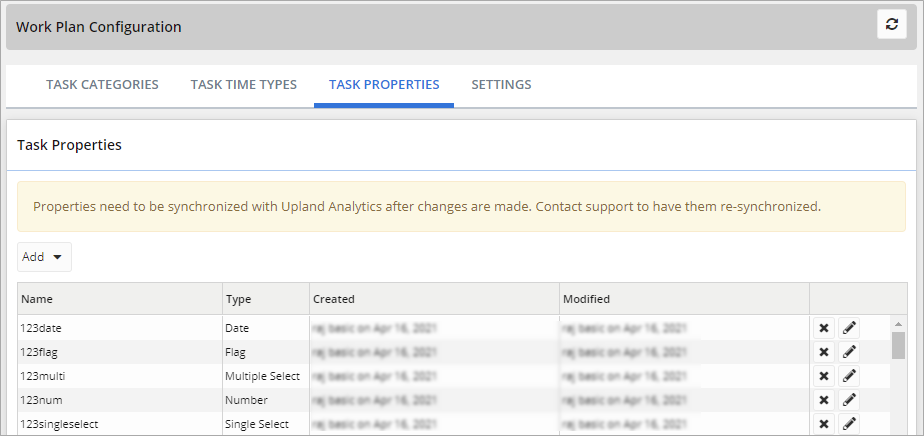
Task Properties can be applied to both Projects and Project Templates from the "Configuration" page of either a Project or a Project Template. From here, new Task Properties can also be created for Projects or Project Templates.
Note: Task Properties created on the "Configuration" page of a Project or Project Template will be hosted on the Task Properties list from the Administration menu.
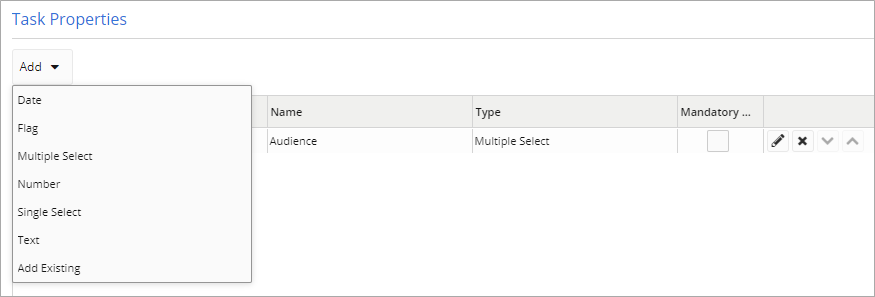
Once a Task Property is linked to a Project (either directly or through a template), it will be attached to every Task within the Project. It will also be accessible anywhere the Task pop-up is available, including the Upland Project Planner.
The following types of Custom Task Properties can be created:
-
Text
-
Number
-
Date
-
Flag
-
Single-select
-
Multiple-select
Task Properties will be available for use in:
-
Adhoc Reports
-
Excel Add-in
-
Report Templates
-
Filters
-
Dashboards
Note: When the 2021R1 version of Eclipse PPM deploys on June 19th, Task Properties will not be available for use in Upland Analytics nor will they be updatable through a Bulk Update. Both of these features are currently being worked on and will be available soon.
Benefit:
Custom Task Properties allow organizations to further classify their tasks to their unique needs and provide further information about them.
Example: Each Task within a communication-based project could include a property indicating the type of audience: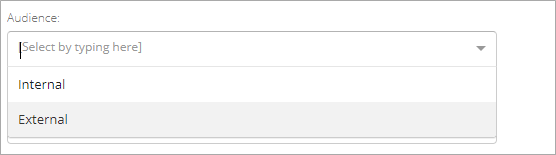
This will make the objective of the Task clearer to the assignees.
Additional Task Properties also allow for more specific reporting and filtering; organizations can further categorize their reports to their liking by including more Tasks Property fields.
Example: If costs are involved, Tasks could include a Property that indicates whether or not the cost is billable: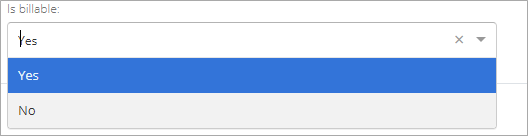
This allows organizations to report on billable tasks and add up the total cost.
See Add and Manage Project Task Properties for more information.
Bulk Delete
What's Different:
Multiple items can now be deleted from Eclipse PPM at once.
A Bulk Delete can be performed from the "Search" page of the following items:
-
Projects
-
Issues
-
Risks
-
Resources
After clicking the Bulk Actions button, the administrator must check the boxes beside each item to delete and then click Delete from the "More Actions" drop-down menu:
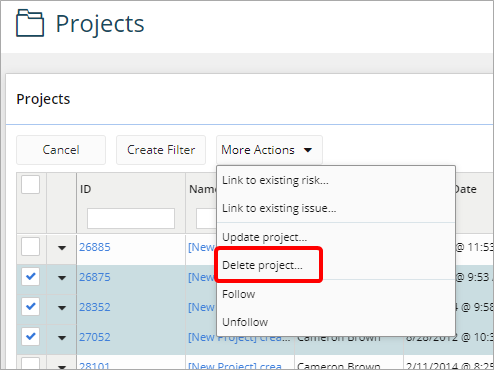
Note: Only those with "Admin" permissions will be able to Delete items.
Caution: Deleting an item is irreversible. All associated data will be lost. Be very careful to ensure that you are deleting the correct items from Eclipse PPM.
Benefit:
The need to delete a large number of items at once will occasionally arise; re-organizing departments, re-aligning objectives, or archiving legacy data might involve a mass delete. The new Bulk Delete feature will save administrators a great deal of time and effort as they will no longer need to manually perform massive deletes item-by-item.
Upland Analytics Enhancements
The following features have been added to the Upland Analytics attachment in Eclipse PPM:
-
Support for using Upland Analytics within Multiple Tabs of a Web Browser
-
Expanded Upland Analytics Sources and Views
Note: These sources and views will not be fully deployed until the 2021R1 release date (June 19th).
Non-Numeric KPIs
What's Different:
Key Performance Indicators (KPIs) are measurable values that demonstrate how effectively an organization is achieving their business objectives. Users can create their own custom KPIs to measure success based on their own goals and targets.
Prior to the 2021R1 Release, KPIs could only display numeric data. However, KPIs can now be configured to display whichever type of data the user prefers. Fields other than measures (dates, text fields, etc.) can be used for KPI sections of reports.
Benefit:
Every organization has its own unique goals and targets that might not necessarily be measured in numbers. Non-numeric KPIs provide better flexibility for defining success and creating reports.
Derived Date Fields
What's Different:
The Upland Analytics data views will expose three additional derived fields for each date field:
-
Date Year
-
Date Quarter Year
-
Date Month Year
Benefit:
With these additional fields, users can now filter and group items more specifically by dates. For example, a user can now create a chart that displays projects that will end within the same Date Quarter Year.
Support for using Upland Analytics within Multiple Tabs of a Web Browser
What's Different:
Upland Analytics can now support a drilldown on a Dashboard that is open on multiple tabs or windows of a user's web browser. The UA Application was originally designed to work within only one tab, which caused conflicts and data collision.
Benefit:
With this new update, drilldowns can be reliably run on multiple dashboards at once without causing problems.
Expanded Upland Analytics Sources and Views
New data sources and views have been enhanced with this release.
Note: These sources and views will not be fully deployed until the 2021R1 release date (June 19th).
-
Effort Sources: Several new data views have been added to these sources, allowing users to work with a greater number of project/resource fields.
-
These new Effort Sources can break down allocated/actual effort by month/week at a project/task/resource level.
-
Before these additional sources, task information could not be included in Effort reports.
-
-
Risk Sources / Issue Sources: The views in these data sources have been expanded to allow users to work with risk/issue owner information.
Customer-Driven Enhancements
The Eclipse PPM 2021R1 Release features the following enhancements based on customer requests.
Timesheets - New Ability to Group Items
What's Different:
Traditionally, items on a Timesheet would always be grouped by "Operations." Users now have the option to group items by one of four categories:
-
Status
-
Operation
-
Category
-
Priority
This selection can be made from the "Options" drop-down menu on the "Timesheet" page:
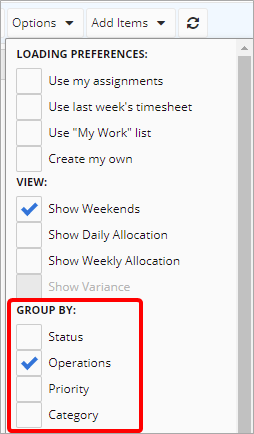
Users will also have the option to remove grouping entirely by deselecting the checkmark.
Note: Currently, a bug causes the Timesheet to group by Operations when the checkmark is deselected. This bug is being worked on, and the "Group By:" feature will soon behave as expected.
Benefit:
By grouping items in a Timesheet, users will be able to organize their Timesheets to their liking. This provides greater visibility into their different types of work, especially for users who have a large number of items on their Timesheet.
For more information on Timesheets, see Timesheet Overview.
Timesheets - New Ability to Force Comments on Time Entries
What's Different:
Administrators now have the option to require comments on Timesheet submissions.
From the "Configuration" page of a Project, Administrators can choose when (if at all) Timesheet notes should be required:
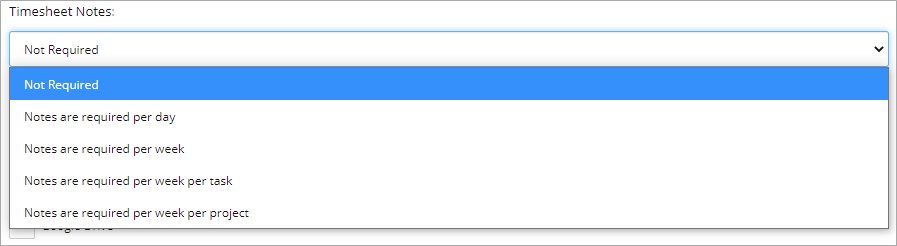
Note: "Not Required" is the default value.
Once a user allocates time to a Project in their Timesheet, they will not be able to save without leaving a comment:
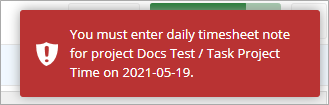
Note: The above warning will appear based on the selection from the "Timesheet Notes" drop-down menu. For example, if it is set to "per week," the warning will appear only once per week.
Benefit:
Timesheet comments provide a great deal of visibility into how projects and tasks are progressing, as well as which obstacles might be holding them back.
Example: Project Managers might want an explanation as to why the project is deviating from its Planned Time. Instead of reaching out to Resources or bringing it up during status meetings, forced comments will require Resources to describe the reasoning behind the deviation, which means the Project Manager simply needs to look at the Timesheet to get an explanation.
For more information on Timesheets, see Timesheet Overview.
Timesheets - New Ability to Open Tasks Directly from the Timesheet
What's Different:
Users can now open up a Task directly from their Timesheets. A Task can be viewed and edited by clicking on its drop-down arrow and selecting View:
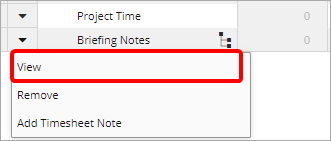
Benefit:
Opening up a Task directly within a Timesheet will save users from having to navigate back into Eclipse PPM to find and edit the Task.
For more information on Timesheets, see Timesheet Overview.
New Fiscal Timeline Labels
What's Different:
From the Timeline on the "Dashboards" page, users can now view Gantt timelines using fiscal labels instead of calendar labels. Fiscal labels can organized by either month or quarter can be applied from the "Gantt Options" drop-down menu:
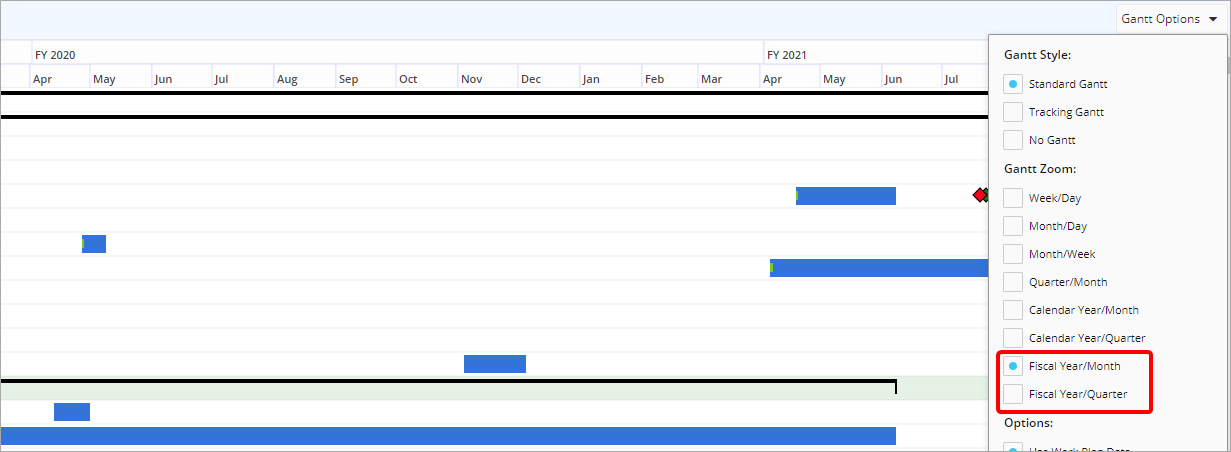
Benefit:
Many organizations do not operate by the calendar year. With these new labels, they can view their Timeline in accordance with their own fiscal year.
"Task Category" as a Column and a Sortable Field in Dashboards and Filters
What's Different:
The "Task Category" field has been exposed to both Dashboards and Searches.
From the "Dashboards" page, the "Task List and Tasks Chart" panel features "Task Category" as a field for available columns, sorting, and grouping.
From the "Tasks" page of the "Search," "Task Category" is now a displayable column that can be used to filter and sort items from the Task List.
Benefit:
The new "Task Category" columns will provide greater visibility into the different types of tasks on a project.
Dashboards - New Ability to Build Charts on Custom Properties
What's Different:
On the "Dashboards" page, users will be able to create charts based on custom properties.
Example: A user may want to generate a chart for the number of pipeline projects aimed at both internal and external audiences. The user can now create a Project Chart that groups projects by the custom "Audience" property: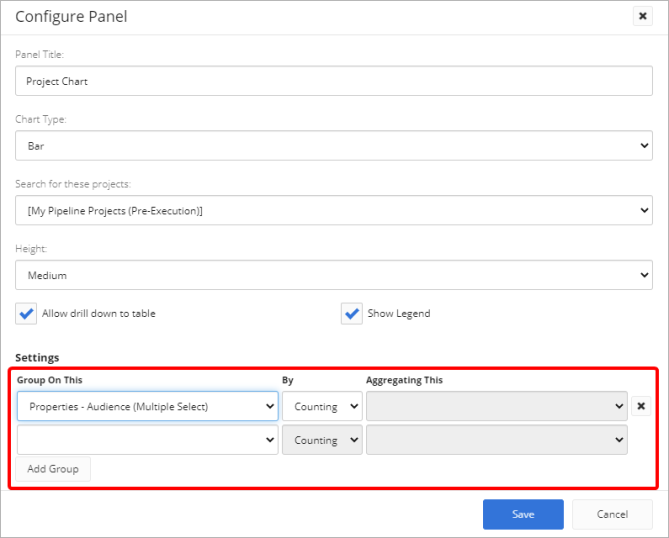
Once the chart is generated, the user will see a visual comparison of the number of projects aimed at internal audiences compared to those aimed at external audiences: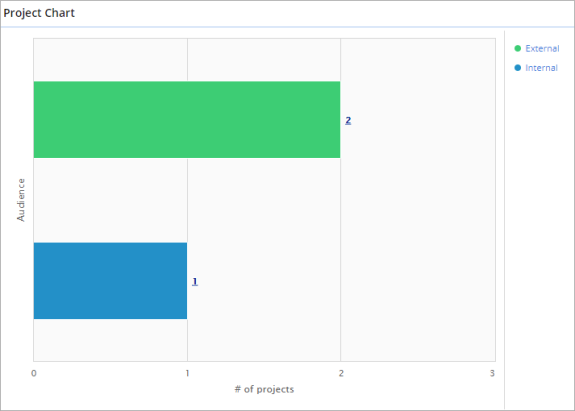
Benefit:
Prior to this release, data based on custom properties could only be compiled into tables. The ability to chart this data allows users to visualize the effect that custom properties have on their work items.
New "Predecessors" and "Constraint Type" Fields for Task Filtering
What's Different:
Users can now use "Predecessors" and "Constraint Type" as fields for Task Filters. From the "Tasks" list on the "Search" page, users can create custom filters that search for specific Predecessors as well as Constraint Dates and Types:
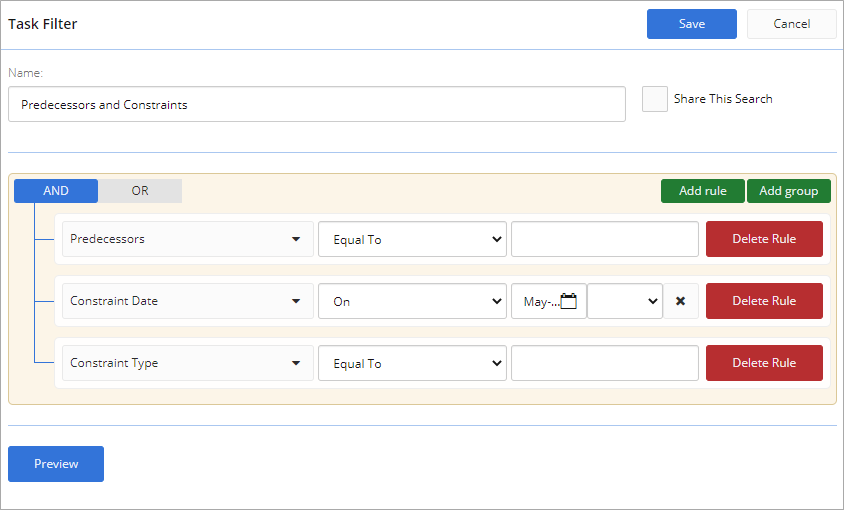
Benefit:
Both of these filters will provide users with insight into how projects are being scheduled.
New Notification to Enter Time
What's Different:
A new notification has been added that will prompt Resources by email to enter time into their timesheets on a periodic basis.
This notification can be configured when the user navigates to their "General Settings," opens the "Preferences Menu" and chooses Alerts & Notifications. From here, the user can configure which period to use. Users can choose to receive this email once a day, or they can choose a particular workday to receive it:
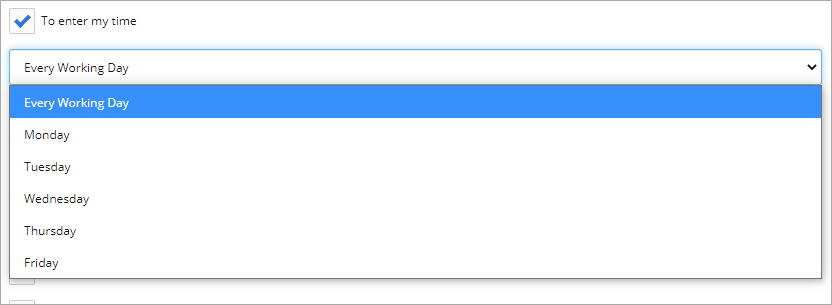
Benefit:
Despite a user's best intentions, time entries can be easily forgotten. Receiving a daily or weekly email notification will keep users aware of their Timsheets, preventing problems that arise when times entries do not get submitted.
New Notification for Timesheet Negligence
What's Different:
A new notification has been added that will warn Resources by email when they have not entered any time into their Timesheets during a specified period.
This notification can be configured when the user navigates to their "General Settings," opens the "Preferences Menu" and chooses Alerts & Notifications. From here, the user can configure which period to use:
-
"Last Working Day" - The email will be sent during a workday if the Resource made 0 Timesheet entries during the previous workday.
-
"Last Week" - The email will be sent at the start of each work week if the Resource made 0 Timesheet entries during the previous work week.
-
"Last Two Weeks" - The email will be sent at the start of each work week if the Resource made 0 Timesheet entries over the previous two weeks.
Note: A workday includes any day Monday through Friday excluding holidays.
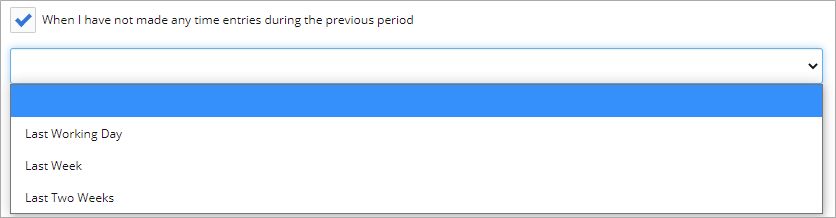
Benefit:
Despite a user's best intentions, Timesheet entries can be easily forgotten. If too many time periods accumulate without any entries, it will take a great deal of time and effort to go back and retroactively add in all of the missed time. This notification will ensure that a user's missed time will never get out of hand.
New "Health Indicators" Column for Projects and Programs Search Results
What's Different:
Health Indicators can now be included as columns when performing a search for either Projects or Programs.
From the "Search" page for either Projects or Programs, users can click on the Columns button and check of Health Indicators as available columns to include it in the search results:
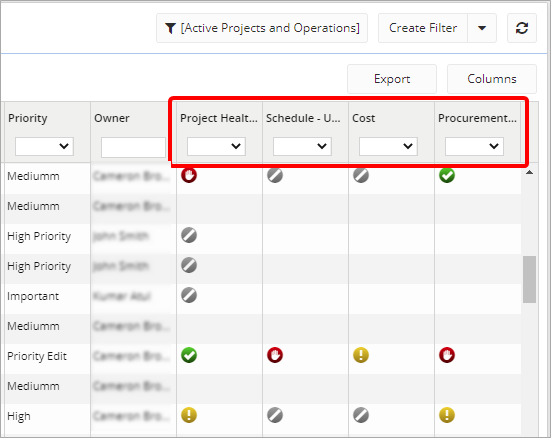
Benefit:
These new columns allow users to filter Projects and Programs based on Health Indicators. For example, the drop-down menu in the "Cost" column allows user to view Projects with Costs that are on track:
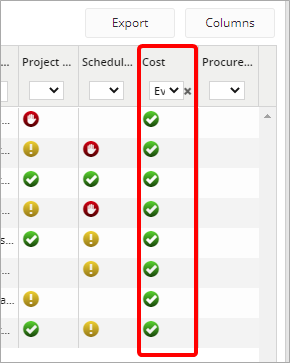
Additional Relative Date Options for Filters
What's Different:
Users are now able to work with a larger set of relative dates when working with filters and date fields.
The new relative date options are as follows:
-
Current Month Start
-
Current Quarter Start
-
Current Year Start
-
Previous Month Start
-
Previous Quarter Start
-
Previous Year Start
-
Next Month Start
-
Next Quarter Start
-
Next Year Start
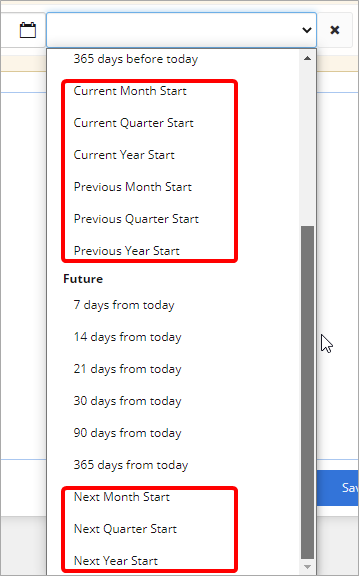
Benefit:
Prior to this release, the only options for relative dates involved a certain number of days from the current date. These new relative date options allow users to run calendar-based reports. For example, when "Previous Month Start" or "Next Month Start" is selected, data will be collected from the calendar month (January, February, etc.) instead of 30 days from the current date.
New Ability to Add All Users to a User Group
What's Different:
A new Add All Users button from the "Edit User Group" box allows administrators to add every user within their instance of Eclipse to a User Group:
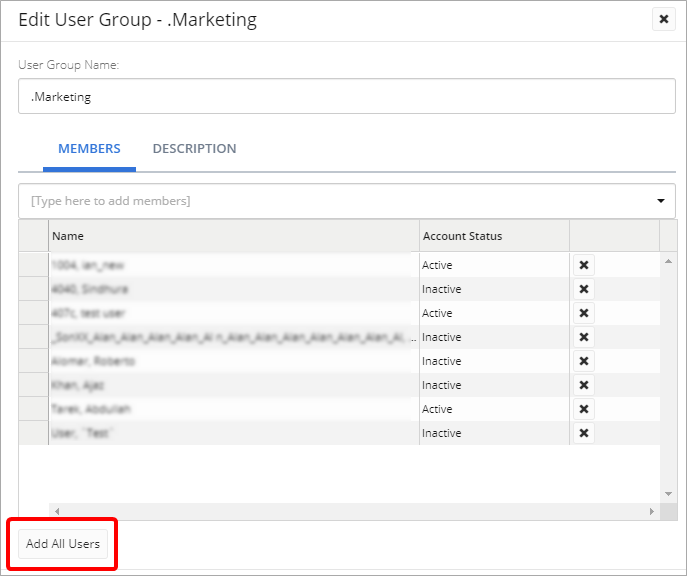
Note: Any users who were already a part of the group will remain in the group after the Add All Users button is pressed.
Benefit:
The Add All Users button provides administrators with a simple way to add every Eclipse PPM user into a single group. Prior to this feature, users would have to be entered in one-by-one or upon registration into Eclipse, which required a lot of unnecessary time and effort.
Resource Type Default Rate Included when Added to a Resource
What's Different:
When adding a Resource Type to a Resource, the "Rate" field will automatically display the Default Rate for the chosen Resource Type:
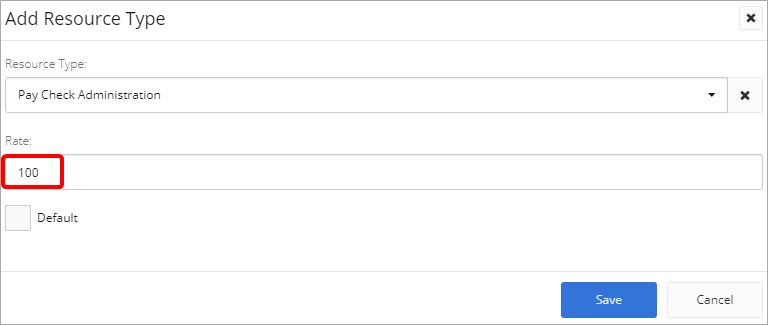
Note: This rate can still be edited before it gets saved to the Resource.
Benefit:
Prior to this release, the "Rate" field displayed "0" and the user was expected to enter in a rate based on both the Resource Type and the Resource. Unfortunately, this defeated the purpose of the Default Rate. Whether the user plans on applying the Default Rate or not, being able to see it will help inform the decision.