Issue Detail Report
The Issue Detail report provides information on a collection of Eclipse PPM Issues. This report can be exported as a PDF file, a Microsoft Excel spreadsheet, or a Microsoft Word document.
The report will display all of the current details for each Issue selected by the user running the report. Users can directly add Issues or they can add Issue filters to include multiple Issues at once.
Note: These are the same Issue filters that can be found on the Issue Search page. From here, users can create their own custom Issue filters that can be used in the Issue Detail report.
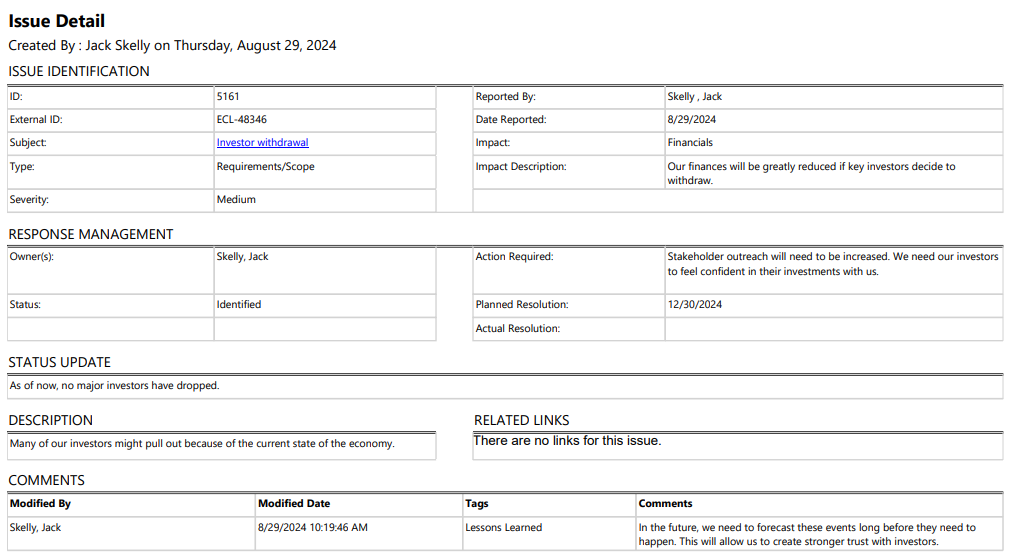
Tip: The report reader can select the subject of any Issue in the report to navigate to it in Eclipse PPM.
Additionally, the report can include a history log of changes that have occurred to each Issue, as well as the user who made each change.
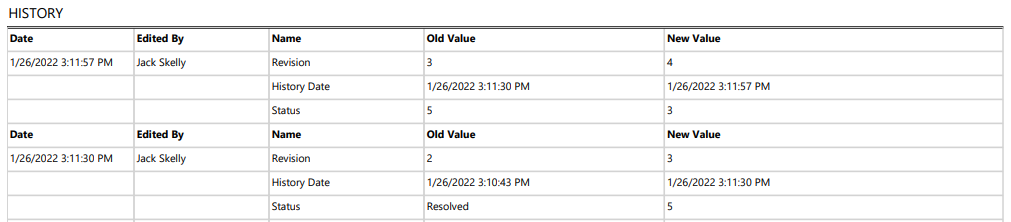
Eclipse PPM users can run the Issue Detail report from the Reports page.
To run the Issue Detail report:
Before You Start: Eclipse PPM users can only run the report with Issues they have permission to view. For example, a user with the "Non-Project Issues - View" permission from an Application Policy will most likely be able to run a report that includes many more Issues than a user without the permission running the exact same report. Consider this before tasking an Eclipse PPM user with running this report.
-
Select the Reports icon
 from the Navigation Menu.
from the Navigation Menu.
-
Select Issue Detail from the list of Eclipse Reports.
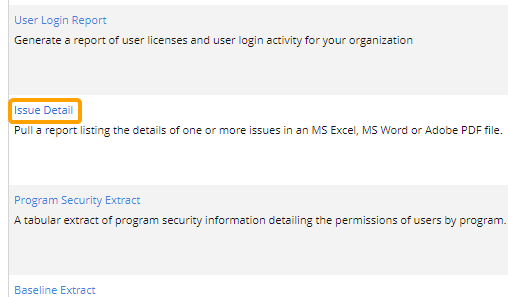
-
Use the "Issue Detail" window to customize your Issue Detail report.
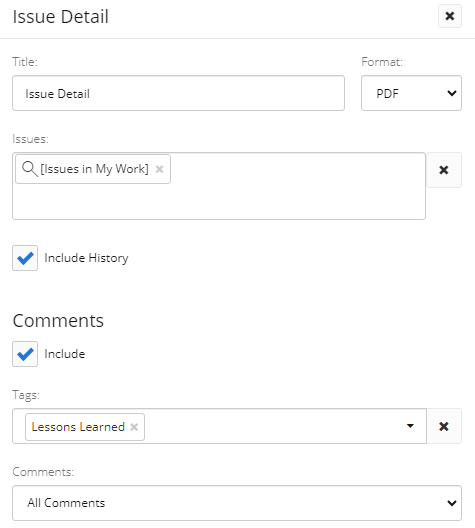
-
Title: Enter a custom name for your Issue Detail report. This title will appear above every Issue included in the report.
-
Format: Determine whether to export your Issue Detail report as a PDF file, a Microsoft Excel file, or a Microsoft Word file.
Tip: Excel and Word files are much easier to edit. Users can make adjustments and leave notes on these files before saving them and sending them to others.
-
Issues: Select which Issues will be included in the report by typing in the name of an Issue or Issue filter and selecting it from the drop-down menu. Repeat this until all of your desired Issues and filters have been added.
Note: These are the same Issue filters that can be found on the Issue Search page. From here, users can create their own custom Issue filters that can be used in the report.
Note: A message will appear if the selected filter(s) will result in no Issues being included in the report.
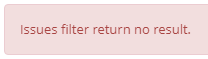
This could be the result of selecting a filter (or multiple) that does not include any Issues. It could also occur if the user running the report does not have permission to view any of them. -
Include History: Select this checkbox to include a history log of changes that have occurred to each Issue.
-
Include (under the "Comments" header): Select this checkbox to include Issue Comments in the report.
Note: If this checkbox is deselected, the other "Comments" fields ("Tags" and "Comments") will be deactivated.
-
Tags: Select which Tags will be used to filter Issue Comments. Only Comments that are tagged with the selected Tags will be included in the report. If no Tags are selected, none of the Comments will be filtered by their Tags.
-
Comments: Use the drop-down menu to determine which Issue Comments will be included in the report.
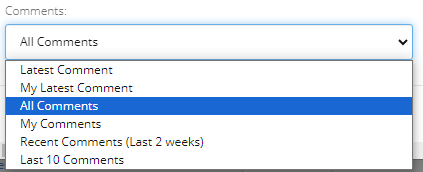
-
Latest Comment: Only the most recent Comment will be displayed for each Issue.
-
My Latest Comment: Only the most recent Comment added by the user running the report will be displayed for each Issue.
-
All Comments: Every Comment will be displayed for each Issue.
-
My Comments: Only the Comments added by the user running the report will be displayed for each Issue.
-
Recent Comments (Last 2 Weeks): Only Comments added in the last 14 days will be displayed for each Issue.
-
Last 10 Comments: Only the most recent 10 Comments will be displayed for each Issue.
-
-
-
Select the Run button.
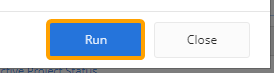
After selecting Run, the report will automatically download onto your device in your selected format.