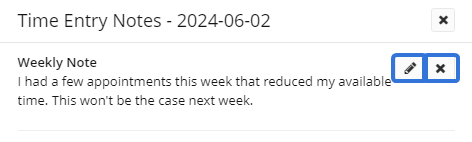Add and View Timesheet Notes
Eclipse PPM users can use Timesheet notes to provide information on the completed (or not completed) work entered into the Timesheet. Timesheet notes can be viewed by Timesheet approvers on a on the Approvals page:
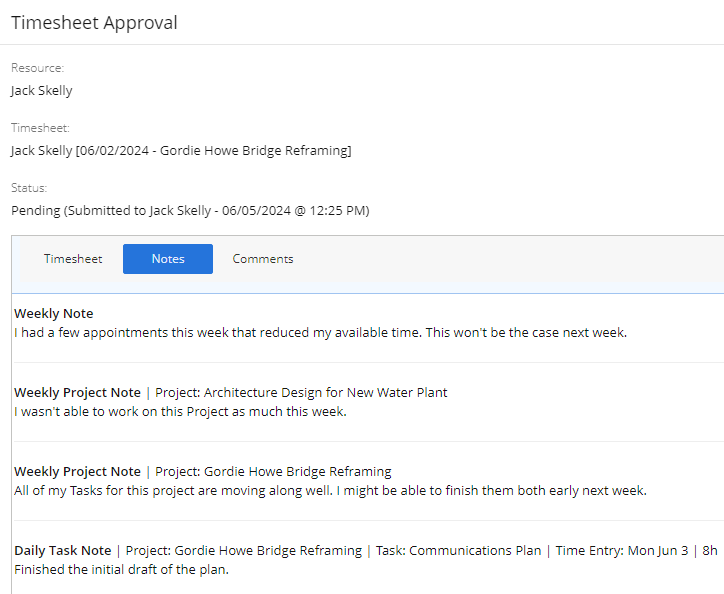
They can also be viewed directly on a Timesheet itself by opening the Notes drop-down menu and selecting View All Notes:
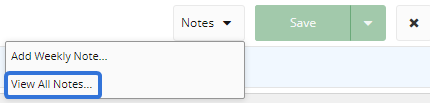
There are four types of notes that can be added to a Timesheet:
-
Daily Task Note: These notes are added to a daily time entry on a Project Task (or overall "Project Time" if available for the Project). They should provide a summary of the Resource's effort toward the Task on the specific day.

Note: If a Project's "Timesheet Notes" setting is configured to Notes are required per day, users will see the following error message if they attempt to save a time entry against the Project without adding a Daily Task Note to it:
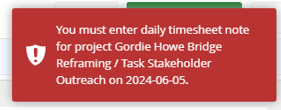
See Time Entry Settings for more information. -
Weekly Task Note: These notes are added to a Project Task that has been loaded into the Timesheet. They should provide information on how the Resource's progress relates to the overall Task.

Note: If a Project's "Timesheet Notes" setting is configured to Notes are required per week per task, users will see the following error message if they attempt to save a time entry against one of the Project's Tasks without adding a Weekly Task Note to it:

See Time Entry Settings for more information. -
Weekly Project Note: These notes are added to the Project that has been loaded into the Timesheet. They should give information on how the Resource's progress relates to the overall Project.

Note: If a Project's "Timesheet Notes" setting is configured to Notes are required per week per project, users will see the following error message if they attempt to save a time entry against the Project without adding a Weekly Project Note to it:
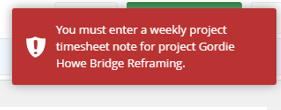
See Time Entry Settings for more information. -
Weekly Note: These notes are added to the Resource's entire Timesheet for the week. They should include any general comments on the work week.

Note: If a Project's "Timesheet Notes" setting is configured to Notes are required per week, users will see the following error message if they attempt to save a time entry against the Project without adding a Weekly Note to the Timesheet:
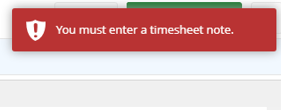
See Time Entry Settings for more information.
This page covers adding each type of Timesheet note:
Adding Daily Task Notes
Daily Task Notes are directly attached to individual cells on a Timesheet. They should provide an overall summary of the Resource's work on the Task for the day:

Tip: Daily Task Notes can be made mandatory for certain Projects by configuring a Project's "Timesheet Notes" setting to Notes are required per day:
This will require users to enter a Daily Task Notes for each time entry they make against the Project on their Timesheet.
See Time Entry Settings for more information.
To add a Daily Task Note:
Before You Start: Eclipse PPM users require the "View Timesheet" permission on an Application Policy to access the Timesheet. Also, "Enable Time Entry against this project" will need to be configured for a Project in order to load it onto a Timesheet. See Time Entry Settings for more information.
-
Select the Timesheet icon
 from the Navigation Menu:
from the Navigation Menu:
-
Select the blue "plus" icon
 next to a time entry:
next to a time entry: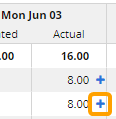
Note: The "plus" icon will not appear when your time on a Project is awaiting approval. Once it is approved, you will be able to add a note.
Tip: Daily Task Notes can also be added to the "Project Time" row if the Project is configured to allow time to be entered against the Project itself. See Time Entry Settings for more information.
-
Enter a Daily Task Note into the textbox:
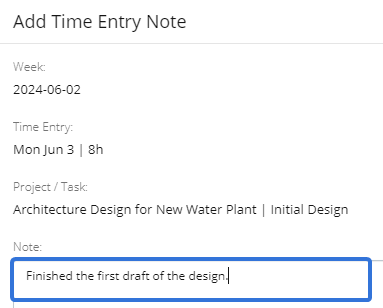
-
Select the OK button on the "Add Time Entry Note" window:
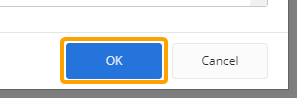
After selecting OK, your note will be saved to the time entry. The "plus" icon will be replaced by a blue triangle in the top right-hand corner of the time entry cell:

You can select the blue triangle to view and edit the note.
Adding Weekly Task Notes
Weekly Task Notes are attached to a Project Task that has been loaded onto the Timesheet. As opposed to Daily Task Notes, they are saved to the entire week, not just an individual day.
These notes should provide an overall summary of the Resource's work on the Task for the day:

Tip: Weekly Task Notes can be made mandatory for certain Projects by configuring a Project's "Timesheet Notes" setting to Notes are required per week per task:
This will require users to enter a Weekly Task Note after entering time against any of the Project's Tasks on their Timesheet.
See Time Entry Settings for more information.
To add a Weekly Task Note:
Before You Start: Eclipse PPM users require the "View Timesheet" permission on an Application Policy to access the Timesheet. Also, "Enable Time Entry against this project" will need to be configured for a Project in order to load it onto a Timesheet. See Time Entry Settings for more information.
-
Select the Timesheet icon
 from the Navigation Menu:
from the Navigation Menu:
-
Open the drop-down menu of a Project Task:
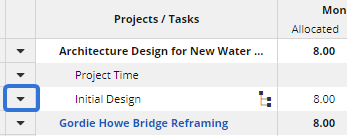
Tip: Weekly Task Notes can also be added to the "Project Time" row if the Project is configured to allow time to be entered against the Project itself. See Time Entry Settings for more information.
-
Select Add Timesheet Note:
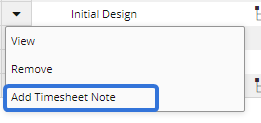
-
Enter a Weekly Task Note into the textbox:
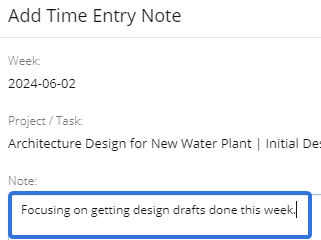
-
Select the OK button on the "Add Time Entry Note" window:
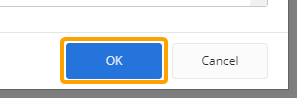
After selecting OK, your note will be saved to the Timesheet. You can revisit it at any time by selecting View All Notes from the "Notes" drop-down menu:
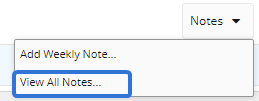
Note: Make sure your Timesheet is displaying the week you made the note for.
From here, you can edit the note by selecting the Edit button or delete it by selecting the Delete button:

Adding Weekly Project Notes
Weekly Project Notes are attached to a Project that has been loaded onto the Timesheet. These notes should provide an overall summary of the Resource's work on the Project for the week:

Tip: Weekly Project Notes can be made mandatory for certain Projects by configuring a Project's "Timesheet Notes" setting to Notes are required per week per project:
This will require users to enter a Weekly Project Note after entering time against the Project on their Timesheet.
See Time Entry Settings for more information.
To add a Weekly Project Note:
Before You Start: Eclipse PPM users require the "View Timesheet" permission on an Application Policy to access the Timesheet. Also, "Enable Time Entry against this project" will need to be configured for a Project in order to load it onto a Timesheet. See Time Entry Settings for more information.
-
Select the Timesheet icon
 from the Navigation Menu:
from the Navigation Menu:
-
Open the drop-down menu of a Project:
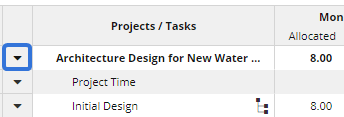
Note: The "Project Time" row is considered a Task on the Timesheet, not a Project. Adding a note to the Project Time row will result in a Weekly Task Note.
-
Select Add Timesheet Note:
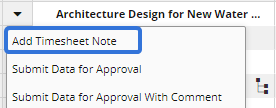
-
Enter a Weekly Project Note into the textbox:
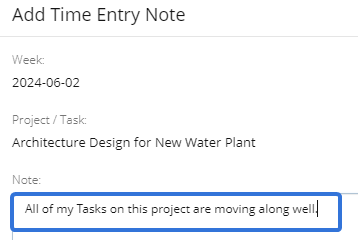
-
Select the OK button on the "Add Time Entry Note" window:
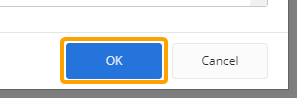
After selecting OK, your note will be saved to the Timesheet. You can revisit it at any time by selecting View All Notes from the "Notes" drop-down menu:
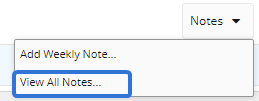
Note: Make sure your Timesheet is displaying the week you made the note for.
From here, you can edit the note by selecting the Edit button or delete it by selecting the Delete button:
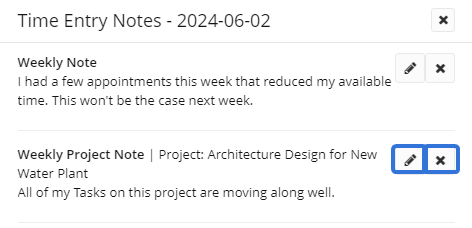
Adding Weekly Notes
Weekly Notes are attached to the entire Timesheet for the week. They should be used to comment on the Resource's entire work week:

Tip: Weekly Notes can be made mandatory for certain Projects by configuring a Project's "Timesheet Notes" setting to Notes are required per week:
This will require users to enter a Weekly Notes after entering time against the Project on their Timesheet.
See Time Entry Settings for more information.
To add a Weekly Note:
Before You Start: Eclipse PPM users require the "View Timesheet" permission on an Application Policy to access the Timesheet. Also, "Enable Time Entry against this project" will need to be configured for a Project in order to load it onto a Timesheet. See Time Entry Settings for more information.
-
Select the Timesheet icon
 from the Navigation Menu:
from the Navigation Menu:
-
Open the Notes drop-down menu in the top right-hand corner of the page:
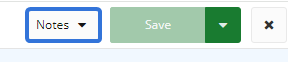
-
Select Add Weekly Note:

-
Enter a Weekly Note into the textbox:
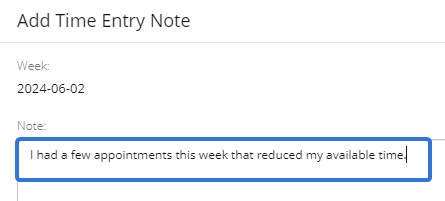
-
Select the Save button:
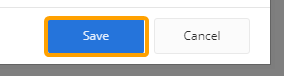
After selecting Save, your Weekly Note will be saved to the Timesheet. You can revisit it at any time by selecting View All Notes from the "Notes" drop-down menu:
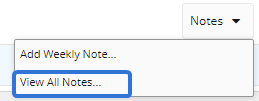
Note: Make sure your Timesheet is displaying the week you made the note for.
From here, you can edit the note by selecting the Edit button or delete it by selecting the Delete button: