Approve or Reject Timesheets
The time approval process allows managers to approve or reject time for individuals working on their assigned projects.
Note: Users will require the "Project - View" permission to approve or reject timesheets.
For information on customizing the "Timesheet Approval" window, see Configuring the "Timesheet Approval" Window.
To approve or reject Timesheets:
Before You Start: In order to approve or reject a Resource's Timesheet, a user must be set as the Resource's time approver. This can be done while creating or editing the Resource.
- Open the Approvals Menu drop-down menu in the top right-hand corner.
-
Select Timesheets:
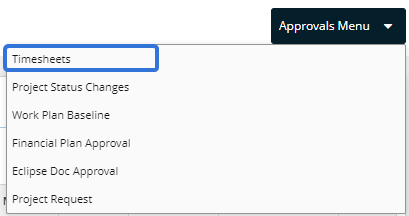
Note: Managers with the “View Timesheet” permission from an Application policy will be able to impersonate their direct reports.
Note: Users with both the “View Timesheet” and the “Impersonate All" on Timesheet” permission on an Application policy will be able to impersonate ALL current Resources, regardless of whether or not they are the Direct Managers of any of them.
-
(Optional) Use the "Impersonate Resource" box to view the Approvals page as another Resource would view it:

Note: Users with the "Impersonate All on Timesheet" permission from an Application policy will be able to impersonate any Eclipse PPM resource. Also, managers can impersonate any Resources below them on the reporting chain.
Note: If the user chooses to approve a timesheet while impersonating a Resource, the approval will be recorded as if the impersonated Resource approved the Timesheet. Users with the "Impersonate All on Timesheet" and managers should be careful not to make any approvals that would not be accepted by the impersonated Resource.
-
(Optional) Use the filters to specify the results on the table:
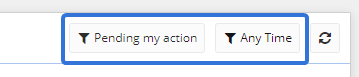
Tip: Filtering by "Pending my action" is the best way to view Timesheets that are awaiting your approval. It will also make the Approve and Reject buttons appear on the screen:

-
Select the checkbox of the Timesheet approval you wish to address
OR
Select the drop-down menu of a specific Timesheet approval to address it directly:
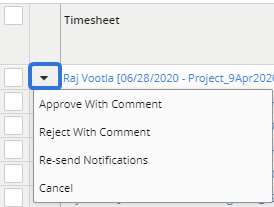
-
Approve With Comment: Approve the Timesheet and leave a comment at the same time.
-
Reject With Comment: Reject the Timesheet and leave a comment at the same time.
Tip: Comments are always recommended with Timesheet rejections.
-
Re-send Notifications: Trigger an automatic email notification to remind the resource of the Timesheet.
-
Cancel: Close the menu.
-
Follow This Approval: When you choose to follow an item, activity messages will be added to your Activity Feed list letting you know when updates and changes have been made to items you follow. The act of following can be manually initiated on items you are assigned to or items you wish to be informed of changed to.
Note: This option will not be visible while impersonating another resource.
-
Unfollow This Approval: Unfollow the selected item. You will no longer receive notifications mentioned above in "Follow This Approval".
Note: This option will not be visible while impersonating another resource.
-
-
Click the Approve button to approve the selected Timesheets
OR
Click the Reject button to reject the selected Timesheets
Tip: Comments are always recommended with Timesheet rejections.
OR
Select the More Actions drop-down menu to see more options for the selected timesheets:
-
Approve with Comment: Approve the Timesheets and leave a comment at the same time.
-
Reject with Comment: Reject the Timesheet and leave a comment at the same time.
Tip: Comments are always recommended with Timesheet rejections.
-
Cancel: Close the menu.
-
Follow This Approval: When you choose to follow an item, activity messages will be added to your Activity Feed list letting you know when updates and changes have been made to items you follow. The act of following can be manually initiated on items you are assigned to or items you wish to be informed of changed to.
Note: This option will not be visible while impersonating another resource.
-
Unfollow This Approval: Unfollow the chosen items.
Note: This option will not be visible while impersonating another resource.
-
After making your selection, you will have addressed the chosen timesheet(s).
