Login
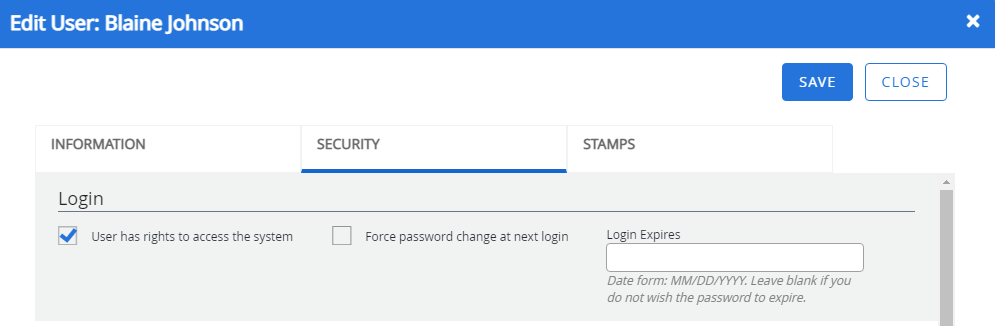
User has rights to access the system: Grants FileBound access to the user. If the check box is cleared, the user cannot sign in to FileBound.
Force password change at next login: Prompts the user to change their password the next time they sign into FileBound.
Login Expires: Allows you to specify a date that a user's password will expire. After this date, the user will be prompted to type a new password.
Rights
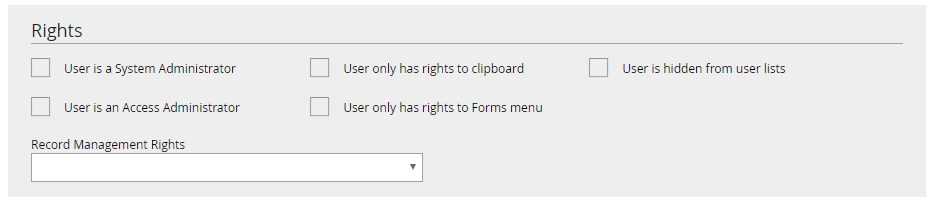
User is a System Administrator: Sets the user account as a System Administrator. A System Administration has complete access to FileBound.
User is an Access Administrator: Sets the user account as a Access Administrator. Access Administrators can manage Groups, Users, and Vendors in FileBound Administration, but cannot access projects or other system configurations.
User only has rights to clipboard: Limits the user access to the FileBound Clipboard only. Any other access rights provided by the System Administrator are overridden.
User only has rights to Forms menu: Limits the user access to the Forms menu only. Any other access rights provided by the System Administrator are overridden.
User is hidden from user lists: Hides the user account from being displayed in lists of users.
Record Management Rights: The Compliance Details dialog box is available to all FileBound users; however, some functionalities of Records Management are specific to certain users based on Records Management Rights assigned by an Administrator. The follow table describes the usage rights for all users.
| Functionality | Record Administrator |
Record Manager |
Legal Hold Manager |
No Records Management Rights |
|---|---|---|---|---|
| View Compliance Details dialog box | P | P | P | P |
| Apply or remove hold on record(s) | P | P | P | X |
| Declare or un-declare record(s) | P | P | X | X |
| Approve or dismiss disposition of record(s) and create record series | P | X | X | >X |
Assigned Groups
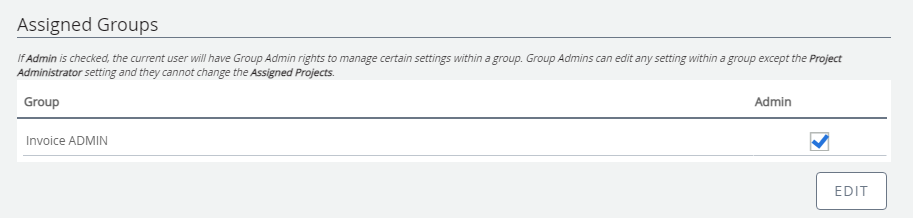
In this section, you can assign users to groups and assign them as Group Administrators. One user can be assigned to multiple groups in FileBound. See Users for more information.
One user can be assigned to multiple groups in FileBound.
-
Click Edit.
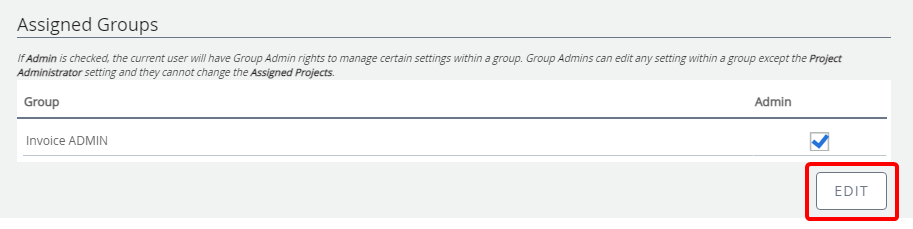
- In the Assign Groups dialog box, select the Is Assigned check box next to the group(s) you want to assign to the user.
- Once a group has been assigned, select the Admin check box next to the group(s) you want the user to be a Group Administrator for. See Users for more information.
-
Click Apply.

If you have a long list of groups, you can quickly locate a specific group by searching. Enter search criteria in the search box, and the Group list will filter based on the entered criteria.
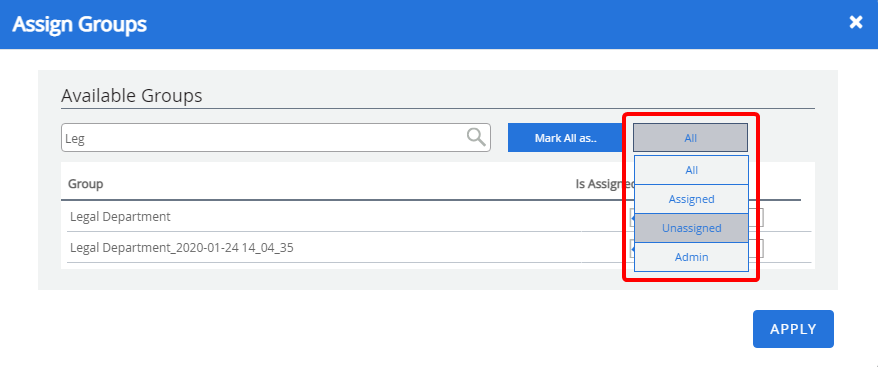
You can quickly filter a long list of groups based on whether the user has been assigned to them or not. Select a filter from the drop-down menu and the Group list will filter based on the selection. The following filters are available:
- All: Displays all groups.
- Assigned: Displays only the groups that the user is assigned to.
- Unassigned: Displays only the groups that the user is NOT assigned to.
- Admin: Displays only the groups that the user has been assigned as a Group Administrator for.
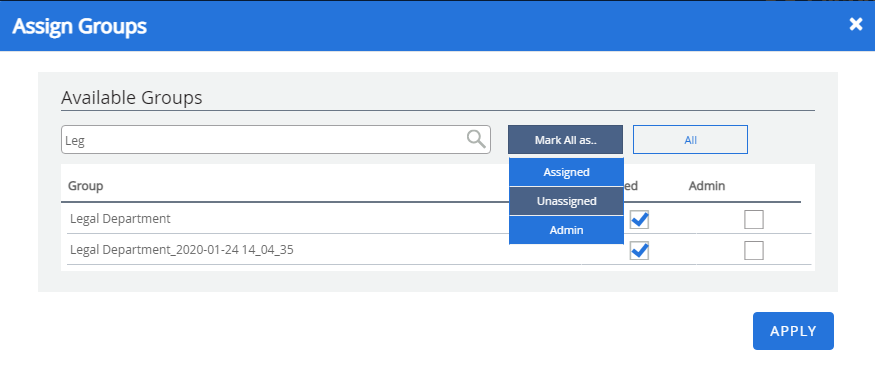
You can easily assign the same user to all groups, unassign a user from all groups, or assign a user as Group Administrator for all groups by clicking Mark All as... and selecting an option.