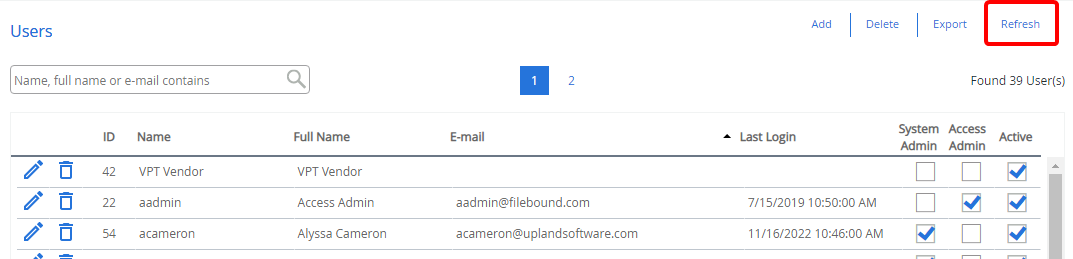Users
Besides general users, there are four other types of users in FileBound: System Administrator, Project Administrator, Access Administrator, and Group Administrator.
To manage users, in the Navigation Menu, click Administration, then click Users.
Topics include:
Add a new user
Note: New users cannot be added as System Administrators. Users cannot be promoted to System Administrators until they have logged in and set their password for the first time.
-
Click Add.
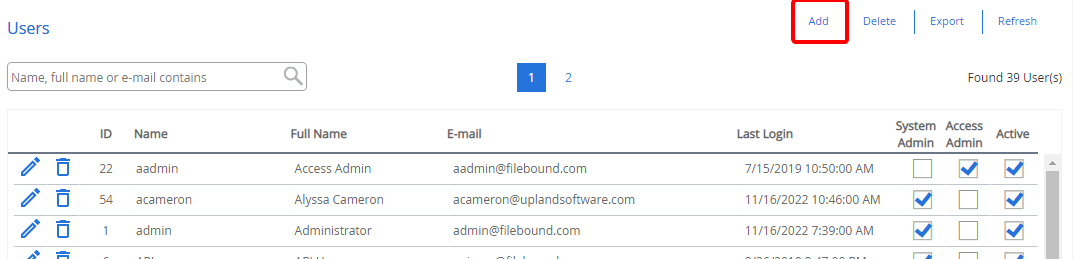
- Type a user name that the user will use to sign in to FileBound in the User Name box.
- Type a password that the user will use to sign in to FileBound in the Password box.
- Type the user's email in the E-mail box.
-
Configure additional user settings using the remaining tabs.
- Click Save.
Edit a user
-
Click Edit next to the user you want to edit.
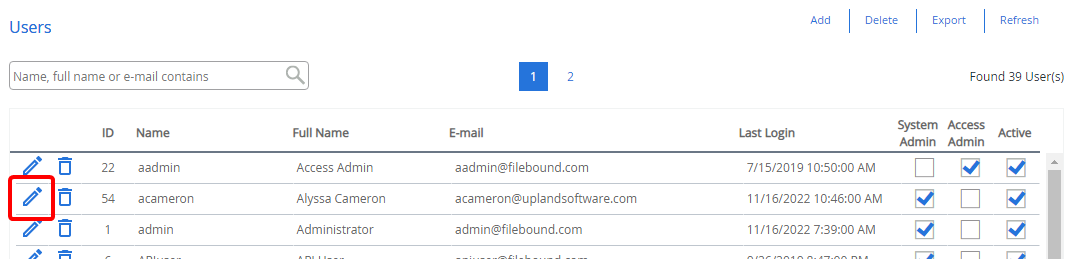
-
In the Edit User dialog box, edit the user information as needed. For more information about the different tabs see the following:
-
Click Save.
Delete a user
-
Click Delete next to the user you want to delete.
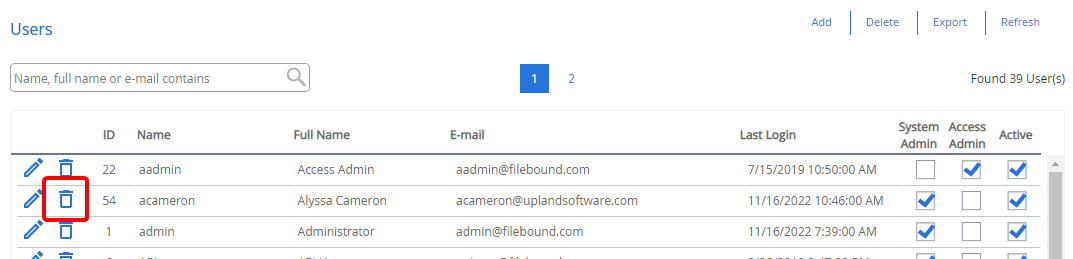
-
Click Delete to confirm the deletion.
Delete multiple users
-
Click Delete.
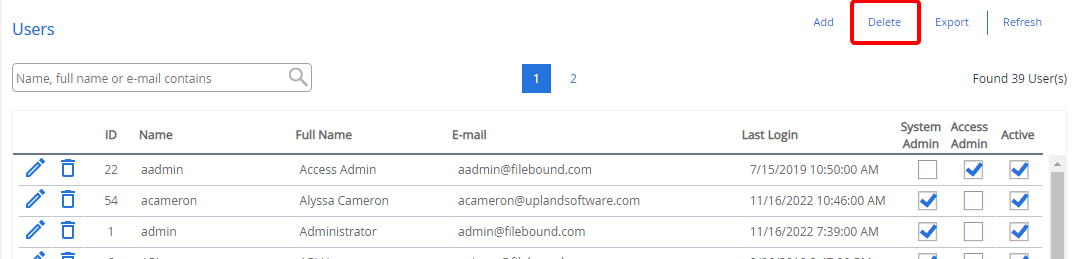
-
Select the check box next to the user(s) you want to delete, then click Delete.

-
Click Delete to confirm the deletion.
Export list of users
The list of users can be exported from FileBound in Microsoft Excel or .csv format.
-
Click Export.

-
In the Export List dialog box, select the pages to export. The following options are available:
- All records on current page: Exports the list of users on the current page.
- All records on pages: Allows you to provide a page range for the list of users that will be exported.
-
Select the export file format. The following options are available:
- Export To Excel: Exports the list of users to Microsoft Excel format.
- Export To CSV: Exports the list of users in .csv format.
-
Click OK.
-
In the Save As dialog box, select a location to save the file, then click Save.
Refresh the Users page
To ensure that your Users page is up to date, you can refresh it.
-
Click Refresh.