A file relationship is an association between two FileBound projects that allows you to store line item details from one project into another project. The line item detail added into the source project creates a new file in the destination project with the values provided in the source project.
From the Related Files Panel, you can do the following:
Access the Advanced Line Item window
Add a line item
Line items are used for invoicing, accounts payable, and approval of a project. You can add or delete multiple line items in a project. The line item details that are added in the parent project create a new file in the destination project.
Note: If you add line items for a web form that contains table, the new entries will not be reflected in the table. Similarly, new entries added in the table in a web form will not create line items in the related project.
-
Click Related Files.
Note: If a Relationship Name has been entered in the relationship settings, that text will be displayed here instead of "Related Files".
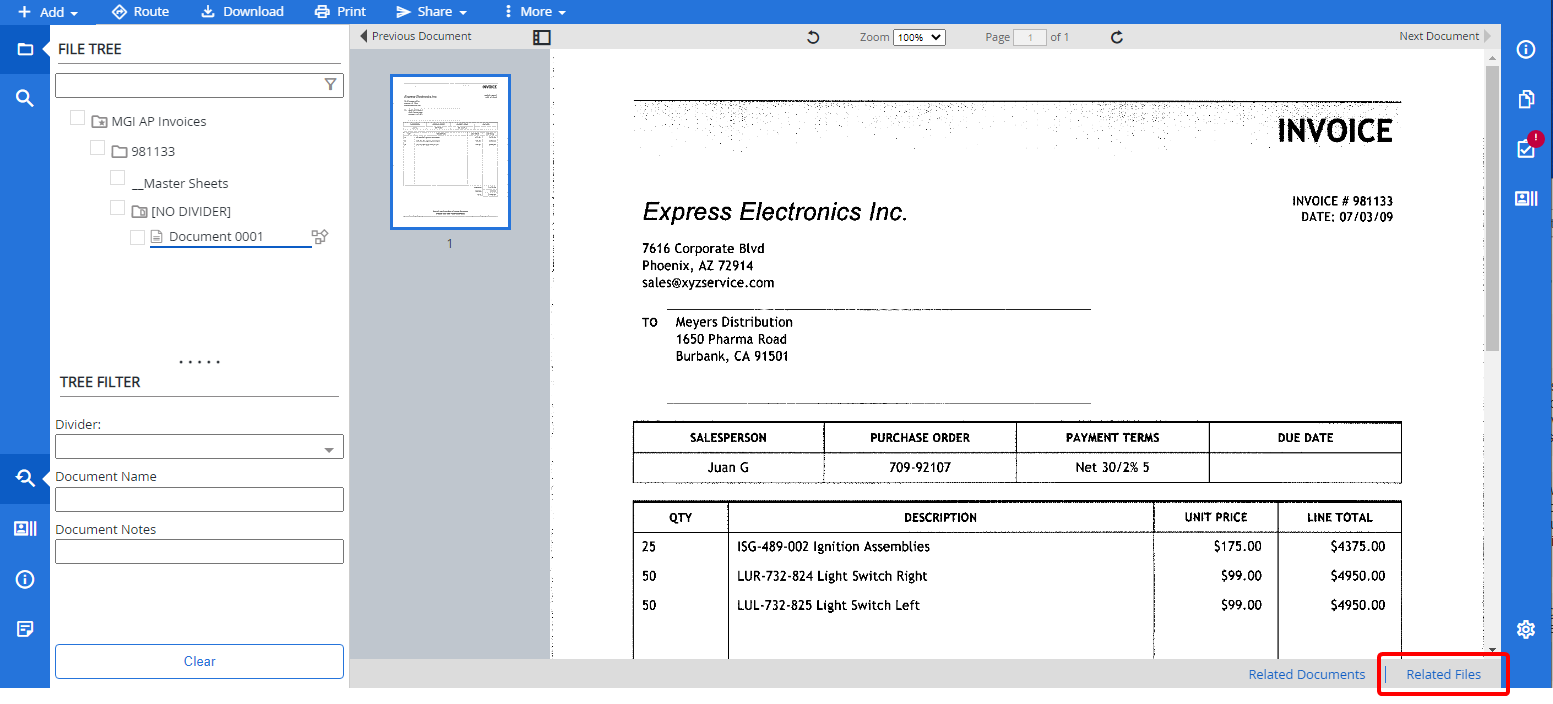
-
Click Add.

-
Enter line item details in the relevant cells, then click Save.
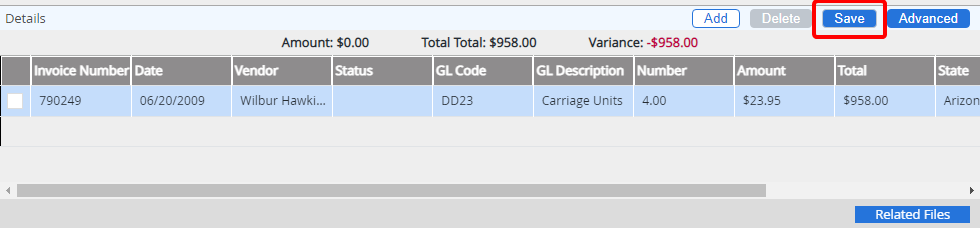
Copy from related files
If a file copy relationship has been configured for a project, users will be able to use the Copy button in the related files section of the Web Viewer to quickly copy information from a related file match into the current file. See File copy relationships for more information.
-
Click Related Files.
-
Click Copy, then click the name of the copy file relationship you want to use.
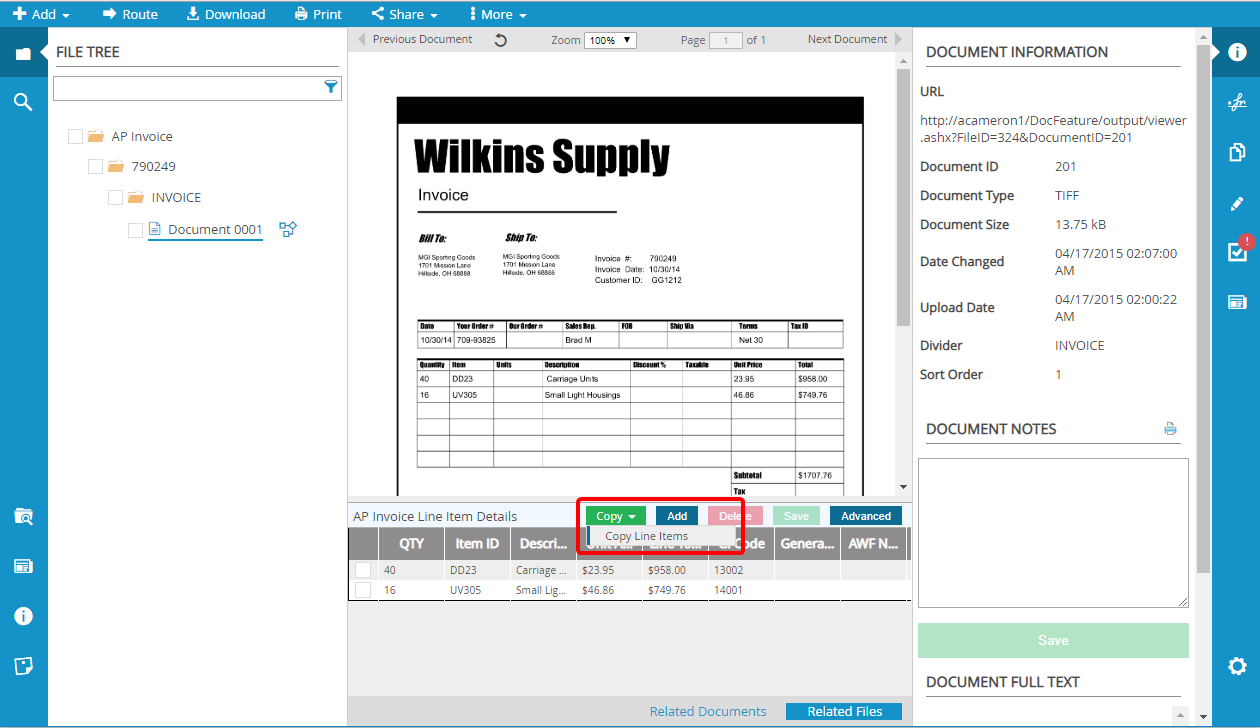
-
In the Match Results dialog box, select the file you want to copy from, then click Load Selected Files.
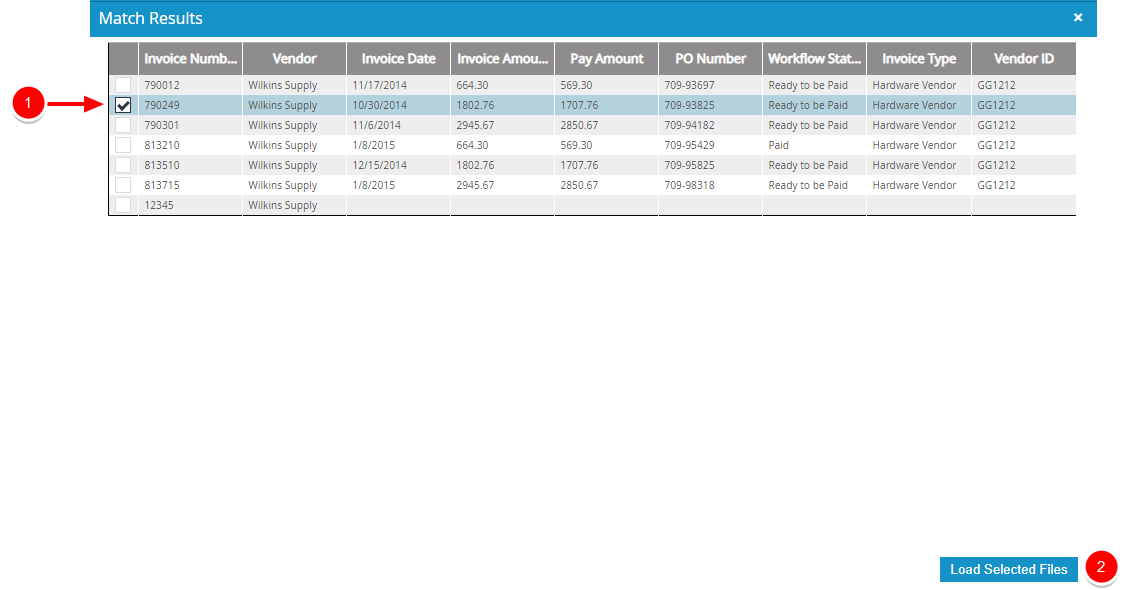
-
Select the line item(s) you want to copy, then click Copy Selected Files.
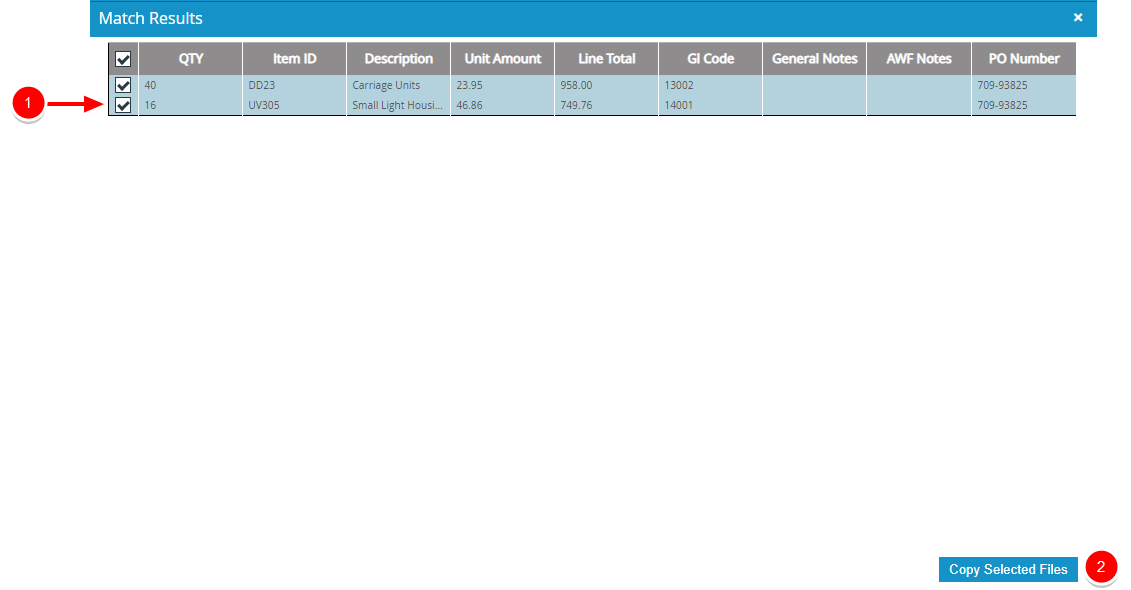
Delete a line item
Line items are used for invoicing, accounts payable, and approval of a project. You can add or delete multiple line items in a project.
-
Click Related Files.
-
Select the check box next to the line item you want to delete, then click Delete.
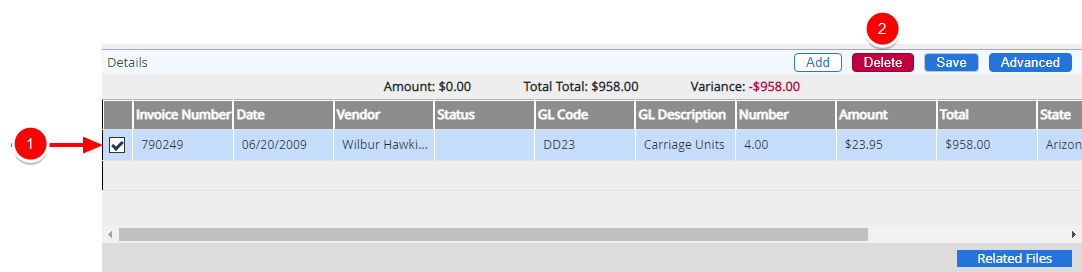
-
Click Continue to confirm the deletion.
Access the Advanced Line Item window
Advanced line item functionality is generally used by data entry clerks or GL coders or someone that needs to enter a series of line items.
-
Click Related Files.
-
Click Advanced.
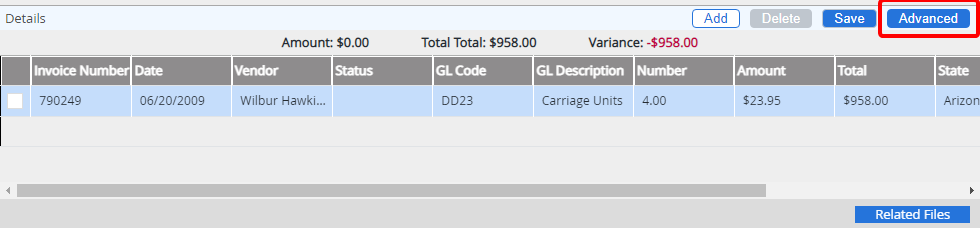
- Add or edit line items as necessary, then click Save.
-
Enter line item information, then click Add.
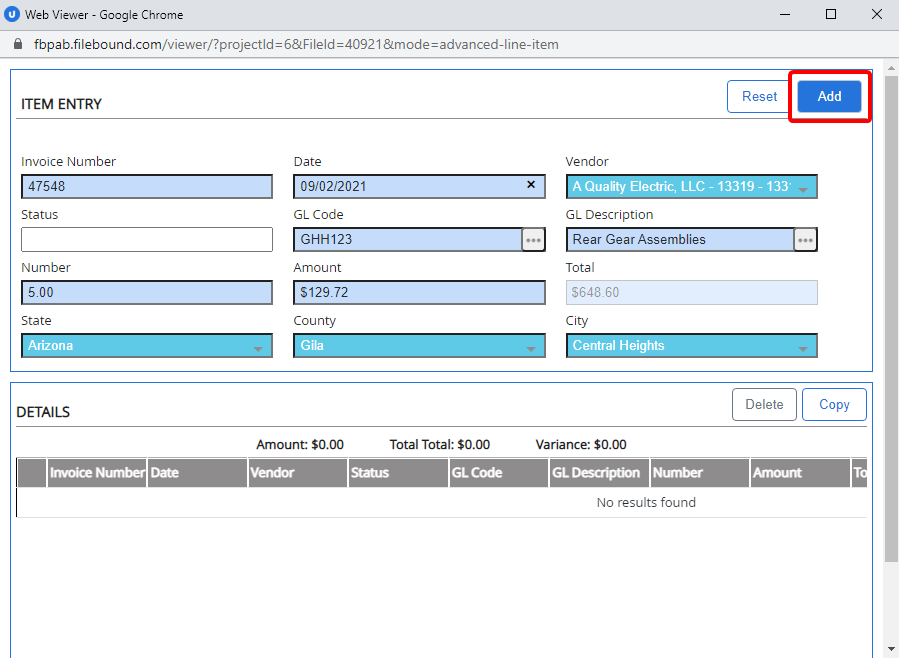
-
Click Save.
Click Reset to clear all entries in the Item Entry section.
- In the Related Files section, select the check box next to the line item(s) you want to copy, then click Copy.
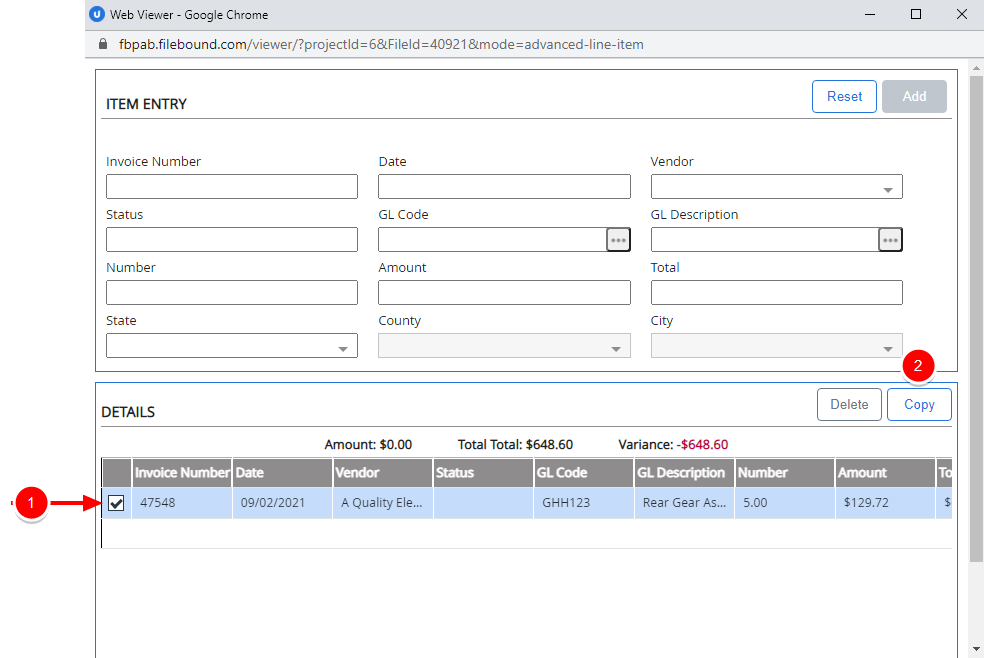
- Make any necessary modifications to the line item, then click Save.
- In the Related Files section, select the check box next to the line item(s) you want to delete, then click Delete.
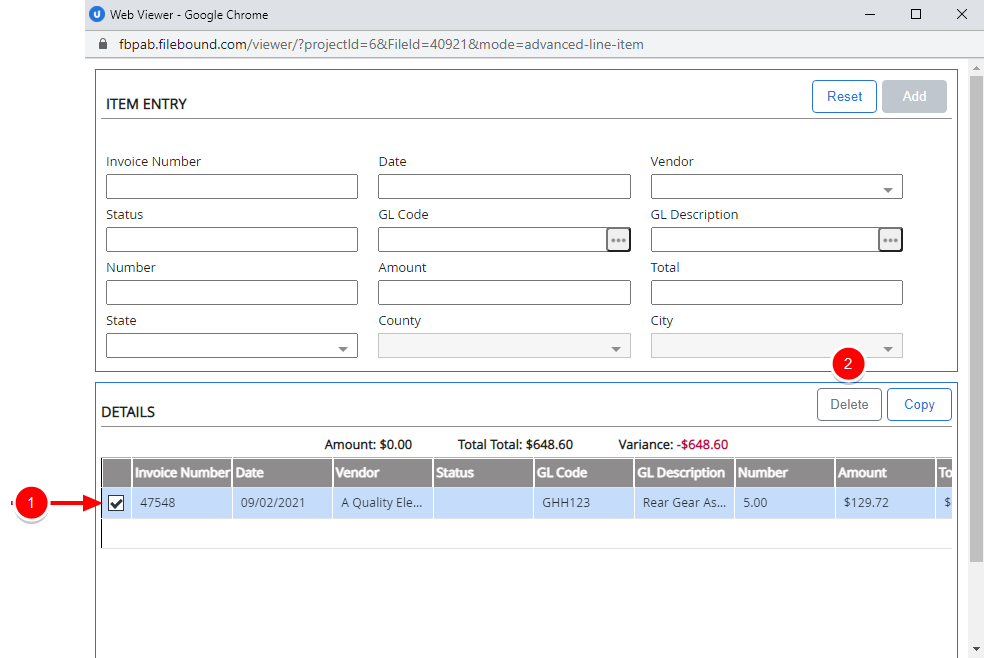
- Click Continue to delete
- Click Save.