Save Outlook Email window
The Save Outlook Email window displays when sending and saving emails from Microsoft Outlook or saving emails that you have already received. In this window, you can modify document information and settings before they are imported.
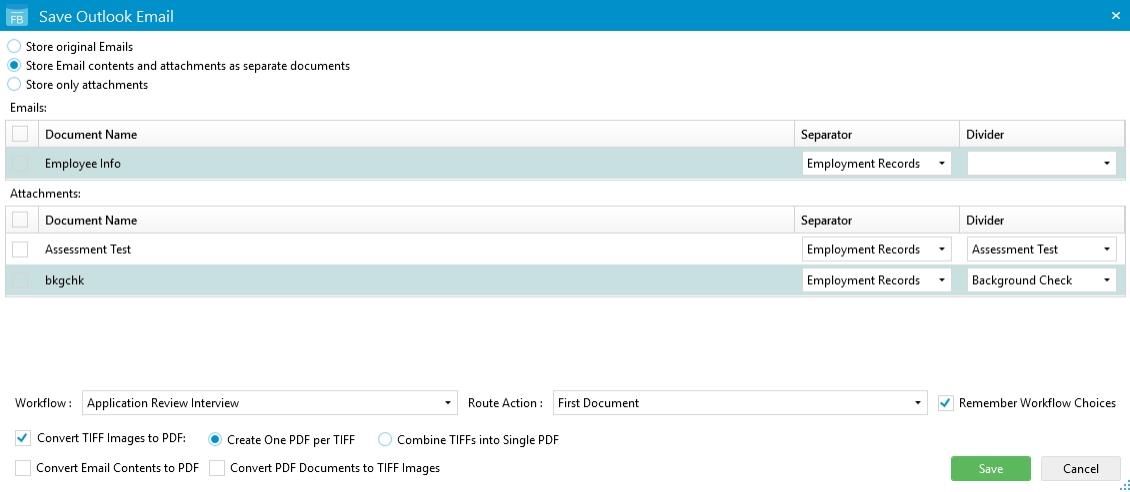
Select one of the following:
- Store original Emails: Imports the email and any attachments as one document in the original format.
- Store Email contents and attachments as separate documents: Imports the original email and each attachment as a separate document.
- Store only attachments: Imports each attachment as a separate document. The original email is not imported.
Document Name: For emails, the default document name is the subject. For attachments, the default document name is the filename. Click the field and type to modify the name.
Separator: If applicable, the separator the document will be imported into.
Divider: The divider the document will be imported into.
Workflow: The workflow the document will follow when imported.
Route Action: Determines which pages or documents are routed in the workflow. Select one of the following:
- First Document: Routes only the first document of the selected file. Additional pages that are going into the same divider during the same upload process will not be routed if they are uploaded within 30 seconds of the last page uploaded into the same divider.
- Every Document: Routes the first page in a divider during the upload process.
Remember Workflow Choice: Saves the selected workflow settings for the project.
Convert TIFF Images to PDF: For attachments, converts TIFF images to PDF format during import.
- Create One PDF per TIFF: Converts each TIFF image into a separate PDF during import.
- Combine TIFFs into Single PDF: Converts all TIFF images into a single, multi-page PDF during import. The PDF will be named the Document Name of the first TIFF image.
Convert Email contents to PDF: Converts the body of the original email to PDF format during import. This option is available when Store Email contents and attachments as separate documents is selected or when Store original Emails is selected and there are no email attachments.
Convert PDF Documents to TIFF Images: For attachments, converts PDF documents to TIFF image format during import.
Menu