If DocuSign is enabled for a project and you are set up as a designated sender, you can send documents for signature via DocuSign.
-
To send a single document for signature, open the document in the Web Viewer OR to send multiple documents for signature, select the check box next to the documents in the File Tree.
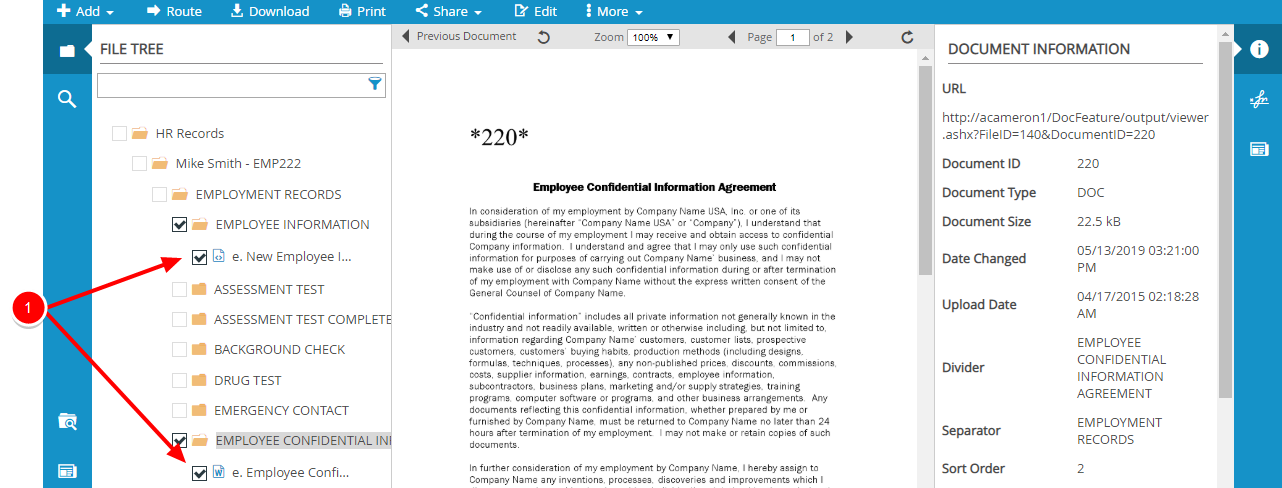
-
On the Content Taskbar, click Signatures.
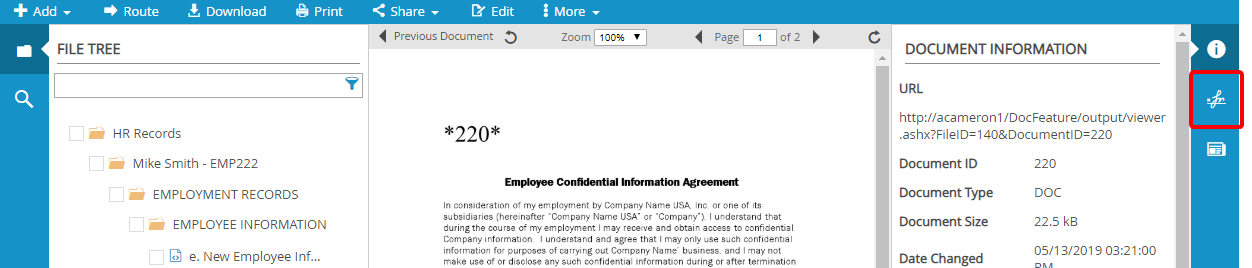
-
Click Send for Signature. This option will not be available if:
- DocuSign is not enabled for the project.
- You are not a designated sender.
- The document is locked by another user.
- The document has been declared as a record.
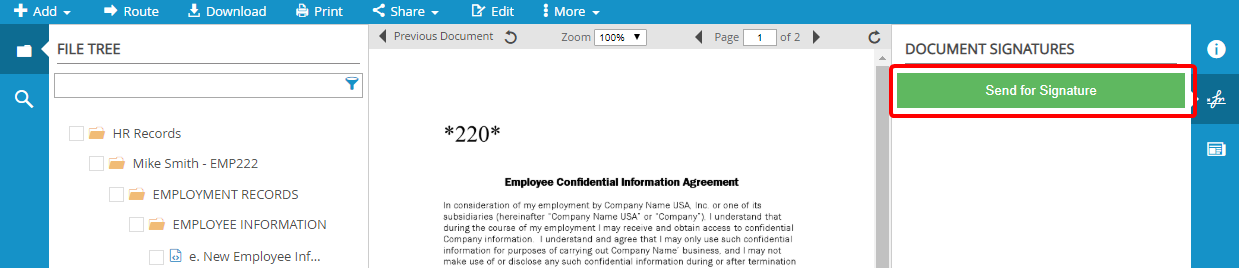
-
In the Send For Signature dialog box, if you want to utilize a DocuSign template, select the template from the Choose a Template list; otherwise, select None. See the DocuSign support site for more information about templates.
If you are using a DocuSign template, the number of pages in the first document you have selected to send for signature must be equal to or more than the number of pages in the template.
- Select Current Document to send only the document that is currently being viewed in the Web Viewer, or if you have selected the check box next to multiple documents in the File Tree, select Selected Documents.
- Click Add Signers.
-
Type the name and email address of the person who needs to sign the document in the Name and Email fields. If you have selected a template, the Role list will be available. This list contains names of the placeholder roles have been added for the selected template.
Note: You need to add email address for all placeholder roles available in the list. You cannot use a placeholder role from the list more than once. - Repeat Steps 6 and 7 to add names and email addresses of additional people.
- Select a sender from the From list. This list contains names of users that have been added as designated users.
- Type an email subject and message in the Subject and Message fields.
-
Click Send.
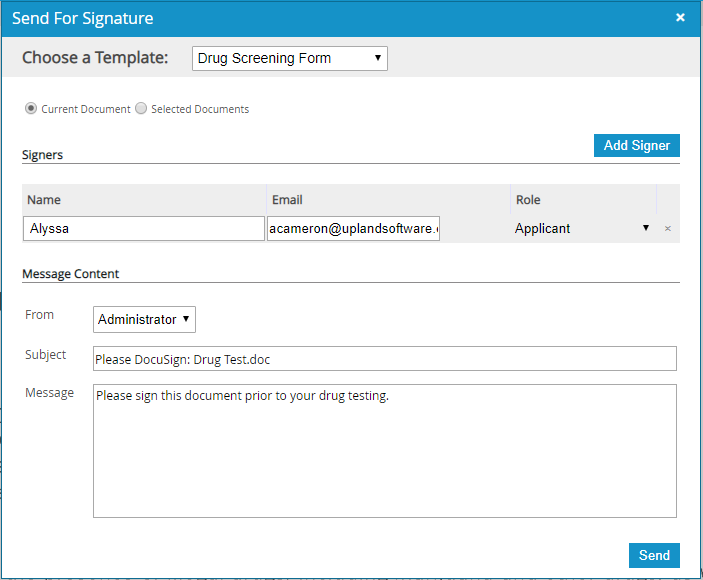
See View the status of DocuSign signatures in the Web Viewer for information about DocuSign signature statuses.
Add fields in DocuSign
If you have not selected a DocuSign template, the DocuSign website opens. Here, you can add fields to the document that tells the recipients where to add signatures.
-
Click and drag fields from the left panel to the document, and then release the mouse button. You can add any field to a document, but only the following fields are retrieved when a signed document is imported into FileBound:
- Signature
- Initial
- Date Signed
- Name
- Company
- Title
Date Signed, Name, and Email will be pre-populated based on the information entered into the Send for Signature dialog box in FileBound. The remaining fields will require the signer to enter information.
See the DocuSign support site for more information about adding fields to documents.
-
Click Send once all necessary fields have been added to the document.
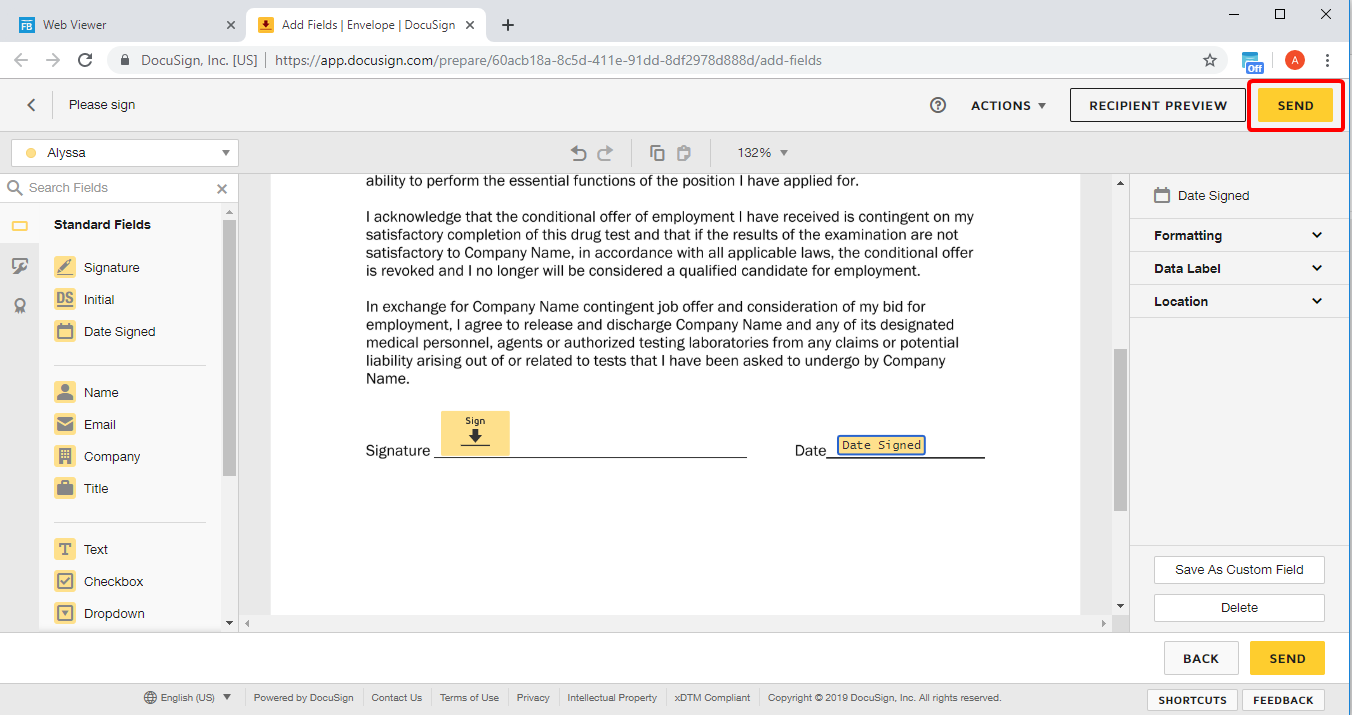
Other document actions
When preparing documents for sending, DocuSign provides a number of other actions, not all of which are supported in FileBound.
|
Action |
Supported? |
|
|---|---|---|
| Save and Close | Yes | If you’ve closed a document prior to sending, you can access it by clicking refresh in FileBound’s Viewers. The Send Envelope button will take you back to DocuSign and allow you to pick up where you left off. |
| Discard | No | If you choose to discard a document during preparation, you will need to go into your DocuSign account to delete it. |
| Edit Message | Yes | Edit Message will allow you to change the email subject and body that you originally created in FileBound. |
| Edit Recipients | Yes, for adding recipients | Remember to add an additional signature control for each recipient added. |
| Edit Documents | No | FileBound does not support this functionality because the document sent for signature would be different than the document that resides in FileBound. |
| Advanced Options | No |
Menu