Configure a lookup data field
A lookup matches values from an external data source in order to automatically populate data field values in Intelligent Capture. Lookup type data fields can be configured to match on index field values in an existing FileBound project or values in a CSV file.
Example: You are scanning and indexing documents that contain several data fields for employee information and you already have a CSV file that stores information about all of your employees. In this case, you could configure the EmployeeID data field to be a lookup and then, when a value entered for this data field matches a value in the CSV file, other data fields, such as First Name, Last Name, Address, and Manager, will automatically populate with information that already exists in the CSV file.
The following types of lookup data fields are available:
FileBound lookup
You can configure a lookup that will populate data field values based on a match with an index field value in an existing FileBound project.
- Select FileBound from the Type drop-down list.
- Select the Display as list check box to have lookup options display in list view. This may be helpful when you have a small number of values.
- In the FileBound URL box, enter the FileBound site URL.
- Enter the username and password you use to log into the FileBound site.
- Once a valid FileBound URL, username, and password have been entered, the Project drop-down list will populate with all projects you have access to on the FileBound site. Select the project you want to use to create a lookup.
- Select an index field from the FileBound project from Field to Lookup Against drop-down list. The value in this field will be used to perform the lookup. You can only select one index field.
- In the Map FileBound Field to Intelligent Capture Data Field section, index fields from the FileBound project will be populated. In the corresponding drop-down boxes, select Intelligent Capture data fields that you want to populate with values returned from the lookup.
-
If you want to replace a value that is already populated for a data field with the value that is returned from the lookup, select the Overwrite existing value check box next to that row.
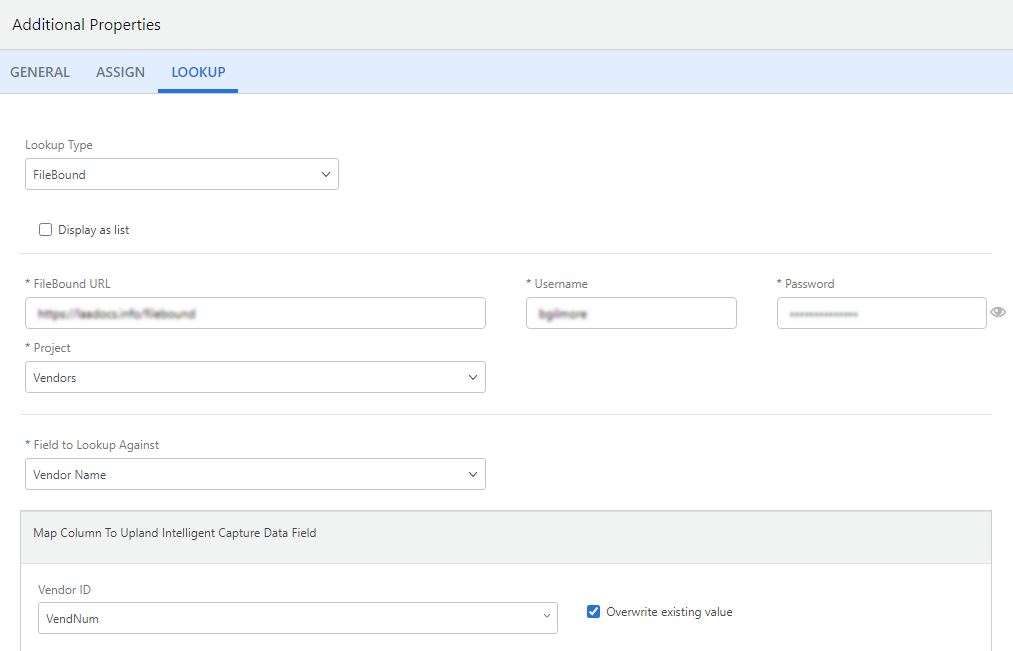
- Click Save.
CSV DataSource lookup
You can configure a lookup that will populate data field values based on a match with an entry in an existing CSV file.
- Select CSV DataSource from the Type drop-down list.
- Select the Display as list check box to have lookup options display in list view. This may be helpful when you have a small number of values.
- Click Choose File.
- Navigate to the CSV file you want to use for the lookup, then click Open.
- Select the CSV contains header row if the CSV file contains a header row. Header names will populate in the Field to Lookup Against list.
- Select a column from the CSV file from the Field to Lookup Against drop-down list. Values in this column will be used to perform the lookup. You can only select one column.
- In the Map Column to Intelligent Capture Data Field section, column names from the CSV file will be populated. In the corresponding drop-down boxes, select Intelligent Capture data fields that you want to populate with values returned from the lookup.
-
If you want to replace a value that is already populated for a data field with the value that is returned from the lookup, select the Overwrite existing value check box next to that row.
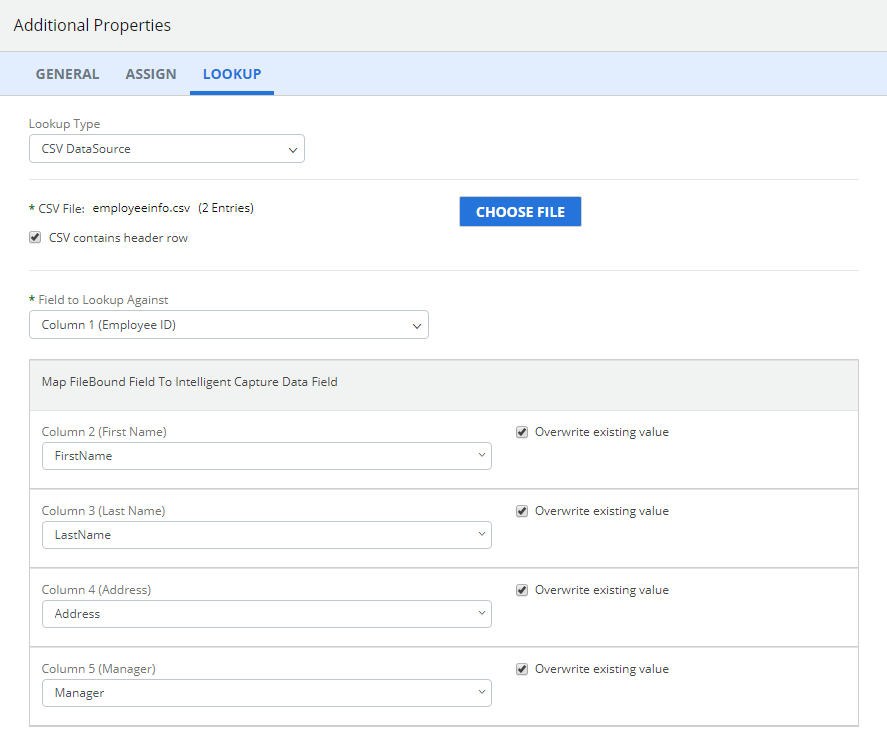
- Click Save.
Data Source lookup
You can configure a lookup that will populate data field values based on an existing data source. See Data Sources for more information.
- Select Data Source from the Type drop-down list.
- Select the Display as list check box to have lookup options display in list view. This may be helpful when you have a small number of values.
- Select a data source from the Data Sources drop-down list.
- Select a column from the data source from the Field to Lookup Against drop-down list. Values in this column will be used to perform the lookup. You can only select one column.
- In the Map Column to Intelligent Capture Data Field section, column names from the data source will be populated. In the corresponding drop-down boxes, select Intelligent Capture data fields that you want to populate with values returned from the lookup.
-
If you want to replace a value that is already populated for a data field with the value that is returned from the lookup, select the Overwrite existing value check box next to that row.
- Click Save.