Devices
Administrators can configure MFPs in Intelligent Capture by using Settings - Devices.
HP Workpath device setup
Contact HP for information about the HP Workpath App and compatible devices before setting up the device in Intelligent Capture.
- On the Navigation Menu, click Settings, then click Devices.
-
Click Devices..., then select New from the drop-down menu.
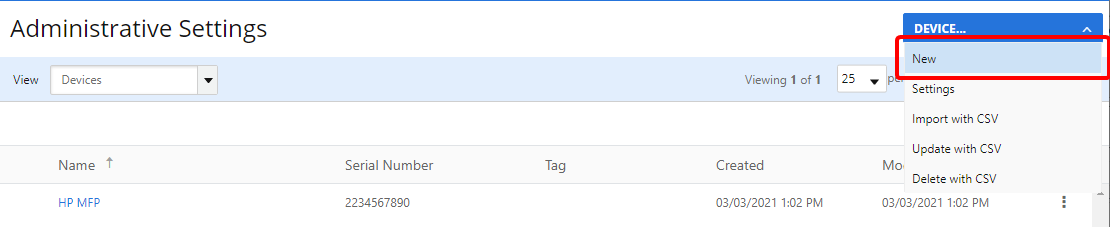
- Ensure the Enabled check box is selected.
- Enter the device name in the Name box.
- Enter the serial number in the Serial Number box.
- Enter a tag in the Tag box, for example Region, Department, or Location (optional).
-
Select one of the following Authentication modes.
-
Generic: Authentication at the device is ignored by Intelligent Capture. However, an Intelligent Capture user must be selected during setup. Intelligent Capture will associate this user with any device user at the HP Workpath device. This use case scenario is best suited for companies that have configured a shared community of resources where all employees are using the same resources.
Note: If a device is configured with Generic authentication and the configured user has the OneDrive integration set up, any device user on the HP Workpath device will see the configured user’s OneDrive content.
Note: If a device is configured with Generic authentication and the configured user has the CloudFAX integration set up, any device user on the HP Workpath device will be able to send faxes on behalf of the configured user.
-
Device: Authentication takes place at the device level where the device user’s email address is verified by Intelligent Capture. The device user must have an Intelligent Capture user with the same email address and belong to a group of device users that share access and privileges to the device. Any device user whose email address has been verified can access Intelligent Capture from the HP Workpath device.
Select the Enable Automatic Identity Mapping check box to store identify information. The provided HP Workpath device identity is mapped to the Intelligent Capture account the user logged in to. In the future, the user will not be prompted to log in to Intelligent Capture.
- Login: Device level user authentication is ignored by Intelligent Capture. The device will prompt the user to log in with their Intelligent Capture username and password. Any device user with valid Intelligent Capture credentials can access Intelligent Capture from the HP Workpath device.
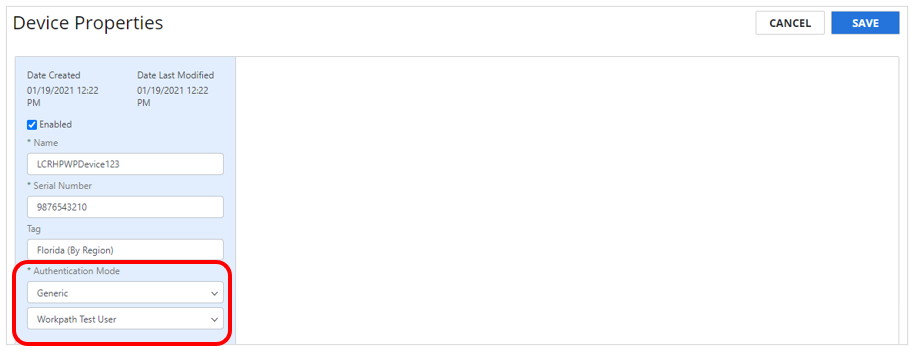
- Click Save.
Optional Security for HP Workpath devices
Additional security can be applied to your HP Workpath devices by using Device Settings if Device is selected as the Authentication mode. A device secret and/or allowed public IP addresses are optional security measures that you can set up after the initial device setup has been completed.
Intelligent Capture will verify the device secret and/or allowed IP addresses before access is allowed to device users.
- On the Navigation Menu, click Settings, then click Devices.
-
Click Devices..., then select Device Settingsfrom the drop-down menu.

- Type the secret in the Secret box. Only one secret is allowed for all of your devices.
- In the Additional Properties section, click Add (+).
- Type the IP address in the IP Address box.
- Repeat Steps 4 through 5 as needed.
- Click Save.
Note: Device information like the serial number and IP address can be found by selecting the question mark (?) icon at the device.