HP Workpath App
With the HP Workpath App, documents can be scanned from your HP Workpath device then submitted to a workflow route, scanned to your MyFiles, faxed, or scanned to your OneDrive folders.
Before using the HP Workpath App, your MFP must be configured in Intelligent Capture. See Devices for more information.
From the HP Workpath App, you can:
Scan to a workflow route
Documents can be scanned from your HP Workpath device and submitted to Intelligent Capture workflows.
- Set up your documents at the HP Workpath device.
-
Click the workflow route you want to send the document to.
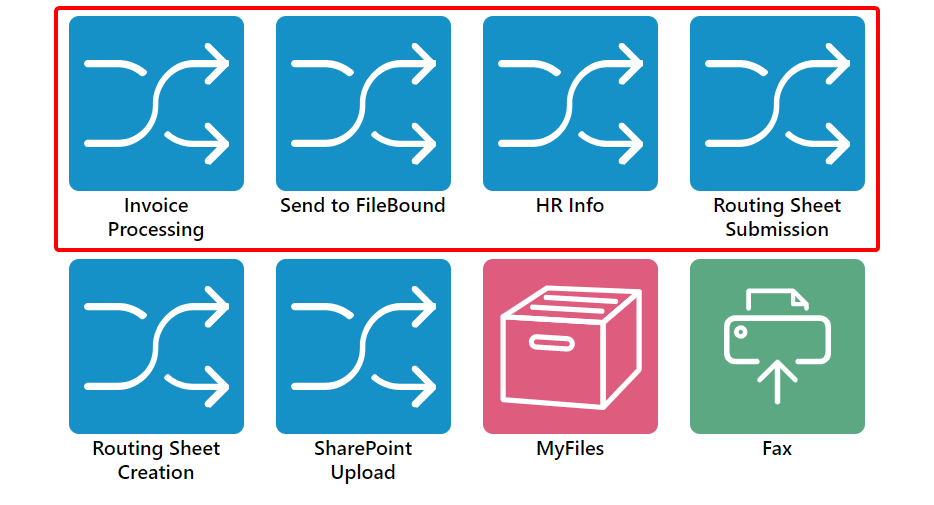
-
If data fields have been selected on the Prompts tab when configuring the Start stencil for a workflow, the fields will appear in the HP Workpath app for document indexing. See Start stencil for more information.
-
Click Scan.
Scan to MyFiles
Documents can be scanned from your HP Workpath device to your personal MyFiles.
- Set up your documents at the HP Workpath device.
-
Click MyFiles. The Scan to MyFiles dialog box appears.
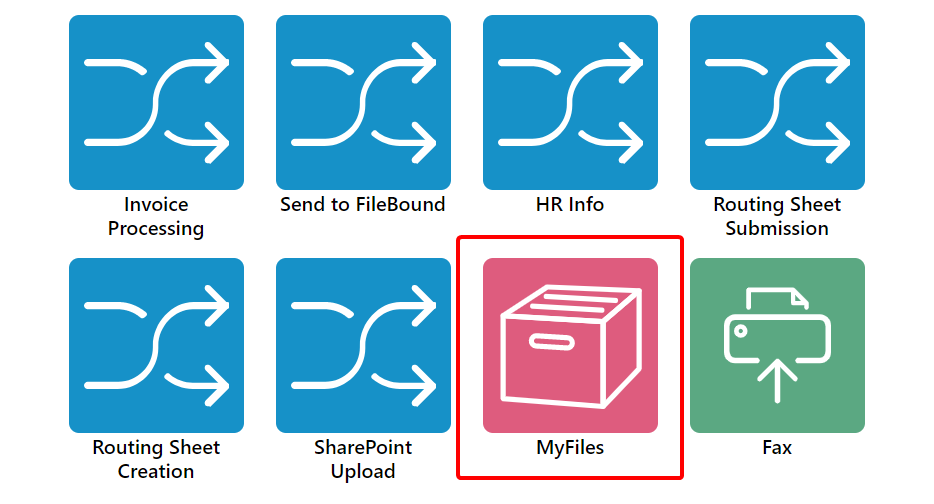
-
Click Details .
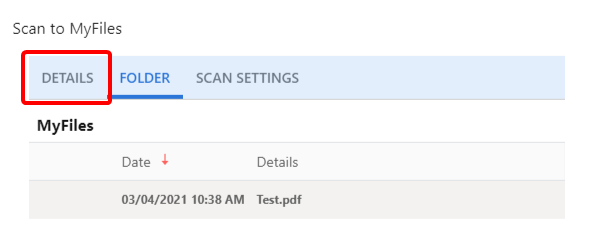
-
Specify a document name.
-
Click Scan Settings to specify your scan settings.
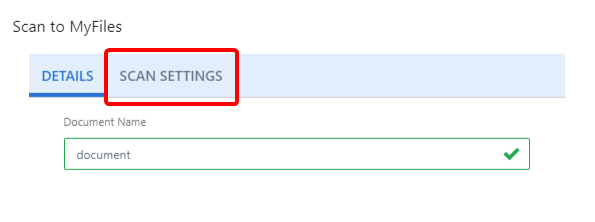
-
Click Scan.
Print from MyFiles
You can print documents from your personal MyFiles from your HP Workpath device.
-
Click MyFiles. The Scan to MyFiles dialog box appears.
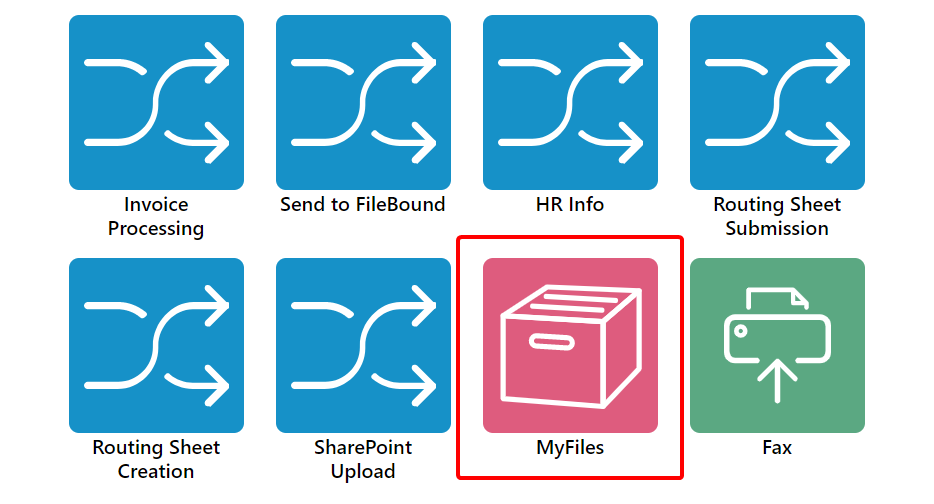
-
Click Folder.
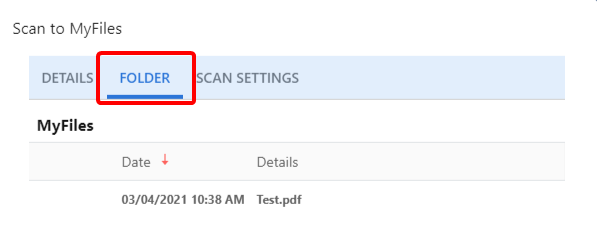
-
Click the document you want to print.
-
Specify your print settings, then click Print.
Scan to fax
Documents can be scanned from your HP Workpath device and sent as a fax.
This option will only be available if the CloudFAX integration has been enabled for your account and you are assigned to a role that has permission to the integration. See Integrated applications for more information.
Once the integration is enabled, you must enter your CloudFAX credentials under Settings - Authorizations. See Authorizations for more information.
- Set up your documents at the HP Workpath device.
-
Click Fax. The Scan to Fax dialog box appears.
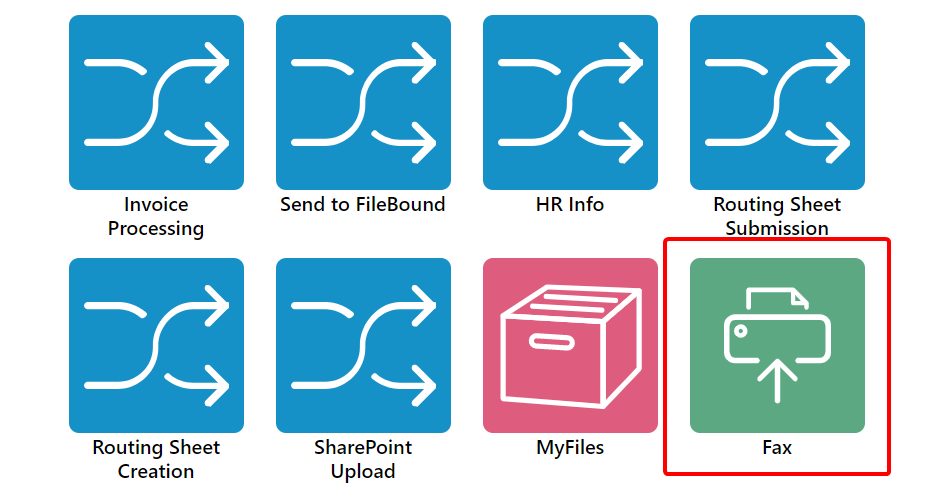
-
Enter the fax number you are sending the fax to in the Fax Number box. Use the following format:
- Enter a subject for the fax in the Subject box.
- To add text that will appear on the first page of your fax, enter the text in the Message box.
-
Click Scan Settings to specify your scan settings.
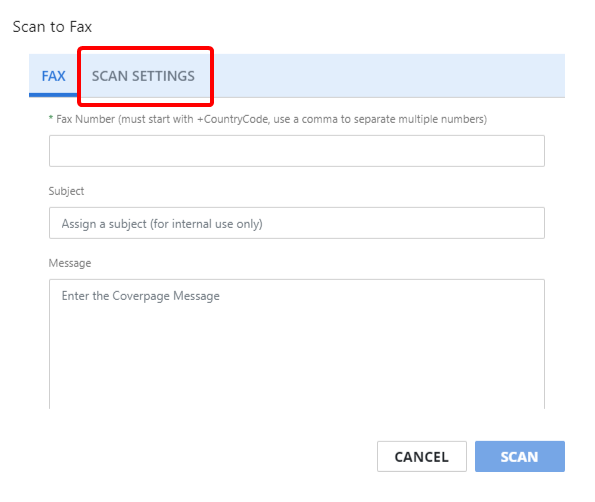
- Click Scan.
+(country code)(area code)(fax number)
For example: +1-212-9876543 or +44-208-1234567
Scan to OneDrive folders
Documents can be scanned from your HP Workpath device to your OneDrive folders.
This option will only be available if the OneDrive integration has been enabled for your account and you are assigned to a role that has permission to the integration. See Integrated applications for more information.
Once the integration is enabled, you must enter your OneDrive credentials under Settings - Authorizations. See Authorizations for more information.
-
Set up your documents at the HP Workpath device.
-
Click OneDrive. The Scan to OneDrive dialog box appears.
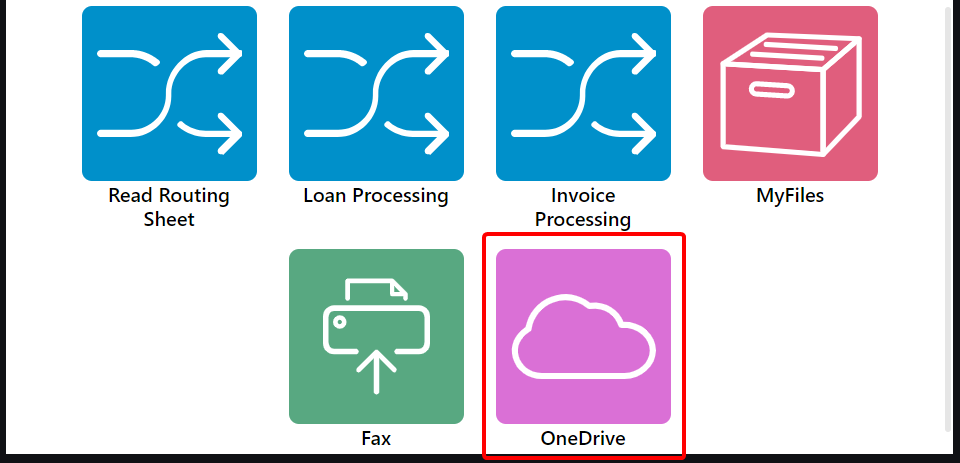
- Select the appropriate folder.
- Click Details and specify a document name and format.
-
Click Scan Settings to specify your scan settings.
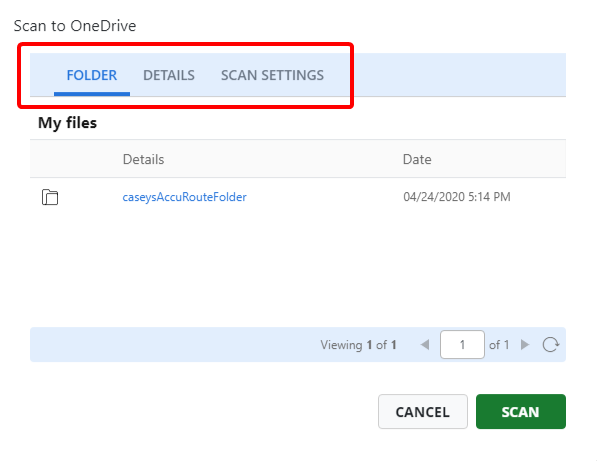
- Click Scan. The Scan was successfully submitted message appears.
- Click OK.