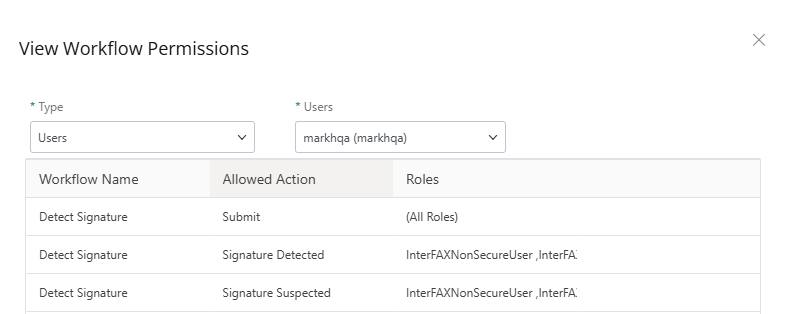Workflows, located under Settings on the Navigation menu, is where you can add, edit and delete workflows. You will only have this menu option if you are an Account Manager.
Workflows in InterFAX + AI route documents through a predefined set of steps called a process. A workflow process consists of one or more workflow steps created using stencils. You must have at least one workflow step in a workflow. Workflows automate and standardize repeatable processes that a document, or type of documents, must always follow.
Documents enter the workflow selected in the Profile drop-down menu when they are scanned or imported into InterFAX + AI.
Note: You will only have this setting option if you have the InterFAX + AI add-on. See InterFAX + AI for more information.
View or edit workflow properties
Filter workflows
Workflows can be filtered by name.
-
Enter the value you want to filter on in the Workflow Name box.
The page will automatically refresh to display only workflows meeting the specified criteria.

Add a new workflow
Tip: It may be helpful to plan and outline the steps and tasks required for a workflow process on paper before creating the workflow process in InterFAX + AI. Users responsible for processing the workflow steps should be identified also.
- On the Navigation Menu, click Settings, then click Workflows.
-
Click New..., then click Blank Workflow.
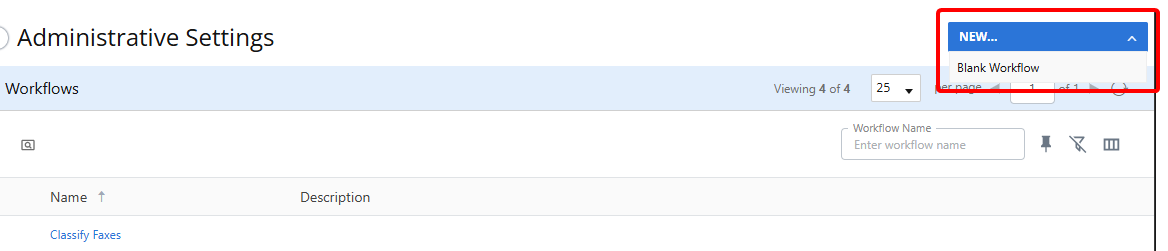
- In the Name box, modify the name of the workflow process as needed. This name will appear in the Profile drop-down menu.
- In the Description box, enter a brief description of workflow process. This field is optional, but can help describe the purpose of the workflow.
- Click the All Roles are Allowed hyperlink to select the roles that you want to allow to submit documents to the workflow. When specific roles are selected, they will be listed here.
-
Add, remove, and configure workflow stencils as needed. See Workflow stencils for more information about each workflow stencil.
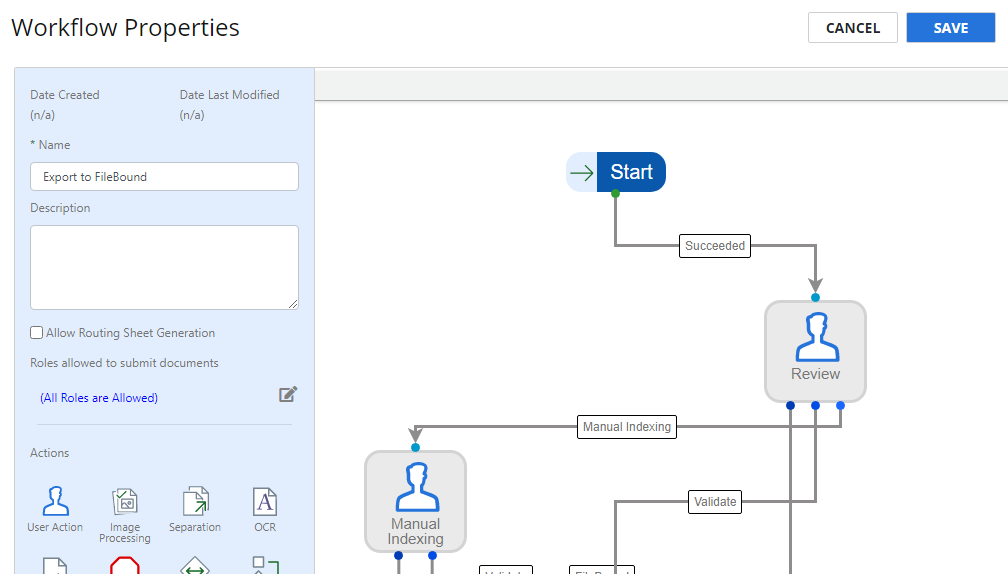
- Click Save.
View or edit workflow properties
In Workflow Properties, you can edit the name and description for a workflow or add, remove, and configure workflow stencils.
-
Perform one of the following:
-
Right-click anywhere in the workflow row or click the three dots next to the workflow you want to view properties for, then select Properties from the drop-down menu.
-
Or, click the name of the workflow you want to view properties for.
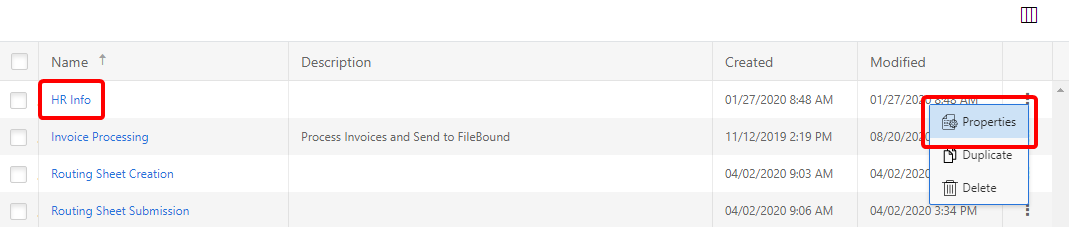
-
- Modify workflow properties as needed, then click Save.
Duplicate a workflow
You may have a workflow process that is already configured very similarly to a new workflow process you want to create. Instead of configuring a new workflow from scratch, you can save time by duplicating the existing workflow and making modifications to the workflow properties.
-
Right-click anywhere in the workflow row or click the three dots next to the workflow you want to copy, then select Duplicate from the drop-down menu.
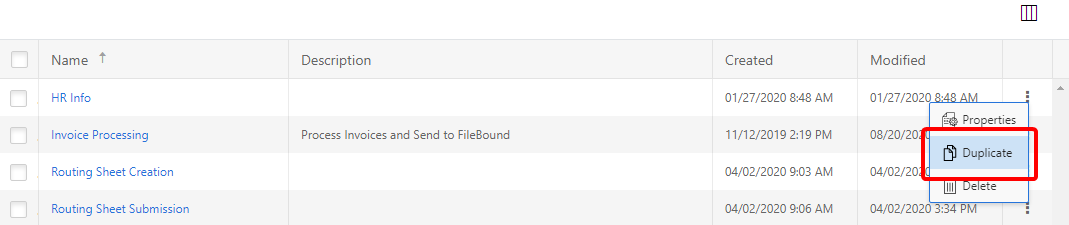
- Update the Name and Description for the new workflow.
-
Add, remove, or configure existing workflow stencils as needed.
See Workflow stencils for more information about each workflow stencil.
- Click Save.
Delete a workflow
A workflow cannot be deleted when there are documents routing through the workflow process.
-
Perform one of the following:
-
Right-click anywhere in the workflow row or click the three dots next to the workflow you want to delete, then select Delete from the drop-down menu.
-
Or, select the check box next to one or multiple workflows, then click Delete.
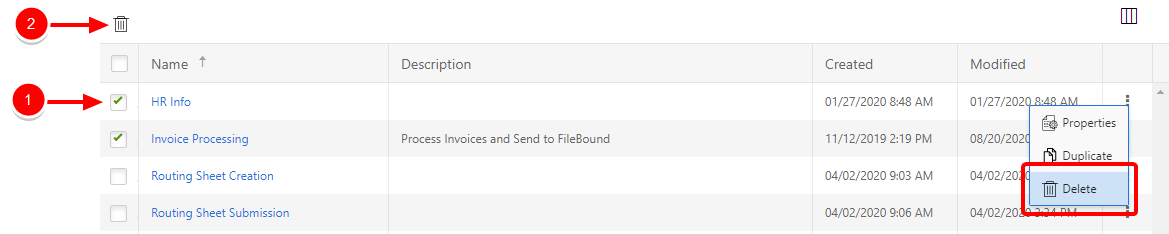
-
- Click Delete to confirm the deletion.
Manage training
For workflows with Classifier steps, you will have the option to manage training. See Manage Training for more information.
View user permissions
You can easily view which roles and users are assigned to each step in a workflow.
-
Click View User Permissions.
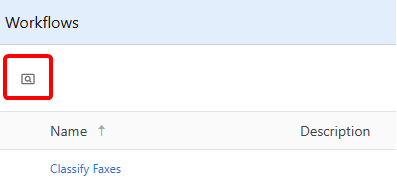
-
From the Type drop-down menu, select whether you want to view workflow permissions by user or by role.
-
Select the user you want to view workflow permissions for from the Users drop-down list. The workflow permissions list will update automatically.